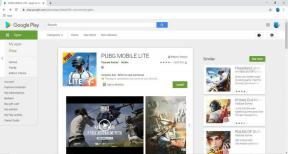10 najlepších spôsobov, ako opraviť oneskorené prijímanie e-mailov v programe Outlook v systéme Windows 11
Rôzne / / September 14, 2023
Dokonca aj so softvérovými riešeniami, ako sú Microsoft Teams a Slack, zostáva e-mail preferovanou voľbou medzi podnikmi a startupmi. Ak však Outlook dostane neskoré e-maily, máte problém s pracovným postupom. Oneskorené alebo pomalé doručovanie správ v aplikácii Outlook pre Windows môže spôsobiť zmätok a chyby. Tu sú najlepšie spôsoby, ako opraviť oneskorenie prijímania e-mailov v programe Outlook pre Windows.

Používanie Outlooku v systéme Windows môže ovplyvniť niekoľko faktorov. Môže to byť spôsobené chybou overenia účtu, poškodenou vyrovnávacou pamäťou, zastaranými aplikáciami, problémami na strane servera atď. Poďme si ich prejsť a začnite bez meškania dostávať e-maily.
1. Skontrolujte internetové pripojenie
Ak na svojom notebooku pracujete s útržkovitým internetovým pripojením, môžete sa stretnúť s oneskorením pri prijímaní e-mailov v programe Outlook. Musíte sa pripojiť k silnému internetovému pripojeniu a skúsiť to znova. Ak Wi-Fi nefunguje v systéme Windows 11, pozrite si našu špecializovanú príručku na vyriešenie problému.
2. Ponechajte Outlook otvorený na pozadí
Na rozdiel od predvolenej aplikácie Mail počítačová aplikácia Outlook po zatvorení nesynchronizuje nové e-maily. Ak chcete dostávať okamžité e-mailové upozornenia, musíte ho nechať otvorený na pozadí.
3. Skontrolujte stav servera
Počítačová aplikácia Outlook podporuje Gmail, Yahoo, AOL a ďalších poskytovateľov e-mailu. Ak dôjde k výpadku jednej z e-mailových služieb, môžete sa stretnúť s oneskorením v prijímaní nových e-mailov. Môžete sa vydať na Downdetektor a vyhľadajte svojho poskytovateľa e-mailu, aby ste potvrdili problém.
4. Znova pridajte poskytovateľa e-mailu
Zmenili ste si nedávno heslo poskytovateľa e-mailu? To isté musíte aktualizovať aj v programe Outlook. V opačnom prípade nebudete dostávať nové e-maily.
Krok 1: Otvorte program Outlook a kliknite na položku Súbor v hornej časti.
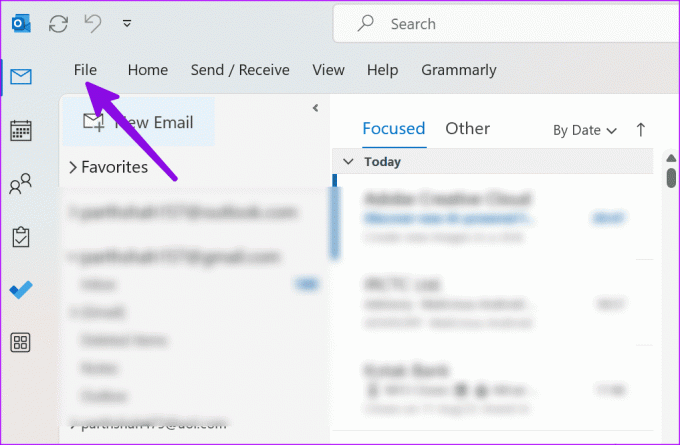
Krok 2: Vyberte položku Informácie a rozbaľte položku Nastavenia účtu. Otvorte Nastavenia účtu.

Krok 3: Vyberte poskytovateľa e-mailu a kliknite na tlačidlo Odstrániť.
Krok 4: Kliknite na Nový v hornej časti a pridajte rovnakú e-mailovú schránku s podrobnosťami o účte.
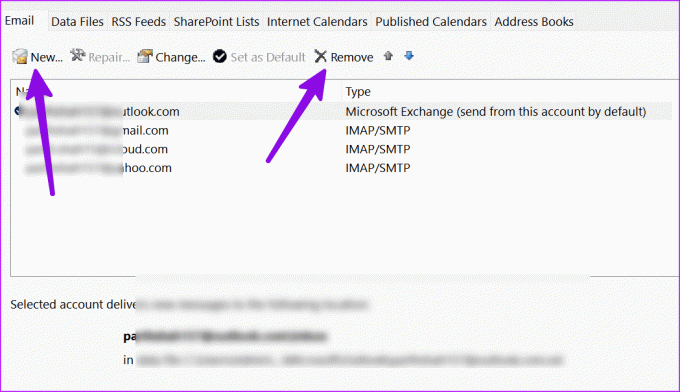
5. Optimalizovať disky
Veľké súbory PST môžu ovplyvniť vaše každodenné používanie programu Outlook. Možno ich budete musieť skomprimovať pomocou krokov uvedených nižšie.
Krok 1: Stlačte kláves Windows a vyhľadajte „Defragmentovať a optimalizovať disky“.

Krok 2: Vyberte jednotku a kliknite na položku Optimalizovať.

Po dokončení procesu reštartujte počítač a skúste znova použiť program Outlook. Budete dostávať okamžité e-maily.
6. Odstráňte nepotrebné doplnky
Jedným z poškodených alebo zastaraných doplnkov Outlooku môže byť hlavný dôvod problémov, ako napríklad „Outlook dostáva e-maily neskoro.“ Z Outlooku musíte odstrániť nepotrebné doplnky. Tu je postup.
Krok 1: Otvorte aplikáciu Outlook v počítači a kliknite na položku Súbor v hornej časti.

Krok 2: Otvorte Možnosti.

Krok 3: Na bočnom paneli vyberte položku Doplnky a kliknite na položku Prejsť vedľa ponuky Spravovať.

Krok 4: Vyberte doplnok a kliknite na tlačidlo Odstrániť.

Reštartujte Outlook a môžete začať.
7. Urobte priestor pre údaje programu Outlook
Ak váš počítač nemá dostatok miesta, v Outlooku sa môžete stretnúť s oneskorenými e-mailmi. Windows 11 prichádza s niekoľkými trikmi, ako ušetriť miesto na vašom notebooku alebo PC.
Krok 1: Stlačením klávesovej skratky Windows + I otvorte Nastavenia.
Krok 2: Na bočnom paneli vyberte položku Systém. Otvorte ponuku Úložisko.
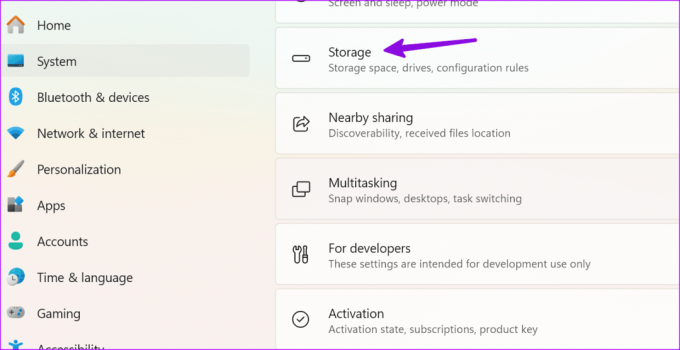
Krok 3: Skontrolujte miesto na aktuálnom disku.
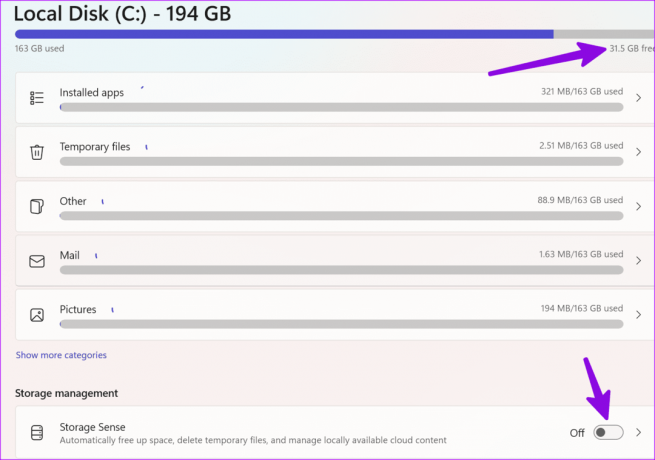
V tej istej ponuke môžete odstrániť dočasné súbory, obrázky, skontrolovať odporúčania na čistenie a získať späť svoje vzácne miesto v počítači. Môžete tiež povoliť automatický prepínač Storage Sense uvoľnite miesto v systéme Windows.
8. Spustite kontrolu vírusov
Ak je váš počítač so systémom Windows ovplyvnený poškodenými alebo falošnými súbormi, môžete naraziť na problémy s prijímaním e-mailov včas. Nepotrebujete žiadnu antivírusovú aplikáciu tretej strany. Na spustenie úplného skenovania v počítači môžete jednoducho použiť Zabezpečenie systému Windows. Postupujte podľa krokov uvedených nižšie.
Krok 1: Stlačením klávesu Windows otvorte ponuku Štart, zadajte Zabezpečenie systému Windows vo vyhľadávacom paneli a stlačte Enter.
Krok 2: Na bočnom paneli vyberte možnosť „Ochrana pred vírusmi a hrozbami“. Kliknite na položku Možnosti skenovania.
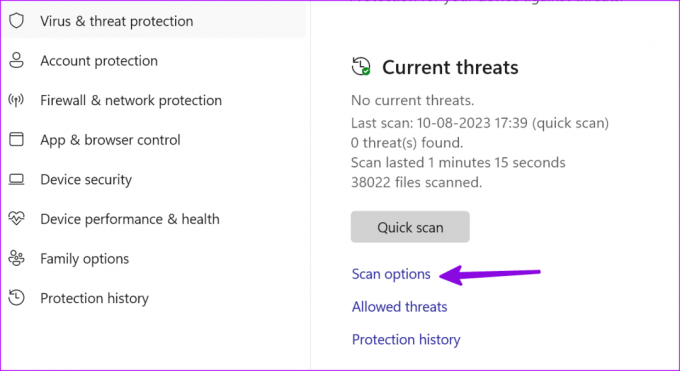
Krok 3: Vyberte prepínač vedľa položky Úplné skenovanie a kliknite na tlačidlo Skenovať teraz.

Minimalizujte aplikáciu a pokračujte vo svojej práci.
9. Aktualizujte program Outlook
Spoločnosť Microsoft často aktualizuje aplikáciu Outlook novými funkciami a opravami chýb. Aplikácia, ktorá dostáva neskoré e-maily, môže byť spôsobená chybnou aplikáciou na vašom počítači. Je čas nainštalovať najnovšiu aplikáciu Outlook.
Krok 1: Spustite aplikáciu Outlook a kliknite na položku Súbor v hornej časti.
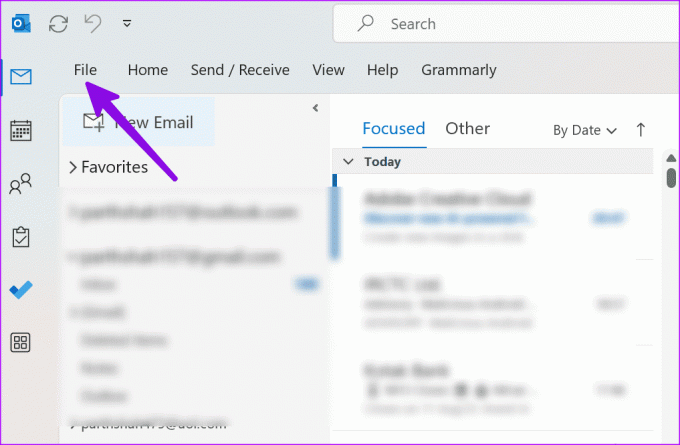
Krok 2: Vyberte Účet Office a rozbaľte položku Možnosti aktualizácie. Vyberte „Aktualizovať teraz“.

10. Vyskúšajte nové prostredie Outlooku
Microsoft nahradí pracovnú plochu Outlooku novou webovou aplikáciou Outlook pre Windows. Ak máte stále problémy s pracovnou plochou programu Outlook, vyskúšajte novú verziu ukážky programu Outlook.
Krok 1: Otvorte aplikáciu Outlook a aktivujte prepínač „Vyskúšať nový Outlook“ v hornej časti.

Krok 2: Reštartujte aplikáciu a skontrolujte Outlook v novom avatare.
Užite si plynulú výmenu e-mailov v programe Outlook
Pri oneskorení e-mailov programu Outlook vám môžu uniknúť dôležité aktualizácie. Predtým, ako prejdete na nepohodlnú webovú verziu, použite vyššie uvedené kroky na rýchle vyriešenie problému.
Posledná aktualizácia 11. augusta 2023
Vyššie uvedený článok môže obsahovať pridružené odkazy, ktoré pomáhajú podporovať Guiding Tech. Nemá to však vplyv na našu redakčnú integritu. Obsah zostáva nezaujatý a autentický.

Napísané
Parth predtým pracoval v EOTO.tech, kde pokrýval technické novinky. V súčasnosti je na voľnej nohe v spoločnosti Guiding Tech a píše o porovnávaní aplikácií, návodoch, softvérových tipoch a trikoch a ponorí sa hlboko do platforiem iOS, Android, macOS a Windows.

![Touchpad nefunguje v systéme Windows 10 [VYRIEŠENÉ]](/f/3fd7e46a57737c93a86109ff32259b8c.png?width=288&height=384)