6 najlepších spôsobov, ako opraviť systém Windows stále inštaluje rovnakú aktualizáciu
Rôzne / / September 15, 2023
Aktualizácie systému Windows sú životne dôležité pre bezproblémovú a bezpečnú prevádzku vášho počítača. Hoci je sťahovanie a inštalácia aktualizácií pomerne jednoduchý proces, môže byť mätúce, ak systém Windows opakovane aplikuje rovnakú aktualizáciu. Ak sa stretnete s podobným problémom na počítači so systémom Windows 10 alebo 11, môže vám pomôcť táto príručka.
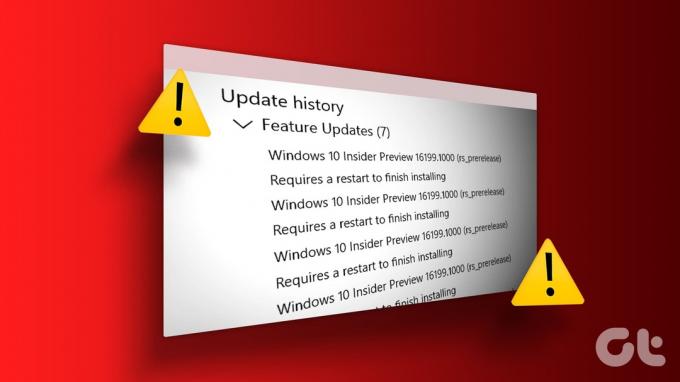
Nedokončená inštalácia aktualizácie, poškodené systémové súborya problematické súčasti aktualizácie sú len niektoré z dôvodov, prečo sa to môže stať. Táto príručka vás prevedie účinnými riešeniami, ktoré by mali problém rýchlo vyriešiť.
1. Spustite Poradcu pri riešení problémov so službou Windows Update
Kedykoľvek narazíte na problémy s aktualizáciami systému Windows, spustite vstavaný nástroj na riešenie problémov. Môže vo vašom systéme vyhľadať akékoľvek problémy, ktoré mohli prinútiť systém Windows opakovane nainštalovať rovnakú aktualizáciu a pokúsiť sa ich opraviť. Tu je návod, ako ho spustiť.
Krok 1: Kliknite na ikonu vyhľadávania na paneli úloh a zadajte nastavenia riešenia problémova stlačte kláves Enter.

Krok 2: Vyberte položku Ďalšie nástroje na riešenie problémov.

Krok 3: Kliknite na tlačidlo Spustiť vedľa položky Windows Update.

Po spustení nástroja na riešenie problémov skontrolujte, či problém stále pretrváva.
2. Skontrolujte históriu aktualizácií
Bežným dôvodom, prečo váš počítač so systémom Windows 10 alebo Windows 11 môže pokračovať v inštalácii rovnakej aktualizácie, je, ak sa nepodarilo dokončiť predchádzajúcu inštaláciu. Ak chcete skontrolovať túto možnosť, musíte skontrolujte históriu aktualizácií vášho počítača so systémom Windows. Tu je postup, ako na to.
Krok 1: Stlačením klávesovej skratky Windows + I otvorte aplikáciu Nastavenia. Prejdite na kartu Windows Update a kliknite na položku História aktualizácií.

Krok 2: Prejdite si zoznam a zistite, či nenájdete nejaké neúspešné aktualizácie.
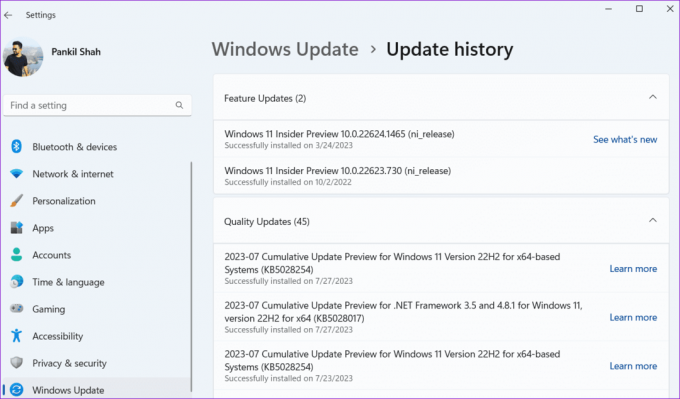
Ak narazíte na neúspešnú aktualizáciu, niektoré súbory súvisiace s touto aktualizáciou sa mohli poškodiť. V takom prípade budete musieť odstrániť existujúce aktualizačné súbory z priečinka SoftwareDistribution a znova ich stiahnuť.
3. Vyprázdnite priečinok SoftwareDistribution
Windows pred inštaláciou uloží všetky stiahnuté aktualizačné súbory do priečinka SoftwareDistribution. Ak sú niektoré súbory poškodené, aktualizácia sa nenainštaluje, čo spôsobí, že váš systém uviazne v zdanlivo nekonečnej slučke.
Ak to chcete vyriešiť, musíte odstrániť všetky aktualizačné súbory v priečinku SoftwareDistribution.
Krok 1: Stlačením klávesovej skratky Windows + R otvorte dialógové okno Spustiť. Typ services.msc do poľa a stlačte kláves Enter.

Krok 2: Vyhľadajte službu Windows Update. Kliknite naň pravým tlačidlom myši a vyberte Zastaviť.
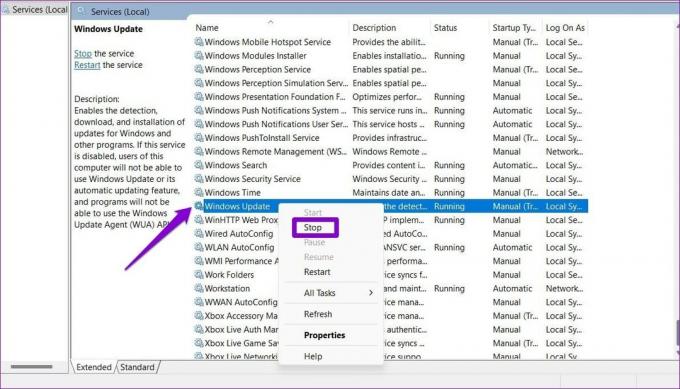
Krok 3: Stlačením klávesovej skratky Windows + R spustite dialógové okno Spustiť. Typ C:\Windows\SoftwareDistribution do poľa a stlačte kláves Enter.
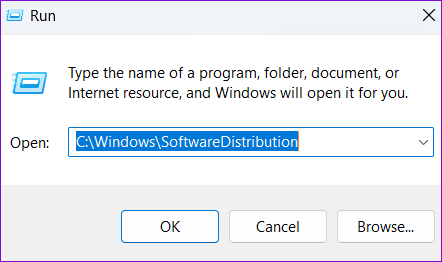
Krok 4: Vyberte všetky súbory v priečinku SoftwareDistribution a kliknutím na ikonu koša v hornej časti ich odstráňte.
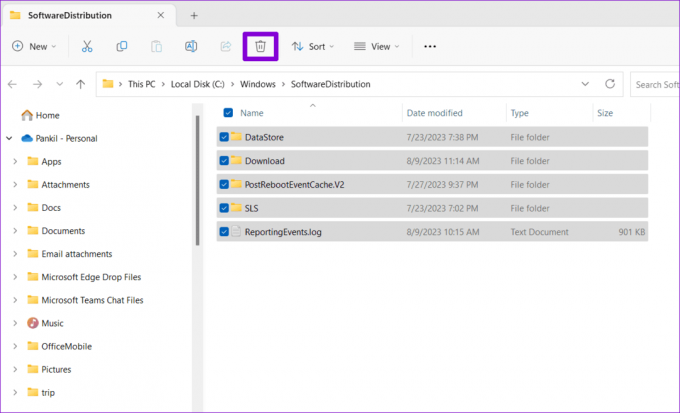
Krok 5: Vráťte sa do okna Služby, kliknite pravým tlačidlom myši na Windows Update a kliknite na Štart.
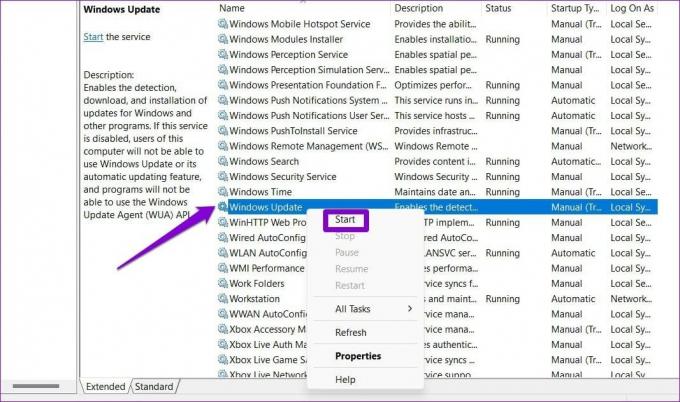
Po dokončení vyššie uvedených krokov skúste znova stiahnuť a nainštalovať aktualizáciu.
4. Odinštalujte a znova nainštalujte problematickú aktualizáciu
Ďalším spôsobom, ako zabrániť systému Windows v inštalácii rovnakej aktualizácie znova a znova, je odinštalujte problematickú aktualizáciu a znova ho nainštalujte. Tu je návod, ako na to ísť.
Krok 1: Stlačením klávesovej skratky Windows + I otvorte aplikáciu Nastavenia. Prejdite na kartu Windows Update a kliknite na položku História aktualizácií.

Krok 2: V časti Súvisiace nastavenia kliknite na položku Odinštalovať aktualizácie.
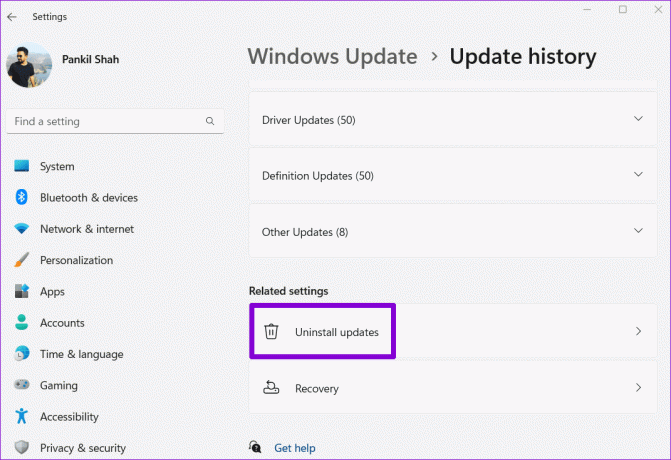
Krok 3: Nájdite problematickú aktualizáciu a kliknite na možnosť Odinštalovať vedľa nej.

Krok 5: Keď systém Windows odstráni aktualizáciu, kliknite na kartu Windows Update na ľavej table. Potom kliknite na tlačidlo Skontrolovať aktualizácie v pravom hornom rohu, aby ste si aktualizáciu stiahli a nainštalujte znova.

5. Spustite skenovanie SFC a DISM
Aktualizácie systému Windows sa môžu na vašom počítači opakovať z dôvodu poškodených alebo chýbajúcich systémových súborov. Ak je to tak, spustenie SFC (Kontrola systémových súborov) a skenovanie DISM (Deployment Image Service and Management) pomôže.
Krok 1: Kliknite pravým tlačidlom myši na ikonu Štart a zo zoznamu vyberte Terminál (Admin).

Krok 2: Keď sa zobrazí výzva Kontrola používateľských kont (UAC), vyberte možnosť Áno.

Krok 3: V konzole zadajte nasledujúci príkaz a stlačte kláves Enter:
SFC /scannow

Krok 4: Spustite nasledujúce príkazy jednotlivo a po každom stlačte Enter, čím spustíte kontrolu DISM:
DISM /Online /Cleanup-Image /CheckHealth
DISM /Online /Cleanup-Image /ScanHealth
DISM /Online /Cleanup-Image /RestoreHealth

Po dokončení skenovania reštartujte počítač a skontrolujte, či sa problém nezopakuje.
6. Obnovte súčasti Windows Update
Resetovanie súčastí služby Windows Update je účinný spôsob, ako vyriešiť problémy súvisiace s aktualizáciami systému. Ak teda všetko ostatné zlyhá, môžete použiť nasledujúce kroky na obnovenie súčastí služby Windows Update ako poslednú možnosť.
Krok 1: Kliknite na ikonu vyhľadávania systému Windows na paneli úloh a zadajte powershella vyberte možnosť Spustiť ako správca.

Krok 2: Keď sa zobrazí výzva Kontrola používateľských kont (UAC), vyberte možnosť Áno.

Krok 3: V konzole spustite nasledujúce príkazy jeden po druhom a po každom príkaze stlačte kláves Enter:
net stop wuauserv
net stop cryptSvc
net stop bits
net stop msiserver
ren C:\Windows\SoftwareDistribution SoftwareDistribution.old
ren C:\Windows\System32\catroot2 catroot2.old
net start wuauserv
net start cryptSvc
net start bits
net start msiserver

Po spustení vyššie uvedených príkazov reštartujte počítač ešte raz. Potom by vás systém Windows nemal žiadať o inštaláciu rovnakej aktualizácie.
Žiadne ďalšie aktualizácie aktualizácie
Takéto problémy s aktualizáciami systému Windows môžu byť nepríjemné, ale je dôležité ich neignorovať. Dúfajme, že jeden z vyššie uvedených tipov pomohol vyriešiť problém a systém Windows už neinštaluje rovnakú aktualizáciu do vášho počítača.
Posledná aktualizácia 9. augusta 2023
Vyššie uvedený článok môže obsahovať pridružené odkazy, ktoré pomáhajú podporovať Guiding Tech. Nemá to však vplyv na našu redakčnú integritu. Obsah zostáva nezaujatý a autentický.

Napísané
Pankil je povolaním stavebný inžinier, ktorý začal svoju cestu ako spisovateľ na EOTO.tech. Nedávno sa pripojil k Guiding Tech ako spisovateľ na voľnej nohe, aby pokryl návody, vysvetlenia, nákupné príručky, tipy a triky pre Android, iOS, Windows a web.



