6 najlepších spôsobov, ako opraviť PowerPoint zistil problém s obsahom v systéme Windows
Rôzne / / September 15, 2023
Zobrazuje sa vám pri otváraní súborov PPT na vašom počítači chyba „PowerPoint našiel problém s obsahom“? Táto chyba sa môže vyskytnúť z rôznych dôvodov vrátane dočasných chýb, nesprávne nakonfigurovaných nastavení, poškodených súborov a ďalších. Našťastie je možné vyriešiť chybu a obnoviť súbor PowerPoint.
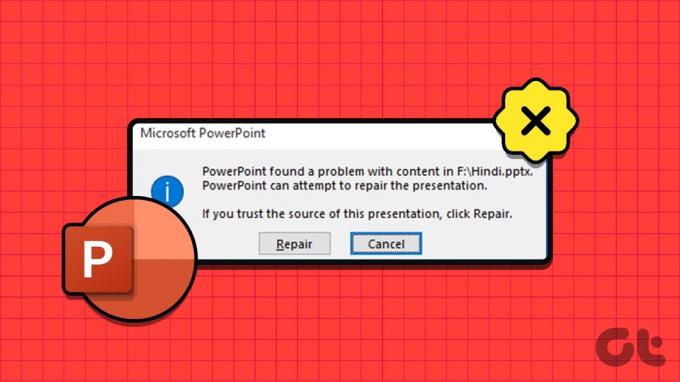
Či už máte problémy s otvorením jednej zo svojich prezentácií alebo prezentácií zdieľaných spolupracovníkom, táto príručka vám môže pomôcť. Nižšie uvádzame všetky možné riešenia na opravu tejto nepríjemnej chyby programu PowerPoint na vašom počítači so systémom Windows 10 alebo 11.
Prečítajte si tiež:Ako opraviť, že Microsoft PowerPoint neodpovedá v systéme Windows 11
1. Opravte súbor prezentácie
Keď sa zobrazí chyba „PowerPoint našiel problém s obsahom“, PowerPoint ponúka možnosť opraviť súbor. Kliknutím na tlačidlo Opraviť umožníte programu PowerPoint opraviť poškodené alebo poškodené prvky v súbore PPT. Ak ide len o menší problém, chyba sa tým vyrieši a PowerPoint otvorí váš súbor v systéme Windows.
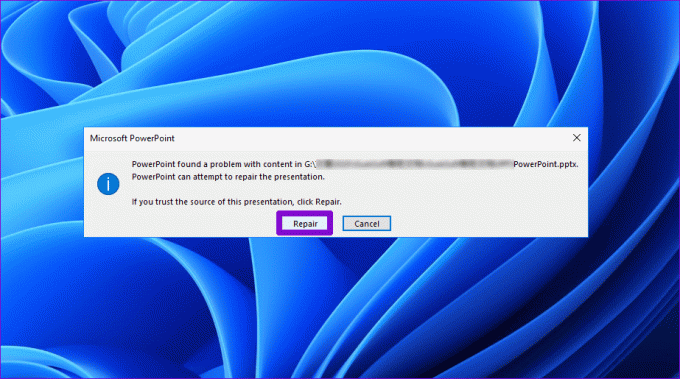
2. Odblokujte súbor
Ak systém Windows zablokuje súbor PPT, môže PowerPoint zlyhať pri otvorení súboru a zobrazení chyby. Zvyčajne sa to stane, keď dostanete súbor obsahujúci inú verziu programu PowerPoint alebo iné súčasti. V takom prípade budete musieť najskôr odblokovať súbor PowerPoint. Tu je návod, ako na to.
Krok 1: V počítači nájdite súbor PowerPoint, ktorý spúšťa chybu. Kliknite naň pravým tlačidlom myši a vyberte položku Vlastnosti.

Krok 2: Na karte Všeobecné zrušte začiarknutie políčka Odblokovať v dolnej časti a stlačte Použiť a potom OK.
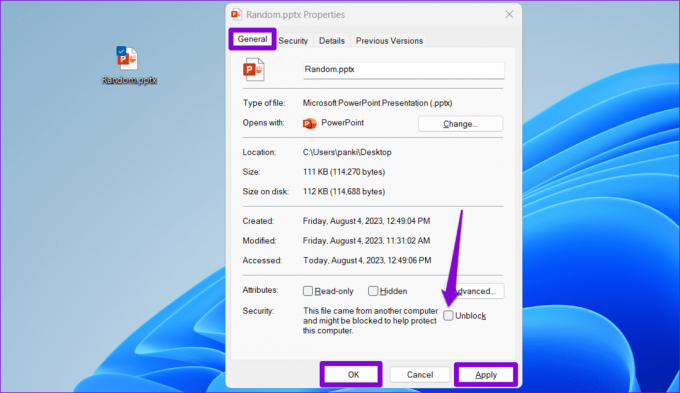
3. Zakázať chránené zobrazenie
Chránené zobrazenie je bezpečnostná funkcia, ktorá bráni PowerPointu otvárať súbory v režime len na čítanie, aby sa zabránilo vykonávaniu zmien, ktoré môžu byť škodlivé pre váš počítač. Informovalo o tom niekoľko používateľov na fórach spoločnosti Microsoft oprava chyby „PowerPoint zistil problém s obsahom“ dočasným vypnutím funkcie chráneného zobrazenia. Urobte to však, ak otvárate súbor, ktorý ste sami vytvorili alebo ktorý ste dostali z dôveryhodného zdroja.
Krok 1: Otvorte Microsoft PowerPoint a kliknite na ponuku Súbor v ľavom hornom rohu.

Krok 2: Na ľavom bočnom paneli vyberte položku Možnosti.

Krok 3: V okne Možnosti programu PowerPoint sa z ľavého bočného panela prepnite na Centrum dôveryhodnosti a potom kliknite na tlačidlo Nastavenia centra dôveryhodnosti na pravej table.

Krok 4: Na ľavom bočnom paneli vyberte kartu Chránené zobrazenie, zrušte začiarknutie troch políčok na pravom paneli v časti Chránené zobrazenie, čím túto funkciu vypnite, a kliknutím na tlačidlo OK uložte zmeny.
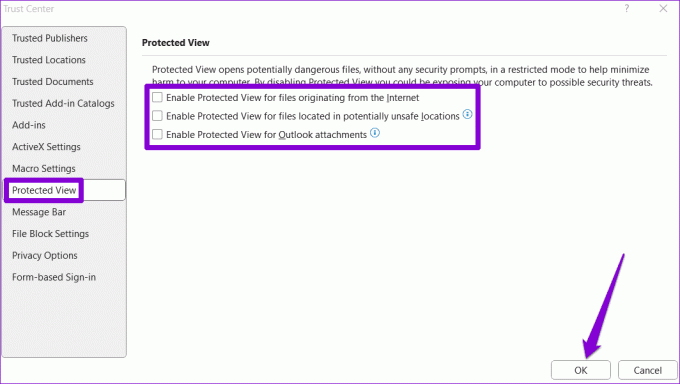
Po dokončení vyššie uvedených krokov skúste súbor otvoriť ešte raz.
4. Označte priečinok obsahujúci súbor ako dôveryhodné umiestnenie v PowerPointe
Chyby ako „PowerPoint našiel problém s obsahom“ alebo „PowerPoint našiel nečitateľný obsah v PPTX“ sa môžu vyskytnúť aj vtedy, ak sa súbor prezentácie nachádza v nedôveryhodnom priečinku na vašom PC. Ak to chcete vyriešiť, musíte označiť priečinok obsahujúci vašu prezentáciu ako dôveryhodné umiestnenie v PowerPointe. Tu sú kroky pre to isté.
Krok 1: Otvorte Microsoft PowerPoint a kliknite na ponuku Súbor v ľavom hornom rohu.

Krok 2: Na ľavej table vyberte položku Možnosti.

Krok 3: Kliknite na Centrum dôveryhodnosti na ľavom bočnom paneli a potom kliknite na tlačidlo Nastavenia centra dôveryhodnosti v pravej časti okna.

Krok 4: Na ľavom bočnom paneli vyberte Dôveryhodné miesta a na pravej table kliknite na tlačidlo Pridať nové umiestnenie.

Krok 5: Kliknite na tlačidlo Prehľadávať a prejdite do priečinka obsahujúceho súbory PPT. Potom stlačte tlačidlo OK.
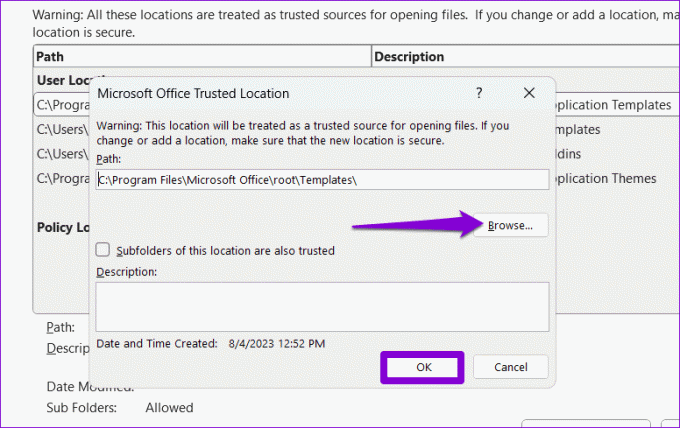
Potom skúste otvoriť súbory programu PowerPoint, aby ste skontrolovali prípadné chyby.
5. Presuňte súbor von zo synchronizovaného priečinka
Zobrazuje sa vám chyba „PowerPoint našiel problém s obsahom“ pri prístupe k súborom uloženým v priečinku cloudového úložiska, ako je OneDrive? Môžete ho skopírovať z priečinka cloudového úložiska do svojho lokálny pevný disk počítača a otvorte ho.
Nájdite problematický súbor PPT, kliknite naň pravým tlačidlom myši a vyberte možnosť Kopírovať. Potom prepnite na preferované miesto na pevnom disku a stlačením klávesovej skratky Control + V prilepte súbor. Potom skontrolujte, či ho PowerPoint dokáže otvoriť.
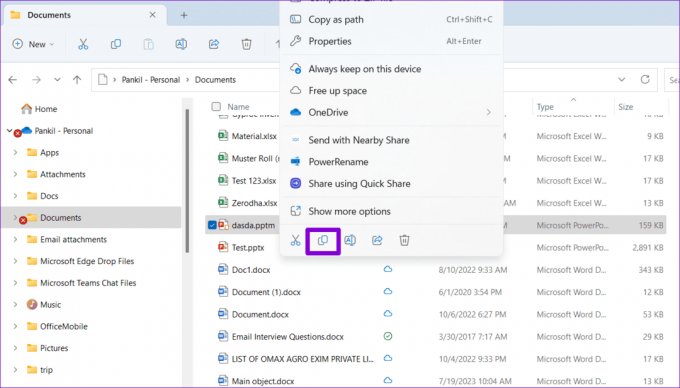
6. Obnovte staršiu verziu súboru
Nakoniec, ak žiadny z vyššie uvedených tipov nefunguje, váš súbor PowerPoint môže byť neopraviteľne poškodený. V takom prípade je najlepšou možnosťou obnoviť staršiu verziu súboru PPT. Samozrejme, je to možné len vtedy, ak ste to už urobili zálohoval súbor vo OneDrive.
Krok 1: Stlačením klávesovej skratky Windows + S otvorte ponuku vyhľadávania, zadajte OneDrive a vyberte Otvoriť.
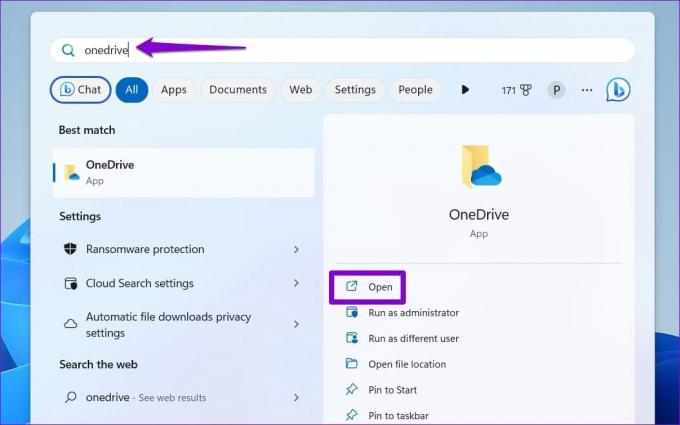
Krok 2: V okne Prieskumník, ktoré sa otvorí, nájdite svoj súbor PowerPoint. Kliknite naň pravým tlačidlom myši a vyberte Zobraziť ďalšie možnosti.
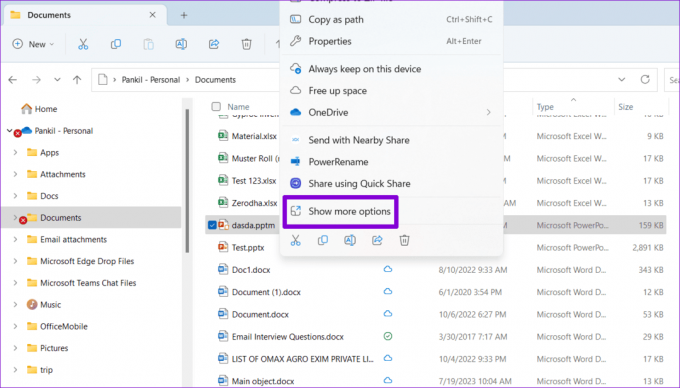
Krok 3: V kontextovej ponuke vyberte možnosť História verzií.
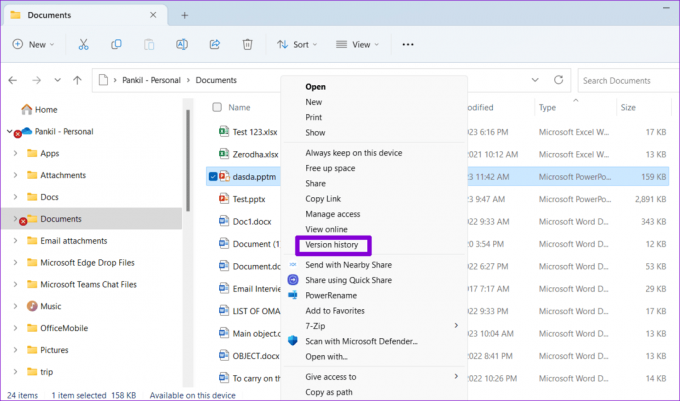
Krok 4: Umiestnite kurzor myši na staršiu verziu súboru v zozname. Kliknite na ikonu ponuky s tromi vodorovnými bodkami a vyberte možnosť Obnoviť.
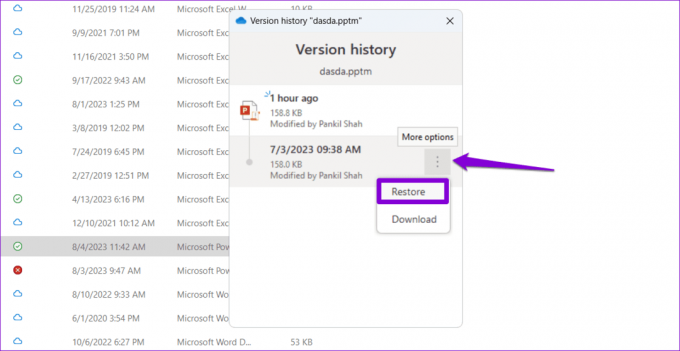
Keď systém Windows obnoví súbor PowerPoint na staršiu verziu, môžete ho skúsiť otvoriť.
Posilnite svoje nápady pomocou PowerPointu
Stretnutie s takýmito chybami programu PowerPoint tesne pred dôležitou prezentáciou môže byť stresujúce. Dúfajme, že použitie vyššie uvedených tipov pomohlo opraviť chybu „PowerPoint našiel problém s obsahom“ na vašom počítači so systémom Windows 10 alebo 11 a veci sa vrátia do normálu.
Posledná aktualizácia 7. augusta 2023
Vyššie uvedený článok môže obsahovať pridružené odkazy, ktoré pomáhajú podporovať Guiding Tech. Nemá to však vplyv na našu redakčnú integritu. Obsah zostáva nezaujatý a autentický.

Napísané
Pankil je povolaním stavebný inžinier, ktorý začal svoju cestu ako spisovateľ na EOTO.tech. Nedávno sa pripojil k Guiding Tech ako spisovateľ na voľnej nohe, aby pokryl návody, vysvetlenia, nákupné príručky, tipy a triky pre Android, iOS, Windows a web.



