Ako opraviť oneskorenie YouTube v prehliadačoch Chrome, Firefox a iných prehliadačoch
Rôzne / / September 16, 2023
Či už si chcete pozrieť niečo, čo by ste sa chceli naučiť alebo stráviť čas, YouTube je tým najlepším miestom, kde sa môžete pozrieť. Nie je však bez chýb. Ak ste frustrovaní zaostávaním YouTube v prehliadači Chrome, Firefox alebo inom prehliadači, táto príručka je pre vás. Na vyriešenie problému sme načrtli viacero riešení.

Keďže neexistuje žiadna oficiálna aplikácia YouTube pre PC, na streamovanie videí YouTube musíte použiť prehliadač. A je frustrujúce, ak zaostáva. Existuje však niekoľko faktorov, prečo sa to deje. Diskutovali sme o nich a o tom, ako ich opraviť v nasledujúcich častiach.
Rýchle opravy oneskorenia YouTube v prehliadači Chrome a iných prehliadačoch
Skôr než prejdeme k podrobnému sprievodcovi, ako opraviť oneskorenie videa na YouTube, tu je niekoľko rýchlych opráv:
- Zatvorte nechcené karty: Ak YouTube zaostáva s dobrým internetom, skontrolujte počet otvorených kariet. Najlepšie je ponechať si v prehliadači približne 6-8 kariet, aby nespotreboval veľa zdrojov na oneskorenie vášho systému.
- Vypnite VPNalebo proxy: Aj keď YouTube dokáže prehrávať videá bez problémov, aj keď používate VPN alebo proxy, tieto aplikácie môžu stále využívať zdroje a internet, čo vedie k ukladaniu videa YouTube do vyrovnávacej pamäte. Najlepším riešením je vypnúť nechcené služby ako VPN alebo proxy.

- Vymazanie údajov prehliadania, vyrovnávacej pamäte a súborov cookie: Vyrovnávacia pamäť, súbory cookie a údaje prehliadania sa časom hromadia a spôsobujú problémy. Najlepším riešením je občas vymazať vyrovnávaciu pamäť a súbory cookie. Môžeš vymazať vyrovnávaciu pamäť YouTube na Chrome alebo Firefox.
- Uvoľnite RAM: RAM je vždy nevyhnutná pre každodenný výkon vášho systému. Môžete sa vyhnúť oneskoreniu YouTube v prehliadačoch Chrome a Firefox vymazanie pamäte RAM vo vašom systéme.
Ak tieto základné opravy nepomohli, prejdite na nižšie uvedené metódy riešenia problémov.
9 spôsobov, ako opraviť oneskorenie YouTube v prehliadačoch Chrome a Firefox
Okrem rýchlych opráv uvedených vyššie sú tu aj ďalšie riešenia na opravu oneskorenia služby YouTube vo vašom prehliadači.
1. Povoliť hardvérovú akceleráciu
Hardvérová akcelerácia umožňuje aplikáciám vo vašom systéme používať GPU namiesto CPU, pričom všetky úlohy zvládajú samostatne. Tým sa zníži zaťaženie systému a zvýši sa rýchlosť a efektívnosť úloh, ktoré sú naň kladené.
Pozrite si nášho sprievodcu povoliť hardvérovú akceleráciu v systéme Windows a Chrome. Kroky sú rovnaké vo všetkých populárnych prehliadačoch založených na prehliadači Chromium, ako sú Microsoft Edge, Opera a Brave. Čo sa týka Firefoxu, tu sú kroky:
Krok 1: Otvorte Firefox > kliknite na ponuku hamburgerov v pravom hornom rohu a vyberte Nastavenia.
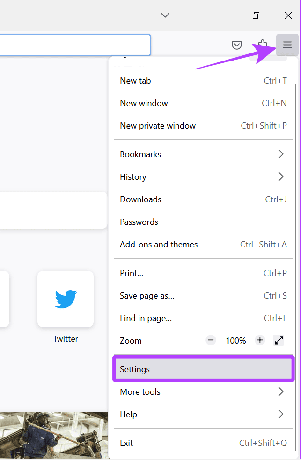
Krok 2: Vyberte položku Všeobecné a prejdite nadol na položku Výkon.
Krok 3: Zrušte začiarknutie políčka „Použiť odporúčané nastavenia výkonu“.
Krok 4: Teraz začiarknite políčko „Použiť hardvérovú akceleráciu, keď je k dispozícii“.
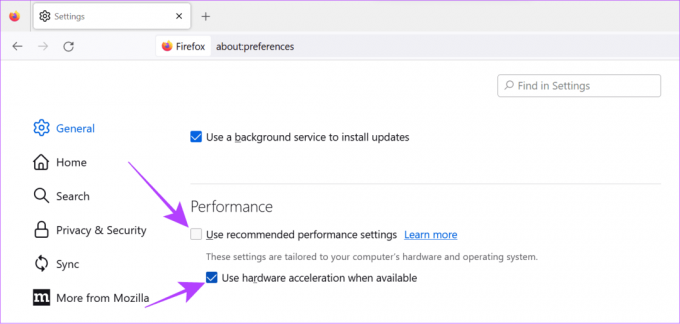
2. Znížte kvalitu videa
Zatiaľ čo vyššia kvalita videa vám môže poskytnúť skvelý vizuálny zážitok, môže tiež spotrebovať zdroje vo vašom počítači. Ak máte menej pamäte RAM alebo starý či slabý procesor, hardvérová akcelerácia vám nemusí veľmi pomôcť. Najlepším riešením je zmeniť kvalitu videa na niečo nižšie.
Krok 1: Počas prehrávania videa kliknite na ikonu ozubeného kolieska v pravom dolnom rohu obrazovky prehrávania.
Krok 2: Vyberte Kvalita.

Krok 3: Vyberte kvalitu videa na dolnom konci.

zvyčajne prehrávanie videí v kvalite 1080p môže zvýšiť oneskorenia.
3. Skontrolujte internetové pripojenie
Okrem iných opráv môže rýchlosť vášho internetu spôsobiť oneskorenie služby YouTube v prehliadači Chrome, Firefox alebo v ktoromkoľvek z vašich obľúbených prehliadačov. Skontrolujte, či neexistujú Problémy s pripojením Wi-Fia tiež rýchlosť.
Skontrolujte rýchlosť internetu
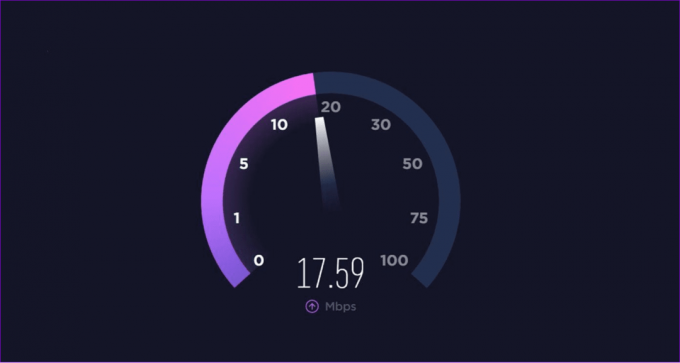
Okrem toho môžete odpojiť ďalšie zariadenia od Wi-Fi pripojenia, kontaktovať svojho poskytovateľa internetových služieb a aktualizovať plán alebo použiť mobilný internet na prístup na YouTube.
4. Aktualizujte svoj prehliadač
Väčšina internetových služieb funguje najlepšie s najnovšou verziou prehliadača, pretože prehliadače sú podľa toho optimalizované. Môžete skontrolovať naše sprievodca aktualizáciou prehliadača Chrome, ktorý možno použiť aj na aktualizáciu iných populárnych prehliadačov založených na prehliadači Chromium. Čo sa týka Firefoxu:
Krok 1: Otvorte Firefox a kliknite na ponuku hamburgerov v pravom hornom rohu.
Krok 2: Vyberte položku Pomocník.
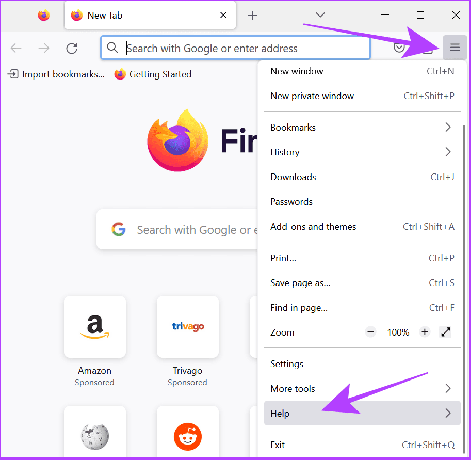
Krok 3: Vyberte položku O prehliadači Firefox.

Vďaka tomu bude Firefox kontrolovať aktualizácie a automaticky sa aktualizuje na najnovšiu verziu, ak existuje.
5. Reštartujte prehliadač
Ak používate prehliadač dlhší čas, je najlepšie ho na chvíľu zavrieť. Okrem zatvorenia aplikácie pomocou tlačidla X je lepšie Vynútiť ukončenie prehliadača na Macu. Pokiaľ ide o systém Windows, aplikáciu môžete úplne zatvoriť takto:
Krok 1: Zatvorte prehliadač pomocou tlačidla X.
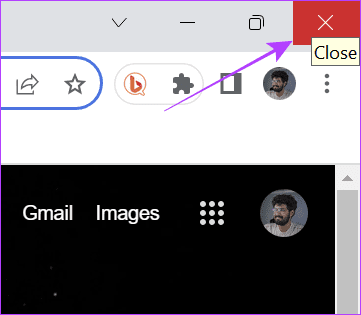
Krok 2: Otvorte Správcu úloh (Ctrl + Alt + Del).
Krok 3: Vyberte Google Chrome (alebo prehliadač, ktorý chcete zatvoriť) a kliknite na Ukončiť úlohu.
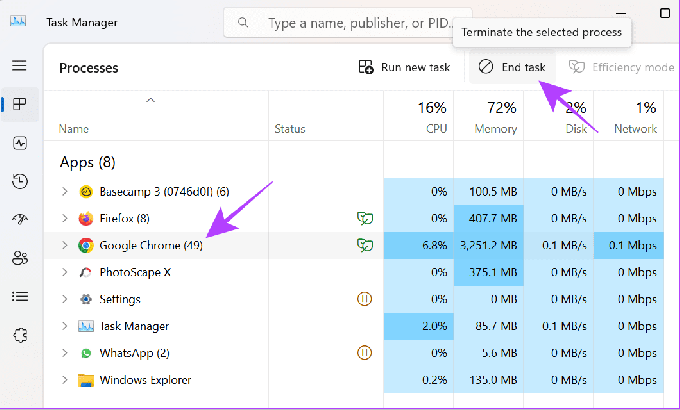
6. Reštartujte systém
Okrem toho môžete systém reštartovať. Tu sú kroky, ktoré musíte dodržať:
Na Macu
Krok 1: Kliknite na logo Apple a vyberte možnosť Reštartovať.
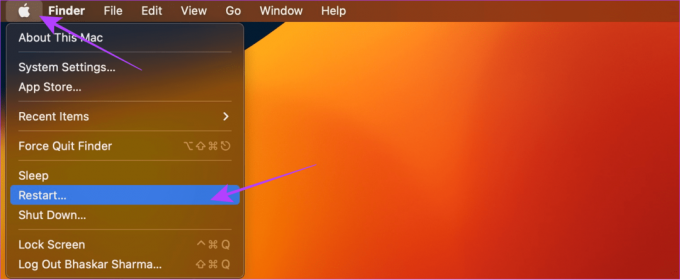
Krok 2: Potvrďte výberom možnosti Reštartovať.

V systéme Windows
Krok 1: Kliknite na logo Windows a vyberte tlačidlo napájania.
Krok 2: Vyberte možnosť Reštartovať.
Krok 3: Potvrďte výberom položky Reštartovať.

7. Zakázať rozšírenia
Rozšírenia môžu priniesť zaujímavé funkcie prehliadača a niektoré problémy s ním. Ak sa videá YouTube načítavajú pomaly alebo dokonca zaostávajú za dobrým internetom, je najlepšie ich odstrániť. Návod ako na to už máme odstrániť rozšírenia v prehliadači Chrome. Rovnaké kroky je možné použiť aj v iných prehliadačoch založených na prehliadači Chromium. ‘
Pokiaľ ide o Firefox, postupujte podľa nasledujúcich krokov:
Krok 1: Otvorte Firefox a kliknite na ponuku hamburgerov v pravom hornom rohu.
Krok 2: Vyberte položku Doplnky a motívy.
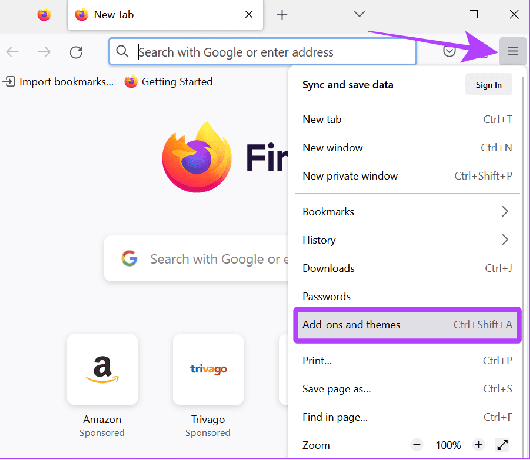
Krok 3: Ďalej na bočnom paneli vyberte položku Rozšírenia.
Krok 4: Vypnite všetky rozšírenia.
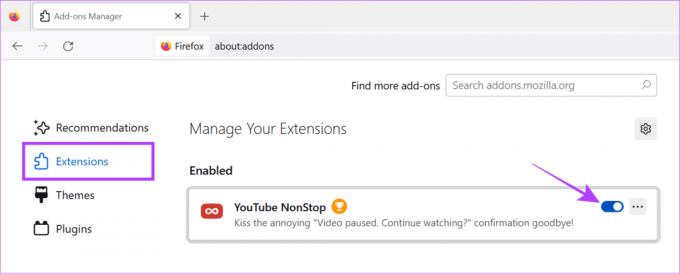
8. Obnoviť príznaky prehliadača Chrome
Vlajky prehliadača Chrome sú experimentálne funkcie, ktoré sú stále vo verzii beta a ak sú povolené, môžu spôsobovať problémy. Vlastnosti ako napr Šetrič pamäte Chrome môže spôsobiť oneskorenie služby YouTube. Preto je lepšie resetovať a zistiť, či to spôsobuje problém. Tu sú kroky:
Krok 1: Otvorte Chrome > zadajte Chrome://flags a stlačením klávesu Enter načítajte stránku s príznakmi prehliadača Chrome.
Krok 2: Vyberte možnosť Obnoviť všetko v hornej časti stránky.

Krok 3: Kliknutím na Reštartovať potvrďte zmeny. Tým sa Chrome reštartuje. Pred opätovným spustením prehliadača Chrome preto nezabudnite uložiť svoje úlohy.

9. Aktualizujte grafický ovládač systému Windows
Aktualizácia grafického ovládača zaisťuje udržanie výkonu a tiež zabraňuje problémom, ako je oneskorenie služby YouTube. Tu sú kroky, ktoré treba dodržať:
Krok 1: Otvorte vyhľadávanie > zadajte Správca zariadení a stlačením klávesu Enter alebo Open otvorte aplikáciu.

Krok 2: Kliknite na šípku vedľa položky Display adapters.
Krok 3: Teraz kliknite pravým tlačidlom myši na ovládač a vyberte Aktualizovať ovládač.
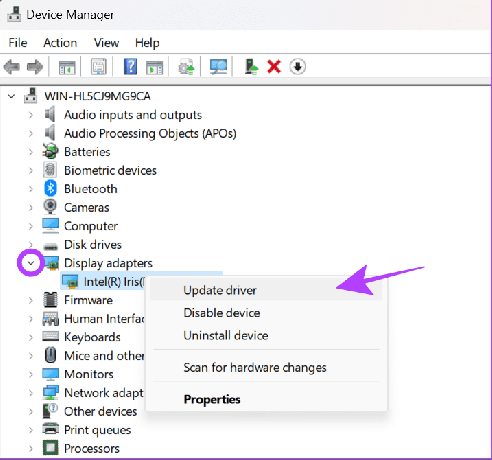
Krok 4: Môžete si vybrať medzi: (Ideme s „Automatickým vyhľadávaním ovládačov“)
- Automaticky vyhľadať ovládače: Vďaka tomu systém Windows automaticky nájde a nainštaluje vhodné ovládače.
- Prehľadávať ovládače v mojom počítači: Ak máte manuálne ovládače, môžete si vybrať túto možnosť.
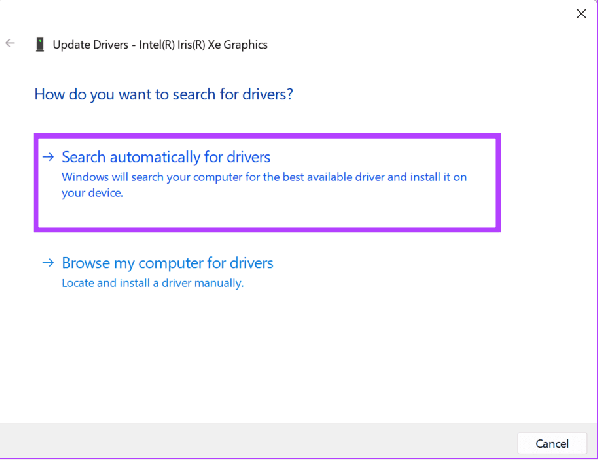
Krok 5: Vyberte možnosť „Vyhľadať aktualizované ovládače na lokalite Windows Update“.
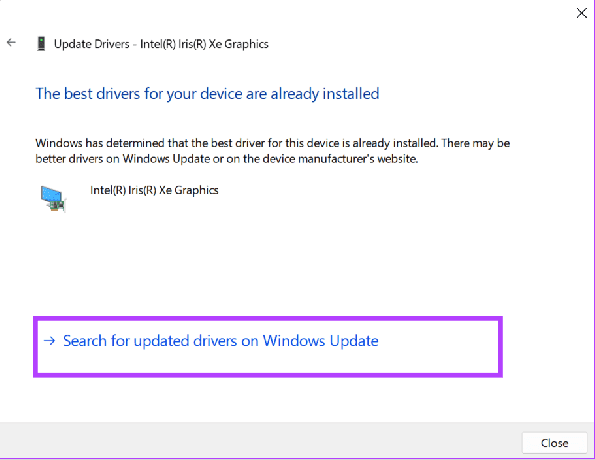
Krok 6: Kliknite na „Vyhľadať aktualizácie“.
Krok 7: Ak sú k dispozícii nejaké aktualizácie, kliknite na položku Stiahnuť a nainštalovať všetko.
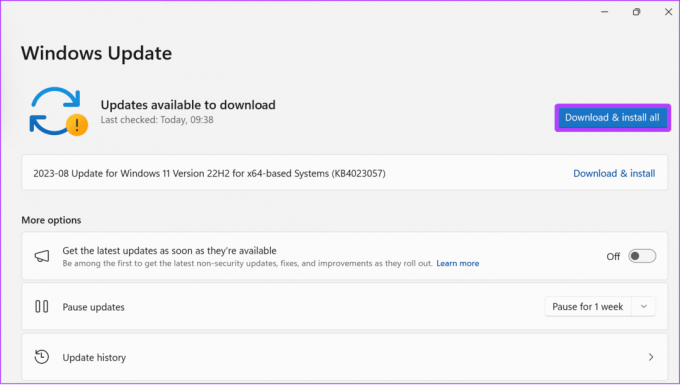
To je všetko! Jedna z viacerých vyššie uvedených opráv by vám mala vyriešiť problémy s oneskorením YouTube.
Časté otázky na YouTube
Na smartfónoch otvorte video na YouTube > vyberte ozubené koliesko nastavení > Kvalita a vyberte možnosť „Vyššia kvalita obrazu.“ Pokiaľ ide o prehliadač, neexistuje možnosť vynútiť prehrávanie videí vo vysokej kvalite. Môžete však manuálne zmeniť kvalitu.
Sledujte video bez prerušení
Dúfame, že vám náš sprievodca pomohol streamovať YouTube bez oneskorení v prehliadačoch Chrome, Firefox a ďalších. Ak stále čelíte zaostávajúcemu problému, odporúčame prechod na rýchlejší prehliadač alebo kontaktovanie podpory YouTube o pomoc.
Posledná aktualizácia 1. septembra 2023
Vyššie uvedený článok môže obsahovať pridružené odkazy, ktoré pomáhajú podporovať Guiding Tech. Nemá to však vplyv na našu redakčnú integritu. Obsah zostáva nezaujatý a autentický.

Napísané
Anoop je autorom obsahu s viac ako 3-ročnými skúsenosťami. V GT pokrýva Android, Windows a tiež ekosystém Apple. Jeho diela boli uvedené v mnohých publikáciách vrátane iGeeksBlog, TechPP a 91 mobile. Keď práve nepíše, možno ho vidieť na Twitteri, kde zdieľa najnovšie aktualizácie o technike, vede a mnohých ďalších.

![15 tapiet Amazing Spider-Man: Homecoming [HD, Full HD, 2K, 4K]](/f/f838bb335ff4185f01a6199ec224e8db.jpg?1594280199?width=288&height=384)

