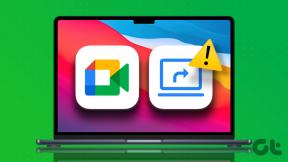Ako orezať obrázok do kruhu v GIMPe
Rôzne / / December 02, 2021
V akejkoľvek aplikácii na úpravu fotografií je nástroj orezania najužitočnejším nástrojom na odstránenie nepotrebných častí z obrázka. Všetky jednoduché a výkonné editory fotografií poskytujú základný nástroj na orezanie. Keď však príde na to orezanie podľa tvarov, len veľmi málo z nich má čo ponúknuť.

GIMP je bezplatný nástroj na manipuláciu s fotografiami dostupný pre Windows, MacOS a Linux. Hoci existuje už nejaký čas, chýba mu funkcia orezania tvaru. To však neznamená, že v ňom nemôžete dosiahnuť to isté. Všetko, čo musíte urobiť, je postupovať podľa riešenia. Potom môžete orezať obrázky v akomkoľvek tvare.
V tomto návode vám povieme, ako orezať obrázok do kruhového tvaru v GIMPe. Rovnakú metódu môžete použiť aj pre iné tvary, ako je ovál, abeceda atď. Začnime.
Ako vykonať kruhové orezanie v GIMPe
Tu sú kroky:
Krok 1: Spustite GIMP a otvorte v ňom obrázok, ktorý chcete orezať.

Krok 2: Keďže GIMP neponúka vstavaný spôsob orezať obrázok do kruhového tvaru, použijeme na pomoc nástroj výberu elipsy. Kliknite na nástroj Elipsa na paneli nástrojov, ktorý má oválny tvar. Prípadne tento nástroj aktivujte stlačením klávesu E na klávesnici.

Krok 3: Pomocou myši nakreslite kruh na požadovanú oblasť obrázka. V predvolenom nastavení nebude mať kruh pevný tvar. Ak chcete zachovať pevnú veľkosť, začiarknite možnosť Pevná z možností nástroja na ľavom bočnom paneli. Potom nakreslite kruh.

Krok 4: Kliknutím a ťahaním myši na vybranú oblasť zmeníte jej polohu. Ak chcete zväčšiť alebo zmenšiť veľkosť výberu, použite štyri rohy výberu.
Krok 5: Teraz existujú tri spôsoby, ako vytvoriť kruhový obrázok. Pozrime sa na ne jednotlivo.
Metóda 1: Prilepte na iný obrázok
Ak chcete kruhový obrázok prilepiť priamo na iný obrázok bez jeho uloženia, postupujte takto.
Krok 1: Kliknite pravým tlačidlom myši na vybranú oblasť z kroku 4 vyššie a prejdite na Upraviť > Kopírovať.

Krok 2: Otvorte druhý obrázok v GIMPe pomocou Súbor > Otvoriť.
Krok 3: Kliknite pravým tlačidlom myši na nový obrázok a prejdite na Upraviť > Prilepiť. Prípadne použite skratku Ctrl + V (Windows) a Command + V (Mac).
Na úpravu prilepeného obrázka použite nástroje Scale and Move.

Krok 4: V časti Vrstva na bočnom paneli kliknite pravým tlačidlom myši na túto vrstvu s pohyblivým výberom a vyberte možnosť Do novej vrstvy.

Krok 5: Uložte obrázok pomocou Súbor > Exportovať ako.
Metóda 2: Odstráňte pozadie
Ďalším spôsobom, ako vytvoriť kruhový obrázok, je odstrániť pozadie. Získate tiež obrázok s priehľadným pozadím pomocou tejto metódy.
Ak to chcete urobiť, postupujte takto:
Krok 1: Keď ste si vybrali požadovanú kruhovú oblasť pomocou nástroja Elipsa, kliknite pravým tlačidlom myši na výber a vyberte Vybrať > Invertovať. Prípadne použite skratku Ctrl + I. Uvidíte, že teraz sa vyberie vonkajšia oblasť.

Krok 2: Ak chcete získať priehľadné pozadie, musíte k obrázku pridať alfa kanál. Kliknite pravým tlačidlom myši na vrstvu obrázka na karte Vrstvy na bočnom paneli a kliknite na Pridať alfa kanál.

Tip: Vrstvy, ktoré nemajú alfa kanál, sú vyznačené tučným písmom.
Krok 3: Opäť kliknite pravým tlačidlom myši na hlavný obrázok a vyberte Upraviť > Vymazať. Môžete tiež stlačiť kláves Delete. Tým sa odstráni pozadie a zostane vám iba kruhový obrázok.

Krok 4: Ak v tomto bode uložíte obrázok, bude mať okolo seba ďalšie pozadie. Ak chcete, aby bola veľkosť obrázka rovnaká ako veľkosť kruhu, použite funkciu automatického orezania. To znamená, že prejdite na Obrázok > Orezať na obsah. Môžete tiež kliknúť pravým tlačidlom myši a kliknúť na Obrázok > Orezať na obsah.


Krok 5: Tento krok je veľmi zásadný. Musíte uložiť svoj obrázok do Formát PNG na zachovanie priehľadnosti. Uložíte ho vo formáte JPG alebo iných formátoch pridajte k obrázku farbu pozadia. Keď máte obrázok s priehľadným pozadím, môžete ho použiť na akýkoľvek obrázok. Bude to vyzerať, akoby to bolo súčasťou obrazu.
Ak chcete uložiť vo formáte PNG, prejdite na Súbor > Exportovať ako. Ponechajte príponu ako .png.

Metóda 3: Vložiť ako nový obrázok
Ak sa vám vyššie uvedená metóda zdá zdĺhavá, existuje aj nekomplikovaný spôsob, ako zachovať priehľadnosť pozadia kruhového obrázka.
Tu sú kroky:
Krok 1: Keď vyberiete oblasť pomocou nástroja Elipsa, kliknite na ňu pravým tlačidlom myši a prejdite na položku Upraviť > Kopírovať.
Krok 2: Znova kliknite pravým tlačidlom myši na rovnaký obrázok a vyberte Upraviť > Prilepiť ako > Nový obrázok. Môžete tiež použiť skratku Shift + Ctrl + V (Windows) a Shift + Command + V (Mac).

Ak tak urobíte, otvorí sa váš kruhový obrázok s priehľadným pozadím. Teraz všetko, čo musíte urobiť, je uložiť ho vo formáte PNG pomocou Export > Uložiť ako.

Obchádzať
Zaoblené obrázky majú niekoľko výhod. Sú použiteľné na sociálnych sieťach ako profilové obrázky. S priehľadným pozadím ich môžete umiestniť na akýkoľvek obrázok, ktorý mu dodáva charakteristický vzhľad. V GIMPe môžete odstrániť kruhovú orezanú časť a nahradiť ju novým obrázkom.
Ďalej: Vrstvy tvoria dôležitú súčasť manipulácie s obrázkami v GIMPe. Tu je návod, ako ich použiť v GIMPe.