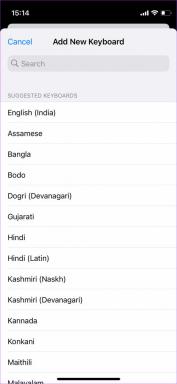Top 7 spôsobov, ako opraviť GeForce Experience nenahrávanie zvuku hry v systéme Windows 11
Rôzne / / September 16, 2023
GeForce Experience je pomôcka NVIDIA, ktorá vám pomôže nainštalovať najnovšie ovládače, vyladiť nastavenia hry a dokonca aj nahrávať a streamovať hry. Niektorí používatelia však čelia problému, keď aplikácia nezaznamenáva zvuk hry nahrávanie priebehu hry.

Hlavnými dôvodmi tohto problému sú nesprávny výber vstupného zvukového zariadenia, nesprávne nastavenia snímania zvuku, slabé nastavenia systémového zvuku a chyby v aplikácii GeForce Experience. Vyskúšajte týchto sedem metód na vyriešenie problému „GeForce Experience nenahráva zvuk hry“ na počítači so systémom Windows 11.
1. Zatvorte a reštartujte aplikáciu GeForce Experience
Aplikácia GeForce Experience môže naraziť na poruchu a prestať správne fungovať. Takže musíte zavrieť a reštartovať aplikáciu a potom spustiť prekrytie záznamu hry. Tu je postup:
Krok 1: Prejdite do oblasti oznámení na systémovej lište a kliknite na tlačidlo so šípkou.
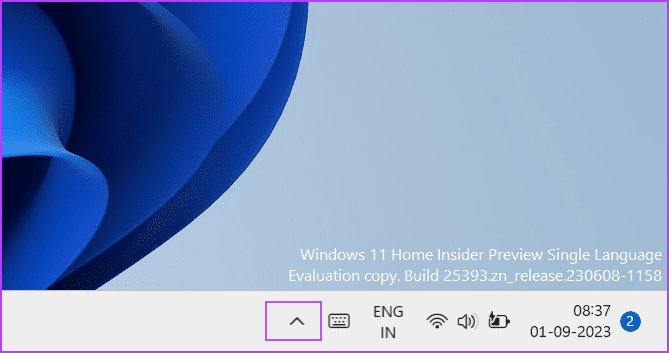
Krok 2: Kliknutím pravým tlačidlom myši na ikonu NVIDIA otvoríte kontextovú ponuku. Potom kliknutím na možnosť Ukončiť zatvorte všetky aplikácie NVIDIA.
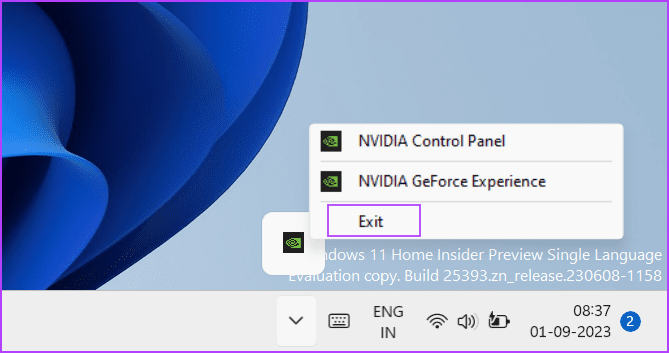
Krok 3: Stlačením klávesu Windows otvorte ponuku Štart. Typ Ovládací panel NVIDIA vo vyhľadávacom paneli a kliknite na možnosť Spustiť ako správca.
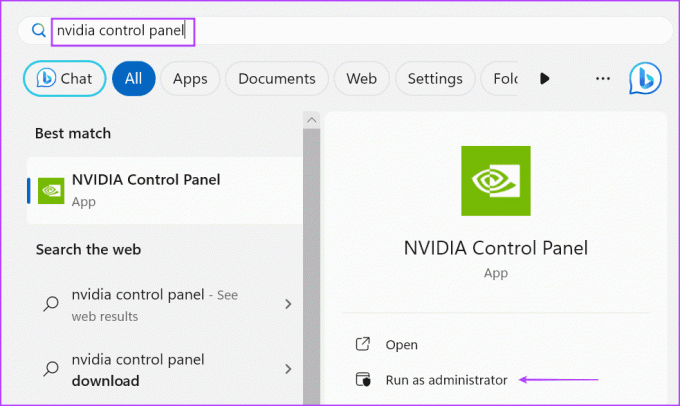
Krok 4: Otvorí sa okno Kontrola používateľských kont. Kliknite na tlačidlo Áno.

Krok 5: Spustite hru s podporou GeForce Experience.
Krok 6: Stlačením klávesu Alt + F9 nahrajte priebeh hry.
Ukončite nahrávanie opätovným stlačením klávesovej skratky Alt + F9. Skontrolujte nahraný video súbor a skontrolujte, či záznam zvuku obsahuje zvuk hry.
2. Skúste nahrať inú hru
Niektorí používatelia si všimli problém „GeForce Experience nezaznamenáva zvuk v hre“ iba v niektorých konkrétnych tituloch. Ak chcete vylúčiť problémy s nekompatibilitou, spustite na počítači inú hru a stlačením klávesovej skratky nahrávania nahrajte priebeh hry na niekoľko minút. Prehrajte záznam obrazovky v a mediálny prehrávač a skontrolujte, či problém so zvukom pretrváva.
3. Zvýšte hlasitosť zvukového zariadenia
Ďalší dôvod za zvukom problém v aplikácii GeForce Experience je nastavenie veľmi nízkej hlasitosti systému. Takže ho musíte zvýšiť. Tu je postup:
Krok 1: Stlačením klávesovej skratky Windows + I otvorte aplikáciu Nastavenia.
Krok 2: Kliknite na možnosť Zvuk.

Krok 3: Prejdite nadol do sekcie Rozšírené. Kliknite na možnosť Zmiešavač hlasitosti.
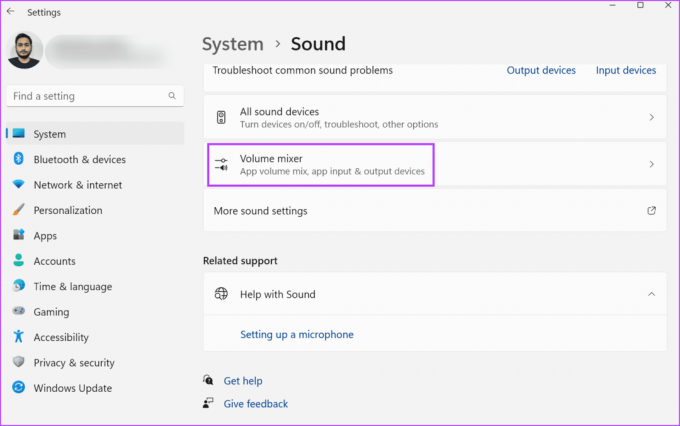
Krok 4: Nájdite možnosť Systémové zvuky. Potiahnutím posúvača zvýšite hlasitosť na maximum.
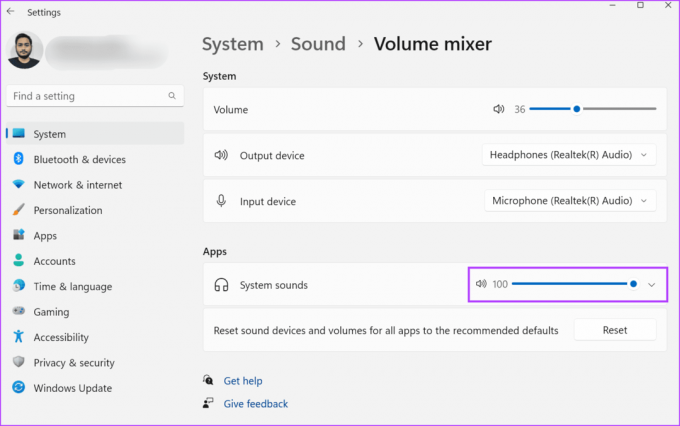
Krok 5: Zatvorte aplikáciu Nastavenia.
4. Skontrolujte Vstupné zariadenie v nastaveniach prekrytia
Ak ste v nastaveniach prekrytia NVIDIA vybrali iné zariadenie na zachytávanie zvuku, nebude môcť nahrávať mikrofón. Musíte teda vybrať správne vstupné audio zariadenie. Postup:
Krok 1: Stlačením klávesovej skratky Alt + Z otvorte prekrytie GeForce Experience.
Krok 2: Kliknite na ikonu mikrofónu a z rozbaľovacej ponuky vyberte možnosť nastavení.

Krok 3: Nájdite časť Mikrofón. Kliknite na rozbaľovaciu ponuku Zdroj a vyberte správne vstupné zvukové zariadenie pre aplikáciu.
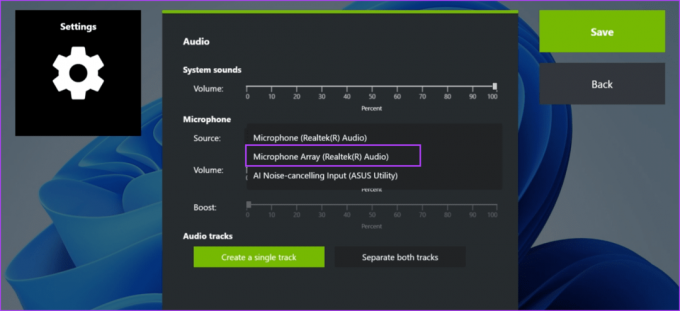
Krok 4: Kliknite na tlačidlo Uložiť.

5. Upravte nastavenia nahrávania zvuku
GeForce Experience umožňuje zachytávať systémové zvuky a mikrofónové stopy samostatne alebo spoločne. Ak vyberiete samostatnú možnosť, záznam bude obsahovať dve stopy. Pri prehrávaní však budete počuť iba jednu zvukovú stopu. Video však bude mať úplný zvuk, keď ho otvoríte v a program na úpravu videa. Takže toto nastavenie zvuku musíte zmeniť v nastaveniach prekrytia. Opakujte nasledujúce kroky:
Krok 1: Stlačením klávesovej skratky Alt + Z otvorte prekrytie GeForce Experience.
Krok 2: Kliknite na ikonu mikrofónu a z rozbaľovacej ponuky vyberte možnosť nastavení.

Krok 3: Prejdite do sekcie Zvukové stopy. Kliknite na tlačidlo „Vytvoriť jednu stopu“.

Krok 4: Nakoniec kliknite na tlačidlo Uložiť. Zatvorte stránku s nastaveniami prekrytia.

6. Zakázať a znova povoliť okamžité prehrávanie
Niektorí používatelia dokonca čelia problému „NVIDIA ShadowPlay nenahráva zvuk“ po úprave zvukového vstupu a nastavení stopy. Jednoduchým riešením problému je zakázanie a opätovné zapnutie funkcie Instant Replay počas nahrávania.
Krok 1: Stlačte súčasne klávesovú skratku Alt + Shift + F10, aby ste deaktivovali nahrávanie Instant Replay. Prípadne stlačením klávesovej skratky Alt + Z otvorte prekrytie GeForce a kliknite na ikonu Instant Replay. Potom kliknite na možnosť Vypnúť.

Krok 2: Potom stlačte klávesovú skratku, aby ste znova povolili okamžité prehrávanie, zatiaľ čo pokračujte v nahrávaní hry.
7. Preinštalujte GeForce Experience
Ak sú súbory základnej aplikácie poškodené, budete čeliť problémom, ako je napríklad chýbajúci problém so zvukom v GeForce Experience. Preto musíte aplikáciu preinštalovať do počítača, čím sa chýbajúce alebo poškodené súbory nahradia novou inštaláciou. Tu je postup:
Krok 1: Kliknutím pravým tlačidlom myši na tlačidlo Štart otvoríte ponuku Power User. Kliknite na možnosť Nainštalované aplikácie.
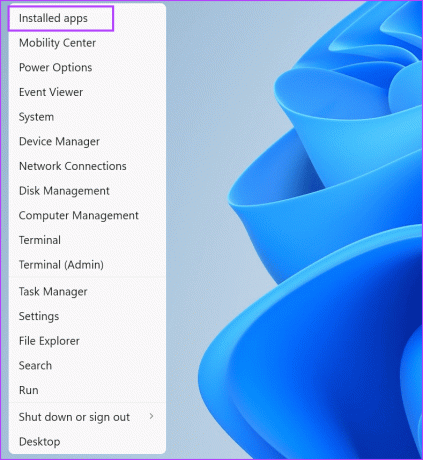
Krok 2: Prejdite nadol a vyhľadajte aplikáciu GeForce Experience v zozname. Aplikáciu môžete nájsť aj pomocou vyhľadávacieho panela.
Krok 3: Kliknite na tlačidlo s tromi bodkami vedľa aplikácie a vyberte možnosť Odinštalovať.

Krok 4: Kliknite na tlačidlo Odinštalovať.

Krok 5: Podľa pokynov na obrazovke odstráňte aplikáciu z počítača.
Krok 6: Reštartujte počítač.
Krok 7: Stiahnite si aplikáciu GeForce Experience.
Stiahnuť ▼
Krok 8: Spustite inštalačný súbor a nainštalujte aplikáciu do počítača. Prihláste sa do svojho účtu NVIDIA.
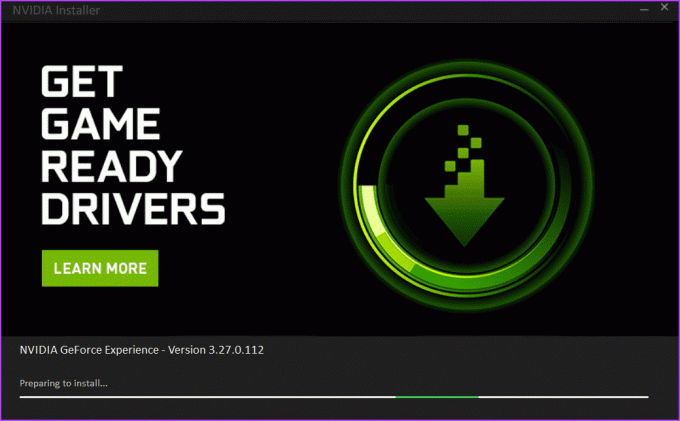
Krok 9: Spustite hru a stlačením klávesovej skratky Alt + F9 spustite nahrávanie hry. Opätovným stlačením klávesovej skratky nahrávanie zastavíte.
Krok 10: Otvorte záznam hry v prehrávači médií a skontrolujte, či obsahuje mikrofón aj zvuk v hre.
Problémy so zvukom opravené
Toto bolo sedem metód na vyriešenie problému „GeForce Experience nenahráva zvuk hry“. Nastavte správne vstupné zvukové zariadenie, zvýšte úrovne zvuku systému a upravte nastavenia snímania zvuku. Potom vylaďte funkciu Instant Replay a nakoniec preinštalujte aplikáciu, aby ste problém vyriešili.
Posledná aktualizácia 1. septembra 2023
Vyššie uvedený článok môže obsahovať pridružené odkazy, ktoré pomáhajú podporovať Guiding Tech. Nemá to však vplyv na našu redakčnú integritu. Obsah zostáva nezaujatý a autentický.

Napísané
Abhishek sa držal operačného systému Windows odkedy si kúpil Lenovo G570. Akokoľvek je to samozrejmé, rád píše o Windows a Androide, dvoch najbežnejších a zároveň fascinujúcich operačných systémoch, ktoré má ľudstvo k dispozícii. Keď práve nepripravuje príspevok, rád sa vrhne na OnePiece a čokoľvek, čo Netflix ponúka.