5 spôsobov, ako extrahovať obrázky zo súboru PDF
Rôzne / / November 28, 2021
Ako extrahovať obrázky zo súboru PDF: Niektoré súbory PDF obsahujú veľa obrázkov a zistili ste, že tieto obrázky zo súboru PDF môžu byť pre vás užitočné. Otázkou však je, ako môžete extrahovať obrázky zo súborov PDF. Na extrahovanie obrázkov existuje niekoľko spôsobov, ako je softvér, nástroje a online stránky atď. V tomto článku budeme diskutovať o piatich rôznych metódach, ktoré vám môžu pomôcť pri extrahovaní obrázkov zo súboru PDF.
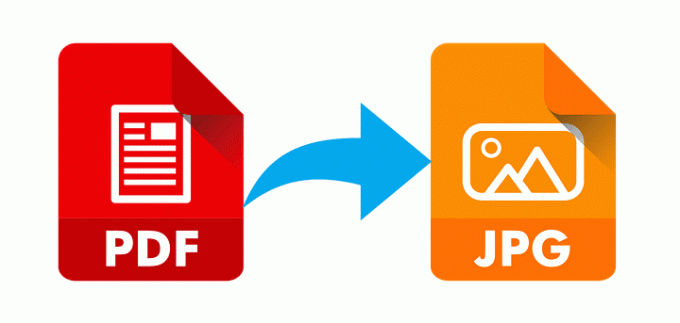
Každá metóda má svoje výhody, niektoré sú platené a niektoré sú bezplatné. Tieto metódy vám pomôžu v rôznych prípadoch, napríklad ak chcete extrahované obrázky uložiť na jednotku alebo ak chcete uložiť v inom formáte obrázka. Tieto metódy môžu byť užitočné vo všetkých smeroch, takže začnime.
Obsah
- 5 spôsobov, ako extrahovať obrázky zo súboru PDF
- Metóda 1: Extrahujte obrázky z PDF pomocou programu Adobe Acrobat Pro
- Metóda 2: Použite nástroj Window Snipping Tool na extrahovanie obrázkov zo súboru PDF
- Metóda 3: Použite webové aplikácie PDF na extrahovanie obrázkov zo súboru PDF
- Metóda 4: Extrahujte obrázky zo súboru PDF pomocou programu Adobe Photoshop
- Metóda 5: Extrahujte obrázky zo súboru PDF pomocou nástrojov tretích strán
5 spôsobov, ako extrahovať obrázky zo súboru PDF
Uistite sa vytvoriť bod obnovenia pre prípad, že by sa niečo pokazilo.
Method.1: Extrahujte obrázky z PDF pomocou Adobe Acrobat Pro
Adobe Acrobat Pro je dokonalý nástroj pre všetky operácie súvisiace s PDF. Práca s týmto nástrojom je veľmi jednoduchá, ale za tento nástroj musíte zaplatiť, pretože to nie je bezplatný nástroj. Môžete použiť jeho bezplatnú skúšobnú verziu na používanie jeho funkcií na nejaký čas, ale potom si musíte zakúpiť predplatné.
Pomocou tohto nástroja môžete jednoducho exportovať svoje PDF do akéhokoľvek formátu. Stačí otvoriť túto aplikáciu a na paneli s nástrojmi vybrať možnosť „NÁSTROJE”. Teraz kliknite na „Exportovať PDF” a prejdite na súbor PDF, pre ktorý potrebujete extrahovať obrázky.

Teraz vám ponúkne možnosti vybrať si, v akom formáte chcete exportovať súbor PDF, nezabudnite vybrať „snímky“. Teraz zdola kliknite na „Exportovať všetky obrázky“ a extrahuje všetky obrázky zo súboru PDF. Môžete si tiež vybrať formát obrázkov.

Nakoniec kliknite na Export tlačidlo v spodnej časti a prejdite na miesto, kam chcete uložiť všetky extrahované obrázky.
Metóda 2: Použite nástroj Window Snipping Tool na extrahovanie obrázkov zo súboru PDF
Windows Snipping Tool je nástroj vytvorený spoločnosťou Microsoft ako pomôcka na snímanie obrazovky, ktorá je súčasťou operačného systému Windows Vista a novších. Môžete nasnímať statické snímky otvoreného okna alebo akéhokoľvek objektu na obrazovke a potom k obrázku pridať anotáciu, uložiť ho alebo ho zdieľať. Tento nástroj môže byť veľmi užitočný na extrahovanie obrázkov zo súboru PDF. Takže pomocou tohto nástroja môžete jednoducho urobiť snímky obrazovky obrázkov zo súboru PDF a potom obrázky uložiť.
1. Stlačením klávesov Windows + S otvorte vyhľadávanie vo Windowse a zadajte „Nástroj na vystrihovanie“.
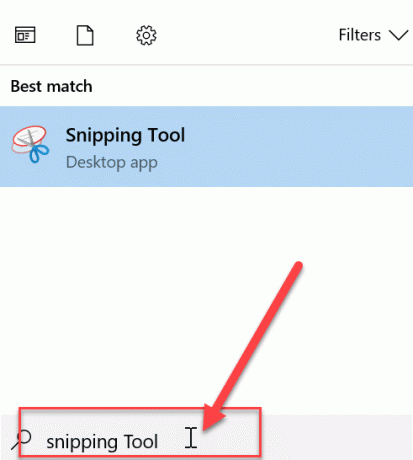
2.Vyberte režim pomocou požadovanej možnosti a urobte snímku obrazovky s obrázkami v súbore PDF.

3. Nakoniec, uložiť obrázok v priečinku zo schránky.

Metóda 3: Použite webové aplikácie PDF na extrahovanie obrázkov zo súboru PDF
Existuje niekoľko bezplatných webových aplikácií PDF, ktoré môžete použiť, ak chcete zo súborov PDF extrahovať veľa obrázkov.
PDFAID
Prejdite na strdfaid.com potom vyberte možnosť „Extrahovať obrázky“ a zvoľte „Vyberte súbor PDF”. Teraz vyberte formát obrázka, ktorý potrebujete pre extrahované obrázky. Keď je všetko hotové, nakoniec kliknite na „Extrahovať obrázky”.
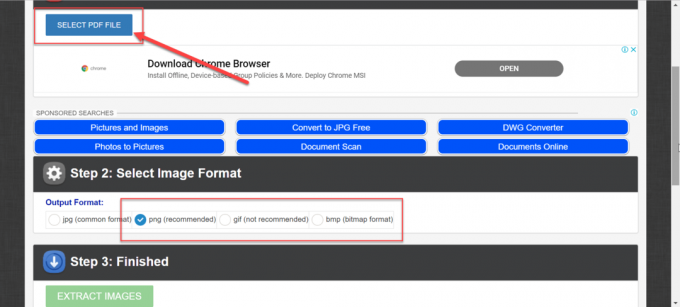
PDFcandy
Prejdite na pdfcandy.com potom vyberte „Extrahovať obrázky“ a potom pridajte súbory PDF buď pomocou počítača, alebo ich môžete pridať pomocou Disku Google alebo Dropboxu. Po výbere súboru PDF sa extrahujú všetky obrázky zo súboru PDF a môžete si ich stiahnuť v súbore zip. Tu nedostanete možnosť vybrať si formát extrahovaných obrázkov, ale obrázky môžete jednoducho uložiť do počítača.
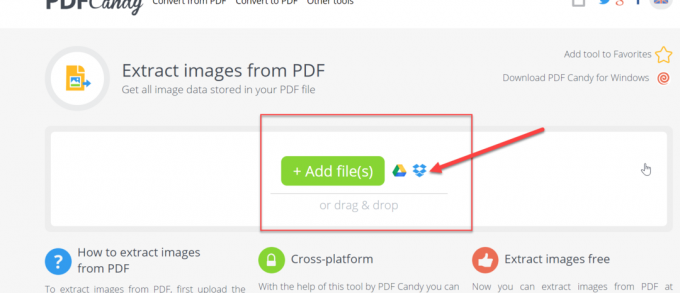
PDFdu
Prejdite na pdfdu.com potom uvidíte všetky kroky na extrahovanie obrázkov zo súboru PDF. Môžete si tiež vybrať formát extrahovaných obrázkov.
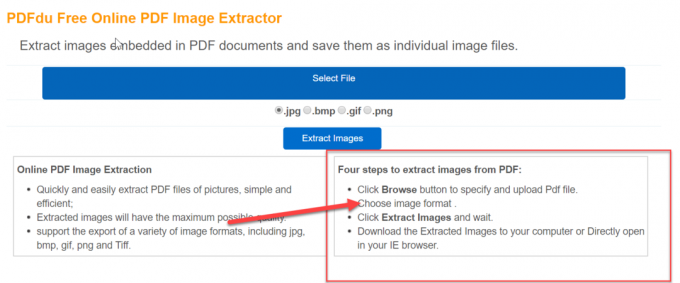
Metóda 4: Extrahujte obrázky zo súboru PDF pomocou programu Adobe Photoshop
Adobe Photoshop možno použiť aj na extrahovanie obrázkov zo súboru PDF. Ak chcete extrahovať obrázky, postupujte podľa týchto krokov:
1. Otvorte Adobe Photoshop a potom otvorte súbor PDF, z ktorého chcete extrahovať obrázky.
2. Ďalej v dialógovom okne Import PDF vyberte snímky možnosť a potom kliknite na tlačidlo OK.
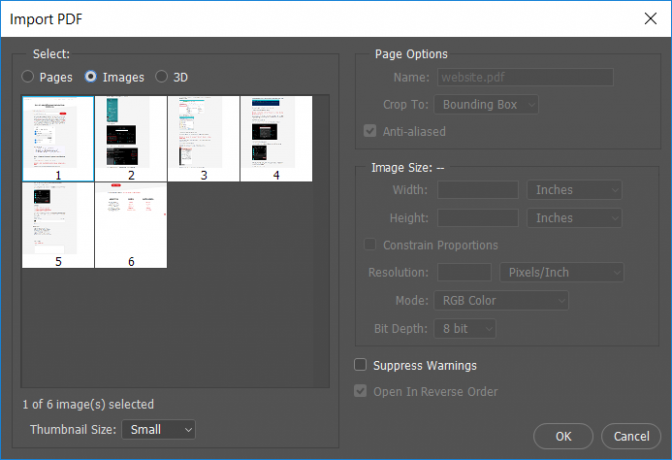
3. Teraz vyberte obrázky z PDF, ktoré chcete otvoriť vo Photoshope. Pomocou klávesu SHIFT môžete otvoriť všetky obrázky vo Photoshope.
4. Teraz zadajte požadovaný názov pre každý obrázok a uložte ho pomocou klávesovej skratky Ctrl + S. Obrázky môžete tiež uložiť vo vami požadovanom formáte a pred uložením môžete na obrázku vykonať akékoľvek zmeny.
Metóda 5: Extrahujte obrázky zo súboru PDF pomocou nástrojov tretích strán
PDFShaper
PDFShaper je softvér, ktorý si môžete nainštalovať na vykonávanie rôznych funkcií vo vašom PDF. Má bezplatnú aj platenú verziu. Funkcia extrahovania obrázkov je k dispozícii v bezplatnej verzii, takže bezplatná verzia bude fungovať pre vás.
Toto má veľmi jednoduché rozhranie, stačí pridať súbor a rozbalí sa všetky obrázky. Môžete si tiež vybrať formát obrázka pomocou možnosti prítomnej v softvéri.
PkPdfConverter
PkPdfConverter je bezplatný softvér, ktorý si môžete stiahnuť na prácu súvisiacu s PDF. Obsahuje rôzne možnosti okrem extrahovania obrázka z PDF, ako je konverzia PDF do wordu atď.
Stačí si stiahnuť súbor zip (8 MB) a spustiť ho. Týmto sa táto aplikácia nainštaluje do vášho počítača. Teraz spustite aplikáciu a pridajte súbor na extrahovanie obrázkov zo súborov PDF.
Odporúčané:
- Odinštalujte Internet Explorer z Windows 10
- Tip pre Windows 10: Ako blokovať prístup na internet
- Ako zmeniť používateľské meno účtu v systéme Windows 10
- Ako prispôsobiť šetrič obrazovky v systéme Windows 10
Dúfam, že vyššie uvedené kroky boli užitočné a teraz môžete ľahko Extrahujte obrázky zo súboru PDF, ale ak máte stále nejaké otázky týkajúce sa tohto návodu, neváhajte sa ich opýtať v sekcii komentárov.


