6 najlepších opráv pre karty Google Chrome nezobrazujú názvy stránok alebo webových stránok
Rôzne / / September 22, 2023
Keď karty v prehliadači Google Chrome zobrazujú názov webovej lokality alebo stránky, môže to byť veľmi užitočné pri prepínaní medzi kartami. To pomáha, keď máte otvorených viacero stránok tej istej lokality alebo rôznych lokalít. Čo by ste však urobili, keby prehliadač Google Chrome prestal na kartách zobrazovať názvy stránok alebo webových stránok?
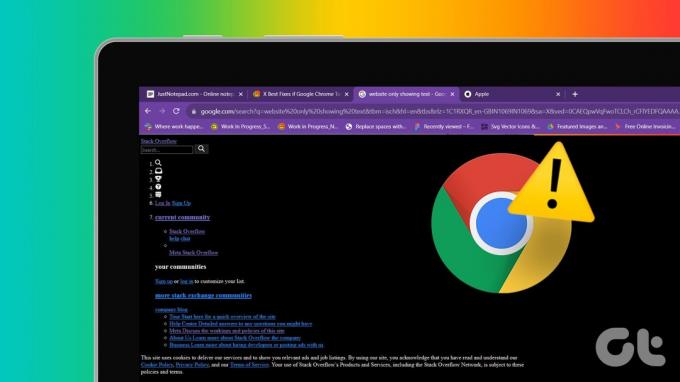
Niektorí rozšírenia tretích strán nemusí byť dokonale kompatibilný s prehliadačom a spúšťať tento problém a niekedy sa môže stať, že máte čo do činenia s chybnou konfiguráciou. Bez ohľadu na príčinu vám v tejto príručke ukážeme najlepšie spôsoby, ako vyriešiť tento problém s prehliadačom Google Chrome.
1. Zakázať rozšírenia prehliadača Chrome
Niektoré rozšírenia tretích strán môžu narúšať normálnu funkčnosť prehliadača. Toto je často prípad, keď nevidíte názov karty hneď po inštalácii nového rozšírenia. Na odstránenie alebo zakázanie rozšírenia by ste mali použiť kroky uvedené nižšie.
Krok 1: Spustite prehliadač Google Chrome na počítači so systémom Windows alebo Mac.
Krok 2: Prejdite na cestu nižšie tak, že ju zadáte do panela s adresou a stlačíte Enter.
chrome://extensions/
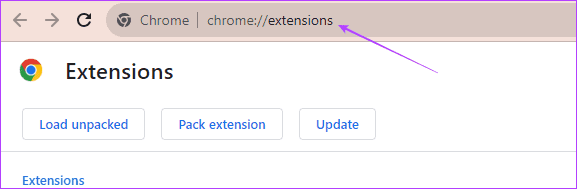
Krok 3: Vypnite prepínač pre nedávno nainštalované rozšírenie alebo kliknite na tlačidlo Odstrániť, aby ste sa rozšírenia zbavili.
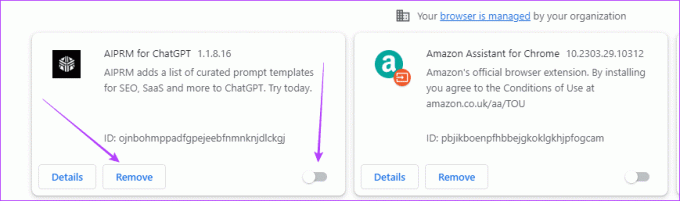
2. Vymažte vyrovnávaciu pamäť Chrome
Vyrovnávacia pamäť prehliadača Google Chrome obsahuje informácie o webových stránkach, ktoré ste navštívili, a pri ďalšom otvorení ich rýchlo načíta. Ak prehliadač zobrazuje vaše webové stránky z poškodenej vyrovnávacej pamäte, môžete si všimnúť, že sa v prehliadači Chrome nezobrazujú názvy kariet.
Krok 1: Spustite prehliadač Google Chrome.
Krok 2: Prejdite na cestu nižšie tak, že ju zadáte do panela s adresou a stlačíte Enter.
chrome://settings/clearBrowserData
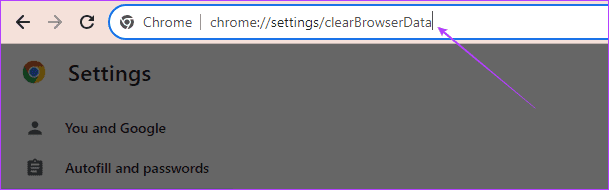
Krok 3: Vyberte časový rozsah, začiarknite všetky políčka a kliknite na položku Vymazať údaje.
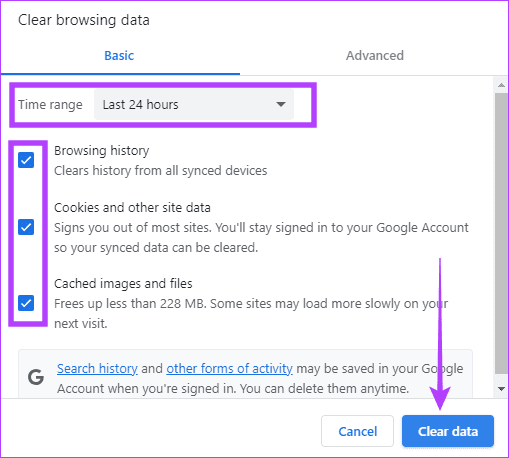
3. Zakážte šetrič pamäte prehliadača Google Chrome
Šetrič pamäte môže zakázať karty, ktoré aktívne nepoužívate, a v niektorých prípadoch si môžete všimnúť, že na kartách prehliadača Google Chrome sa nezobrazujú názvy webových stránok. Šetrič pamäte môžete vypnúť pomocou krokov uvedených nižšie.
Krok 1: Spustite prehliadač Google Chrome.
Krok 2: Prejdite na cestu nižšie tak, že ju zadáte do panela s adresou a stlačíte Enter.
chrome://settings/system
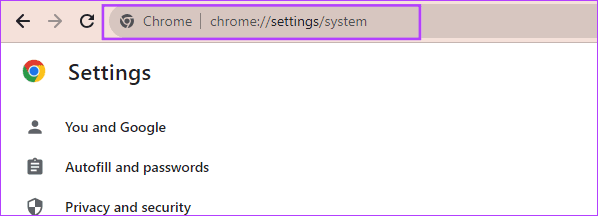
Krok 3: Vypnite možnosť „Pokračovať v spúšťaní aplikácií na pozadí aj po zatvorení prehliadača Google Chrome“.
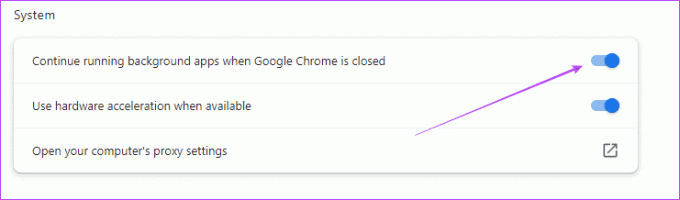
4. Prepnite používateľský profil prehliadača Chrome
Konkrétny používateľský profil prehliadača Chrome môže byť poškodený. Keď sa to stane, karty Chrome môžu zobrazovať adresy URL namiesto názvu stránky alebo nezobrazovať žiadne informácie. Okrem poškodenia môžu mať konkrétne profily prehliadača Google Chrome rôzne konfigurácie, ktoré bránia kartám prehliadača Google Chrome zobrazovať názvy webových stránok. Profily môžete prepínať pomocou nasledujúcich krokov:
Krok 1: Spustite prehliadač Google Chrome na počítači so systémom Windows alebo Mac.
Krok 2: Kliknite na ikonu profilu v pravom hornom rohu a potom vyberte iný profil.
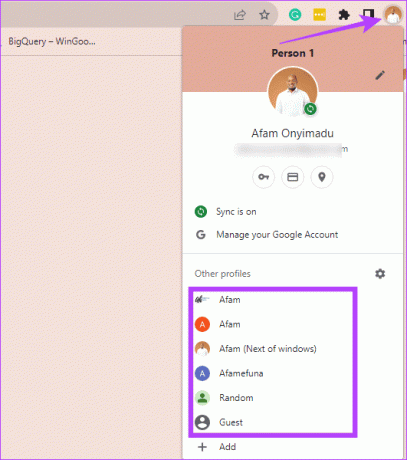
Krok 3: Voliteľne môžete kliknúť na možnosť Pridať a vytvoriť nový profil Google Chrome.
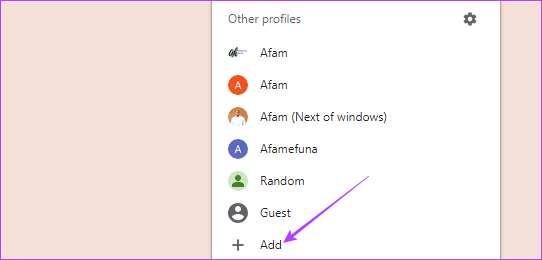
Krok 4: Vyberte možnosť Prihlásiť sa, ak už máte účet Google; v opačnom prípade kliknite na „Pokračovať bez účtu“.
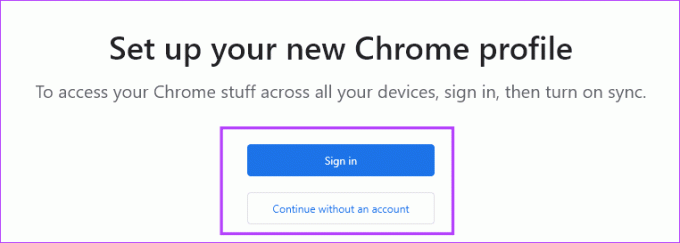
5. Obnovte nastavenia prehliadača Google Chrome
Keď konfigurácie prehliadača Google Chrome spôsobia, že sa na kartách prehliadača nezobrazujú názvy webových stránok, obnovenie je často veľmi účinné. Obnovením sa prehliadač vráti na predvolené nastavenia, čím sa odstráni akákoľvek nesprávna konfigurácia. Na obnovenie prehliadača Google Chrome môžete použiť kroky uvedené nižšie.
Krok 1: Spustite prehliadač Google Chrome na počítači so systémom Windows alebo Mac.
Krok 2: Prejdite na cestu nižšie tak, že ju zadáte do panela s adresou a stlačíte Enter.
chrome://settings/reset
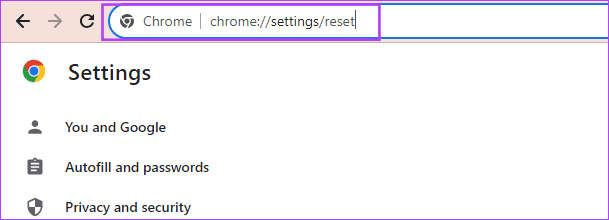
Krok 3: Kliknite na „Obnoviť nastavenia na pôvodné predvolené hodnoty“.

Krok 4: Nakoniec kliknite na tlačidlo Obnoviť nastavenia.
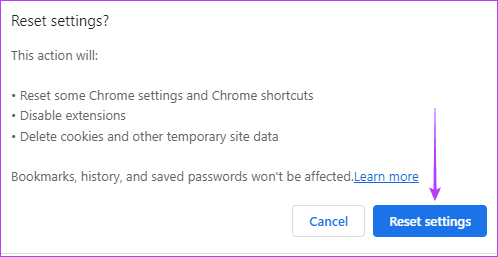
6. Preinštalujte prehliadač Chrome
Preinštalovanie prehliadača Google Chrome je veľmi efektívne, pretože najprv odstránite starú inštaláciu ktoré môžu obsahovať nastavenia alebo poškodenie, ktoré spôsobuje problém s prázdnymi názvami v prehliadači Google Chrome karty. Po odinštalovaní by ste mali získať novú kópiu prehliadača z oficiálnej stránky a nainštalujte ho.
Aj keď je preinštalovanie často účinné, odporúčame to ako poslednú možnosť, pretože môžete stratiť niektoré dôležité konfigurácie. Nižšie sú uvedené kroky na preinštalovanie prehliadača Google Chrome.
Krok 1: Stlačením klávesovej skratky Windows + R otvorte dialógové okno Spustiť.
Krok 2: Typ ovládanie do textového poľa a stlačením klávesu Enter otvorte ovládací panel.
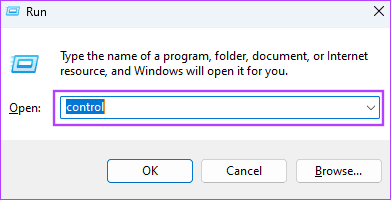
Krok 4: Kliknite na položku Odinštalovať program v kategórii Programy.
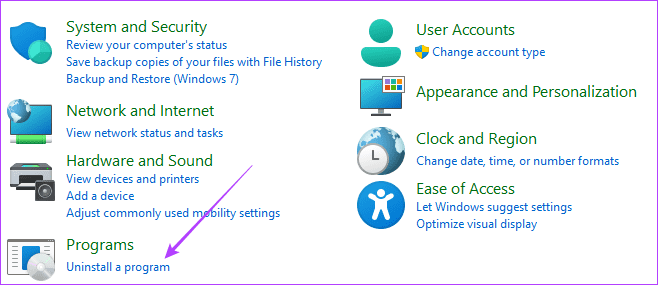
Krok 5: Kliknite na Google Chrome a potom kliknite na možnosť Odinštalovať.
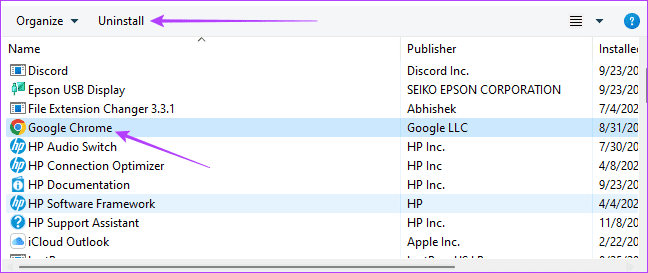
Krok 6: Stiahnite si a nainštalujte novú kópiu prehliadača Google Chrome.
Vychutnajte si najlepší používateľský zážitok v prehliadači Google Chrome
Môžete si užívať len to najlepšie prostredie prehliadača Google Chrome bez chýb, chýb alebo porúch. Názvy kariet, ktoré sa v prehliadači nezobrazujú, je problém, ktorý tlmí zážitok, a riešenia v tejto príručke budú dôležité pri odstraňovaní problému.
Posledná aktualizácia 14. septembra 2023
Vyššie uvedený článok môže obsahovať pridružené odkazy, ktoré pomáhajú podporovať Guiding Tech. Nemá to však vplyv na našu redakčnú integritu. Obsah zostáva nezaujatý a autentický.
VEDEL SI
Váš prehliadač sleduje operačný systém vášho systému, IP adresu, prehliadač a tiež doplnky a doplnky prehliadača.



