Ako opraviť chybu DISM 1009 v systéme Windows 10 – TechCult
Rôzne / / September 22, 2023
DISM (Deployment Image Service and Management Tool) je výkonný nástroj Windows, ktorý pomáha spravovať a opravovať obrazové súbory systému. Nie je však nezvyčajné stretnúť sa s chybami pri používaní DISM a jednou z chýb, s ktorými sa môžete stretnúť, je chyba DISM 1009. V tomto blogu preskúmame niekoľko spôsobov, ako túto chybu opraviť, pričom každá obsahuje stručné kroky, ktoré vám pomôžu problém vyriešiť.

Obsah
Ako opraviť chybu DISM 1009
Register systému Windows je kritickým komponentom, ktorý ukladá konfiguračné nastavenia a možnosti pre operačný systém a nainštalované aplikácie. Keď sa však poškodí, môže to viesť k rôznym systémovým chybám vrátane chyby DISM 1009. Keď sa s tým stretnete pri používaní DISM, naznačuje to, že sa vyskytol problém so súbormi databázy Registry vo vašom systéme Windows. Našťastie to môžete opraviť pomocou niekoľkých účinných opráv uvedených nižšie.
Poznámka: Pred pokusmi o akékoľvek opravy si nezabudnite zálohovať dôležité údaje, pretože môžu zahŕňať úpravu systémových súborov.
Rýchla odpoveď
Opravte chybu DISM obnovením registra zo zálohy pomocou týchto krokov:
1. Otvorte dialógové okno Spustiť stlačením Win + R.
2. Typ regedit a stlačením klávesu Enter otvorte Editor databázy Registry.
3. V Editore databázy Registry kliknite na Súbor a vyberte Importovať.
4. Vyberte záložný súbor a kliknite OTVORENÉ obnoviť register.
Metóda 1: Základné metódy riešenia problémov
Skôr ako sa ponoríme do pokročilých metód riešenia problémov, vyskúšajte tieto základné riešenia na riešenie problémov, aby ste túto chybu ľahko skontrolovali a vyriešili.
1A. Skontrolujte poškodenie systémových súborov
Keď sa stretnete s chybou DISM 1009, uistite sa, že vaše systémové súbory Windows sú neporušené spustením nástroja Kontrola systémových súborov (SFC), ktorý automaticky opraví všetky poškodené súbory.
1. Otvorte príkazový riadok ako správca. Ak to chcete urobiť, vyhľadajte cmd v ponuke Štart kliknite pravým tlačidlom myši na Príkazový riadoka vyberte si Spustiť ako správca.
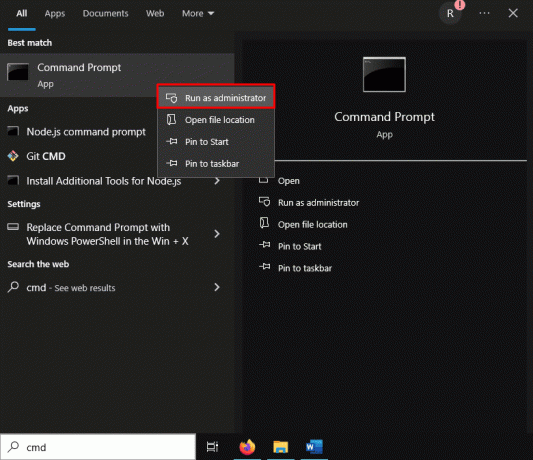
2. Zadajte príkaz, sfc /scannow a stlačte Zadajte.
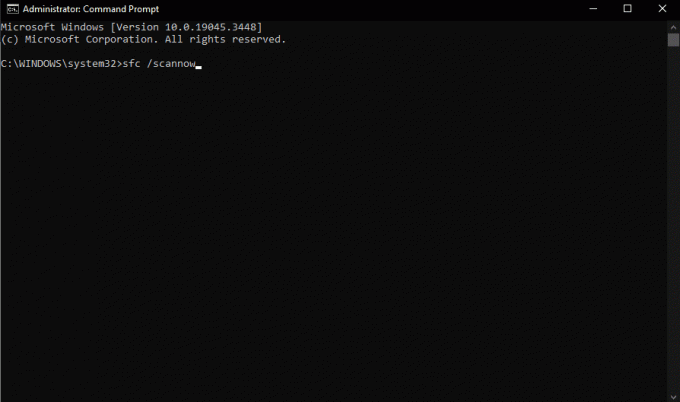
Poznámka: Počkajte, kým Kontrola systémových súborov (SFC) naskenuje a opraví všetky poškodené systémové súbory.
3. Reštartujte počítač po dokončení procesu.
1B. Použite nástroj na riešenie problémov so službou Windows Update
Windows Update Troubleshooter je vstavaný nástroj, ktorý vám môže pomôcť diagnostikovať a opraviť problémy súvisiace s aktualizáciami v počítači a potenciálne vyriešiť chybu DISM 1009 na Windows 10.
1. Kliknite na Štart a otvorte PC Nastavenie.
2. Kliknite na Aktualizácia a zabezpečenie.
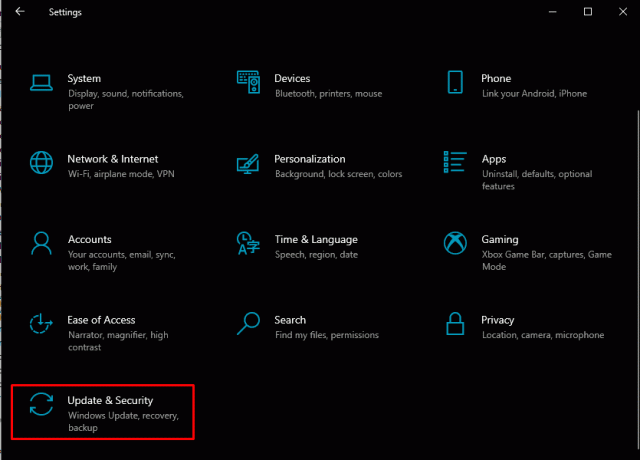
3. Kliknite na Riešenie problémov v ľavom bočnom paneli. Potom kliknite na Ďalšie nástroje na riešenie problémov.
4. Pod Vstaňte a bežte, kliknite na aktualizácia systému Windows a potom kliknite Spustite nástroj na riešenie problémov.
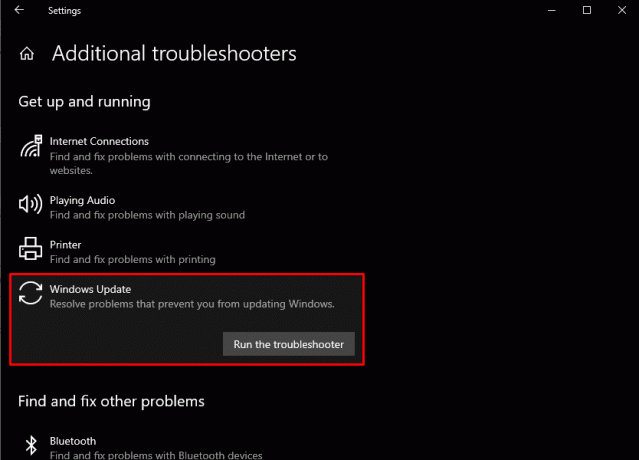
5. Nasleduj pokyny na obrazovke na dokončenie procesu riešenia problémov.
Reštartujte počítač a skontrolujte, či je chyba DISM 1009 vyriešená.
Prečítajte si tiež:Fix DISM Error 14098 Component Store bol poškodený
Metóda 2: Odstráňte najnovšiu aktualizáciu systému Windows
Ak sa chyba objaví po nedávnej aktualizácii, riešením môže byť odinštalovanie problematickej aktualizácie cez príkazový riadok pomocou inštalačného média Windows. Ak chcete opraviť chybu DISM 1009 v systéme Windows 10, postupujte takto:
1. Stlačte tlačidlo Win + I otvorte nastavenia počítača a kliknite na Aktualizácia a zabezpečenie.
2. Na ľavom bočnom paneli vyberte aktualizácia systému Windows.
3. Kliknite na Zobraziť históriu aktualizácií.
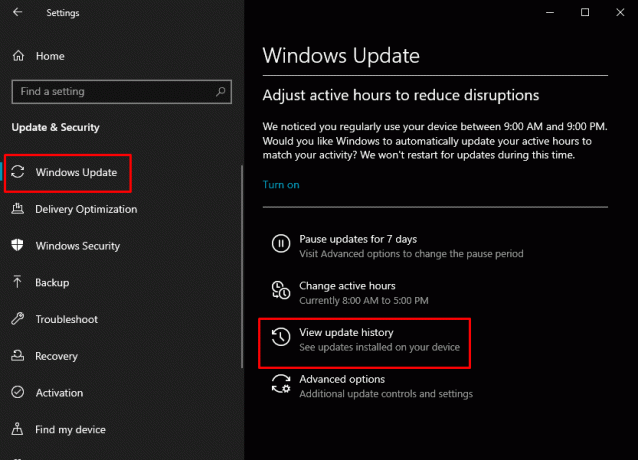
4. Kliknite na Odinštalujte aktualizácie v hornej časti stránky.
5. Nájdite najnovšiu aktualizáciu v zozname, kliknite na ňu pravým tlačidlom myši a vyberte Odinštalovať.
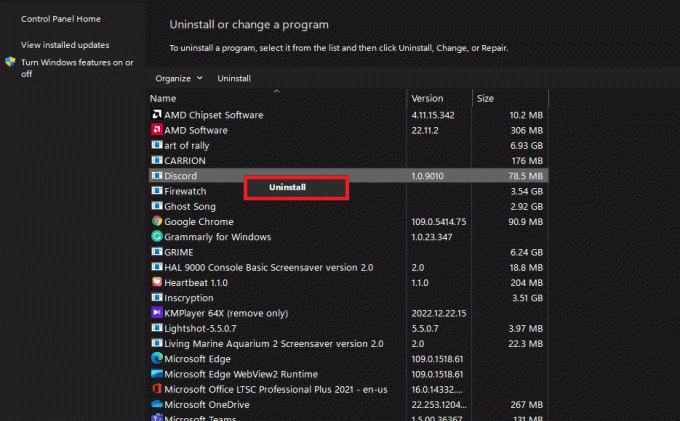
Poznámka: Aktualizáciu odstráňte podľa pokynov na obrazovke.
Po odstránení aktualizácie reštartujte počítač a skontrolujte, či je chyba DISM 1009 vyriešená.
V prípade, že váš počítač so systémom Windows nie je prístupný, môžete postupovať podľa nižšie uvedených krokov:
1. Začať, pripravte si bootovací USB disk obsahujúci Windows 10.
2. Potom vypnite počítač a potom ho znova zapnite. Prístup k nastaveniam systému BIOS a vyberte si jednotku USB ako zdroj zavádzania.
3. Na spúšťacej obrazovke kliknite na Ďalšie.
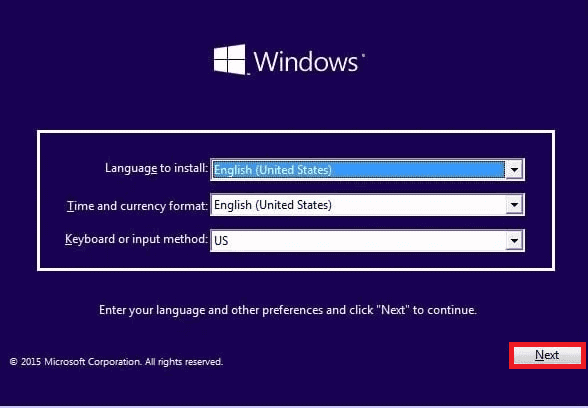
4. Vyberte Opravte si počítač.
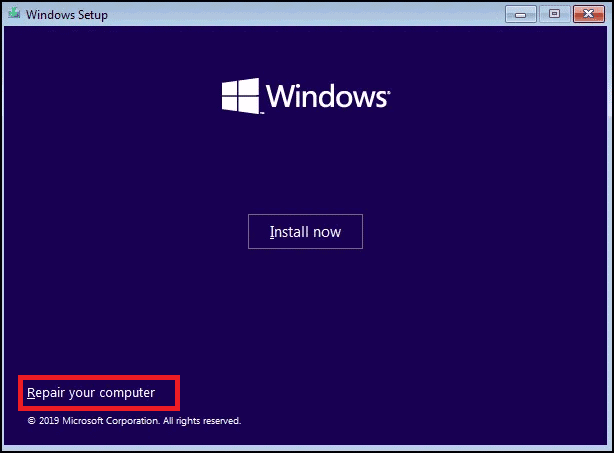
5. Kliknite na Riešenie problémov a potom Príkazový riadok.
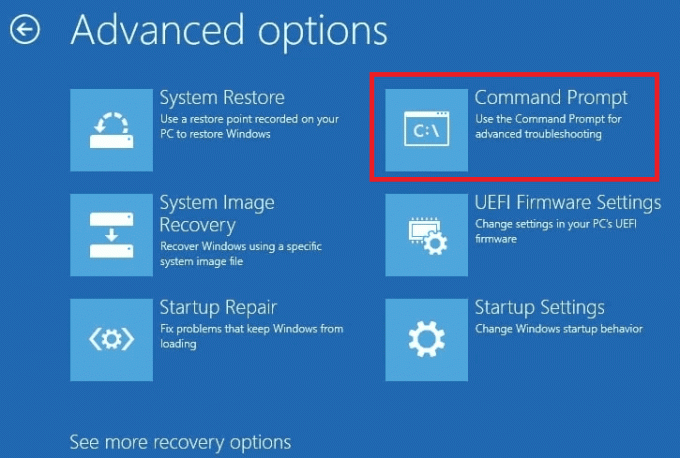
6. Do príkazového riadka zadajte nasledujúci príkaz a stlačte Enter na identifikáciu jednotky, ktorá obsahuje priečinok Windows:
wmic logicaldisk get name
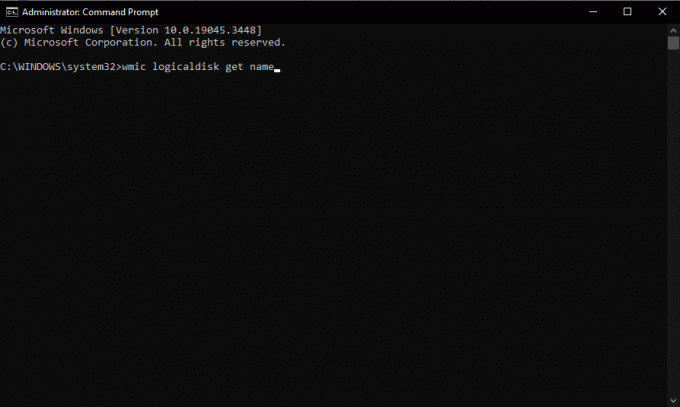
7. Použi adresár C: príkaz na vyhľadanie jednotky s inštaláciou systému Windows. Vymeňte C s príslušným písmenom jednotky:
8. Po identifikácii jednotky pomocou priečinka Windows prepnite na túto jednotku. Vymeňte C so správnym písmenom jednotky:
9. Vytvor Škrabanec priečinok na disku pomocou príkazu, mkdir C:\Scratch.
10. Vráťte späť nainštalované aktualizácie pomocou tohto príkazu:
DISM /Image: C:\ /ScratchDir: C:\Scratch /Cleanup-Image /RevertPendingActions
Poznámka: Po úspešnom dokončení príkazu ukončite príkazový riadok a reštartujte počítač.
Ak sa systém Windows úspešne zavedie, skvelé! Ak nie, pokračujte týmito krokmi:
1. Reštartujte počítač pomocou inštalačného média a získajte prístup k Príkazový riadok ako predtým.
2. Spustite nasledujúce tri príkazy na odstránenie súborov súvisiacich s aktualizáciou (nahradiť C s vaším písmenom jednotky):
del C:\Windows\SoftwareDistribution del C:\Windows\WinSxS\cleanup.xml del C:\Windows\WinSxS\pending.xml
Poznámka: Reštartujte počítač. Ak sa systém stále nespustí, reštartujte inštalačné médium znova a otvorte príkazový riadok.
3. Spustite nasledujúce príkazy (nahradiť C s vaším písmenom jednotky):
chkdsk /f C: sfc /scannow /offbootdir=C:\ /offwindir=C:\windows dism /image: C:\ /cleanup-image /restorehealth
Po vykonaní týchto príkazov reštartujte počítač.
Prečítajte si tiež:Opraviť zdrojové súbory DISM sa nepodarilo nájsť
Metóda 3: Obnovenie databázy Registry zo zálohy
V prípade poškodenia registra spôsobujúceho chybu DISM 1009 v systéme Windows 10 obnovte register systému Windows pomocou priečinka RegBack za predpokladu, že máte zdravú zálohu.
Poznámka: Táto metóda predpokladá, že máte zálohu registra systému Windows. Pri úprave registra buďte opatrní, pretože ak sa vykoná nesprávne, môže to viesť k nestabilite systému.
1. Otvorte dialógové okno Spustiť stlačením Win + R.
2. Typ regedit a stlačením klávesu Enter otvorte Editor databázy Registry.
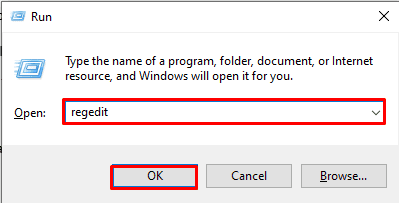
3. V Editore databázy Registry kliknite na Súbor a vyberte Importovať.
Poznámka: Prejdite na miesto, kde máte uložený záložný súbor databázy Registry.
4. Vyberte záložný súbor a kliknite OTVORENÉ obnoviť register.
Poznámka: Postupujte podľa pokynov alebo potvrdení na obrazovke.
Po obnovení databázy Registry reštartujte počítač.
V prípade, že váš počítač so systémom Windows nie je prístupný, môžete postupovať podľa nižšie uvedených krokov:
Poznámka: Pred spustením týchto príkazov by ste sa mali uistiť, že uvedené adresáre existujú. Ak niektorý z týchto adresárov neexistuje, príkazy spôsobia chyby.
1. Spustite počítač pomocou inštalačného média systému Windows a prístupu Príkazový riadok.

2. Prejdite na jednotku obsahujúcu priečinok Windows a stlačte Zadajte. (nahradiť C s vaším písmenom jednotky):
3. Spustite nasledujúce príkazy:
cd \windows\system32\config md Backup copy *.* Backup cd RegBack
Poznámka: Ak niektoré súbory v priečinku RegBack majú nula bajtov, znamená to poškodené alebo prázdne súbory databázy Registry. V takom prípade prejdite na riešenie 3 (Obnovenie systému).
4. Ak žiadny zo súborov nemá nula bajtov, spustite kopírovať *.* .. príkaz na skopírovanie súborov databázy Registry do priečinka Config (prepíšte, ak sa zobrazí výzva):
5. Ukončite príkazový riadok a reštartujte počítač.
6. Ak sa váš počítač nespustí, reštartujte ho z inštalačného média, otvorte príkazový riadok a vykonajte nasledujúce príkazy (nahraďte C písmenom vašej jednotky):
chkdsk /f C: sfc /scannow /offbootdir=C:\ /offwindir=C:\windows dism /image: C:\ /cleanup-image /restorehealth
Reštartujte počítač.
Prečítajte si tiež:Opravte chybu DISM 0x800f081f v systéme Windows 10
Metóda 4: Overte inštalačné médium systému Windows
Ak sa počas operácií opravy DISM vyskytne chyba, zaistite integritu inštalačného média systému Windows, aby ste zaistili spoľahlivosť zdroja opravy a opravte chybu DISM 1009.
1. Uistite sa, že máte a Windows inštalačný USB alebo DVD.
2. Vložte inštalačné médium do počítača a reštartujte ho.
3. Spustite systém z inštalačného média. Vyberte si jazyk, čas, menu a predvoľby klávesnice a potom kliknite Ďalšie.
4. Kliknite Opravte si počítač v ľavom dolnom rohu.
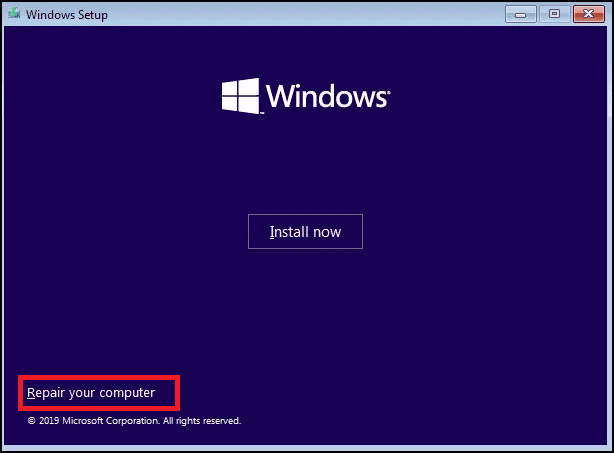
5. Vyberte Riešenie problémov a potom Pokročilé nastavenia.
6. Vyberte Príkazový riadok.

7. V príkazovom riadku zadajte nasledujúci príkaz na opravu obrazu systému Windows. Vymeňte X: s písmenom jednotky priradeným vášmu inštalačnému médiu Windows (napr. D:):
DISM /Online /Cleanup-Image /RestoreHealth /source: X:\Sources\Install.wim
Počkajte na dokončenie procesu. Vyberte inštalačné médium a reštartujte počítač.
Metóda 5: Použite funkciu Obnovovanie systému
Keď problémy s registrom pretrvávajú alebo sú neopraviteľné, spustite obnovenie systému zo systému Windows inštalačné médium na vrátenie systému do predtým funkčného stavu, čo môže potenciálne vyriešiť problém chyba. Ak to chcete urobiť, pozrite si našu príručku na Ako používať Obnovovanie systému v systéme Windows 10 pre podrobné kroky.
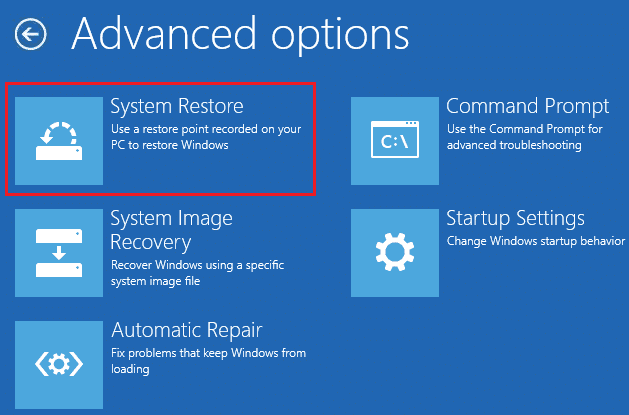
Tieto metódy by vám mali pomôcť opraviť chybu DISM 1009 a dostať svoj systém Windows späť na správnu cestu. Ak problém pretrváva, zvážte vyhľadanie ďalšej pomoci od profesionála alebo podpory spoločnosti Microsoft. Ak máte pre nás nejaké otázky alebo návrhy, dajte nám vedieť v poli komentárov nižšie.
Henry je skúsený technický spisovateľ s vášňou pre sprístupňovanie zložitých technologických tém každodenným čitateľom. S viac ako desaťročnými skúsenosťami v technickom priemysle sa Henry stal dôveryhodným zdrojom informácií pre svojich čitateľov.


