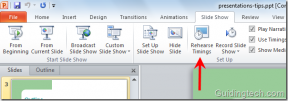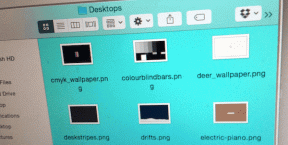4 najlepšie spôsoby konfigurácie RAID 1 v systéme Windows 11
Rôzne / / September 30, 2023
Na počítačoch so systémom Windows 11 môžete použiť technológiu ukladania údajov RAID 1 na vytváranie podobných kópií údajov na viacerých pevných diskoch, ktoré sa tiež nazývajú zrkadlenie. Táto technológia sa stala obľúbenou pre podniky a jednotlivcov, pretože ponúka zvýšenú dostupnosť údajov a máte zaručenú bezpečnú zálohu, aj keď dôjde k zlyhaniu vášho počítača.

Aj keď je táto technológia veľmi užitočná, jej používanie je celkom jednoduché a dokonca aj pre technicky menej zdatných jednotlivcov by mali byť na dobrej ceste len niekoľkými kliknutiami. V tejto príručke vám ukážeme, ako nastaviť RAID 1 v systéme Windows 11, ako aj všetko, čo môžete potrebovať pred spustením procesu.
Hardvérové požiadavky na nastavenie RAID
Pred vytvorením nastavenia RAID 1 v systéme Windows 11 si všimnite nasledujúce požiadavky:
- Mali by ste mať minimálne dva disky.
- Všetky zapojené jednotky musia mať rovnaký typ súboru – NTFS funguje skvele.
- Musí existovať radič RAID; v systéme Windows 11 môžete ako softvérovú alternatívu použiť vstavanú funkciu Storage Spaces.
- Základná doska, ktorá je kompatibilná s RAID. Pri starších základných doskách to môže byť problém.
1. Nakonfigurujte RAID 1 v systéme Windows 11 prostredníctvom aplikácie Nastavenia
Aplikácia Nastavenia je centrálne umiestnenie, ktoré vám umožňuje konfigurovať viacero možností operačného systému. Od prispôsobenia vzhľadu a správania až po správu súkromia a bezpečnosti, je toho veľa, čo aplikácia dokáže. Môžete ho použiť aj na konfiguráciu možností RAID a vytvorenie RAID 1, ako je uvedené nižšie.
Krok 1: Stlačením klávesovej skratky Windows + I na klávesnici otvorte aplikáciu Nastavenia.
Krok 2: Kliknite na možnosť Úložisko na pravej table.
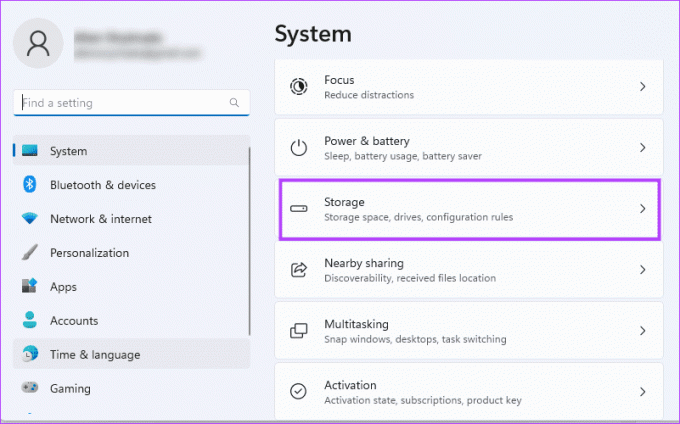
Krok 3: Prejdite nadol na pravej table a kliknite na položku „Rozšírené nastavenia úložiska“.
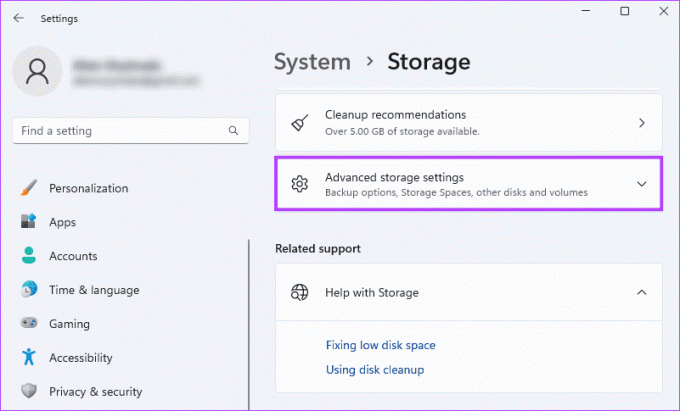
Krok 4: Kliknite na položku Úložné priestory na pravej table.
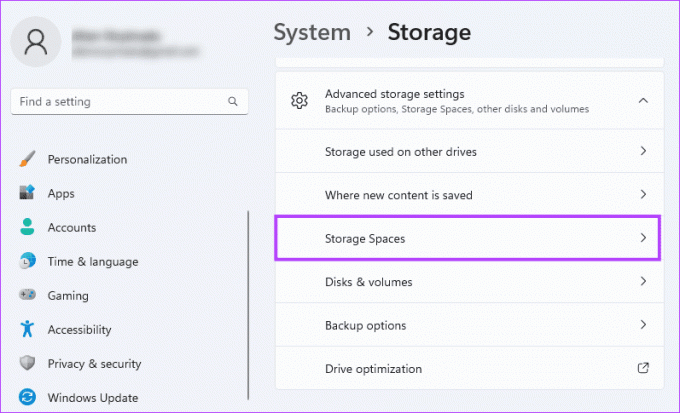
Krok 5: Kliknutím na tlačidlo Pridať spustíte vytváranie úložiska RAID.
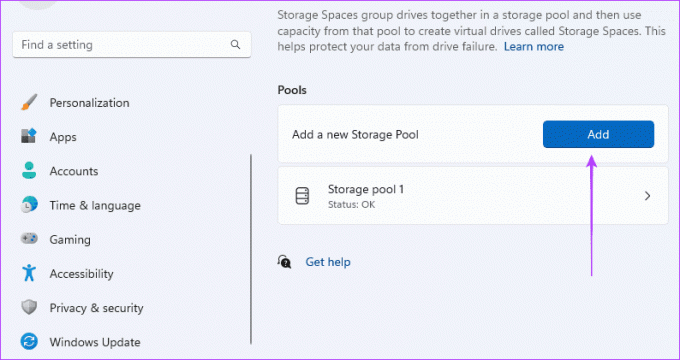
Krok 6: Vyplňte pole Názov, vyberte disk, z ktorého chcete vytvoriť RAID 1 a kliknite na tlačidlo Vytvoriť.
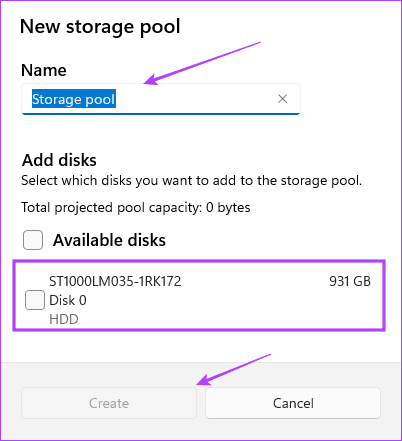
Krok 7: Tu vyplníte podrobnosti o priestore, do ktorého bude bazén v predchádzajúcom okne patriť. Zadajte hodnotu pre názov, vyberte požadovanú veľkosť, vyberte možnosť „Obojsmerné zrkadlo“ pre odolnosť a kliknite na tlačidlo Vytvoriť.
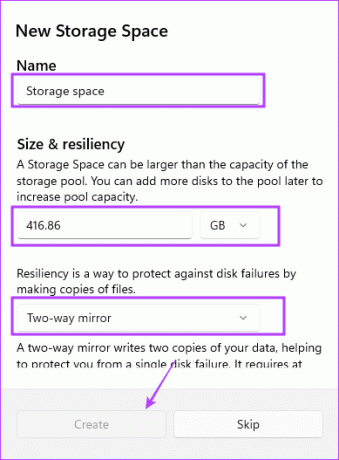
2. Nastavenie poľa RAID 1 Pomocou ovládacieho panela
Ovládací panel je pomôcka, ktorá používateľom poskytuje prístup na zmenu a prekonfigurovanie určitých možností na zariadení. Zahŕňa hardvérové a softvérové konfiguračné aplety a možno ho použiť na správu špecifických funkcií disku, ako je vytváranie polí RAIDS, ako je znázornené nižšie.
Krok 1: Stlačením klávesovej skratky Windows + R otvorte dialógové okno Spustiť, zadajte ovládanie a stlačte Enter.
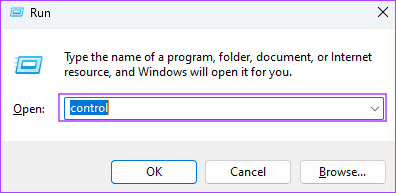
Krok 2: Uistite sa, že možnosť Zobraziť podľa je nastavená na Kategóriu v pravom hornom rohu a kliknite na „Systém a zabezpečenie“.
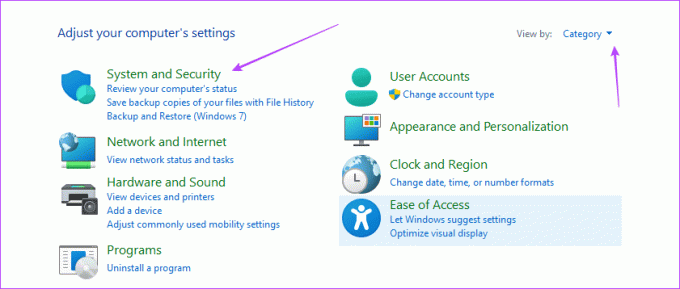
Krok 4: Kliknite na položku Úložné priestory.
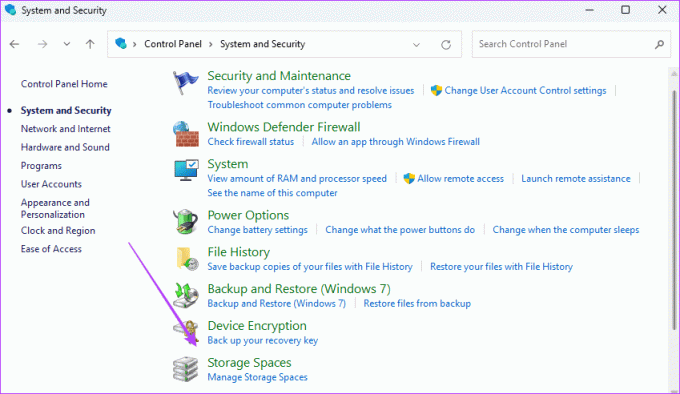
Krok 5: Kliknite na „Vytvoriť nový fond a úložný priestor“.
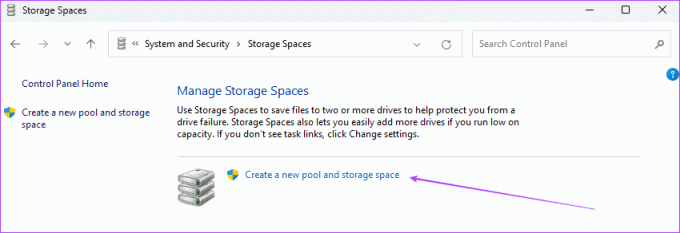
Krok 6: Vyberte svoj disk a kliknite na Vytvoriť fond.
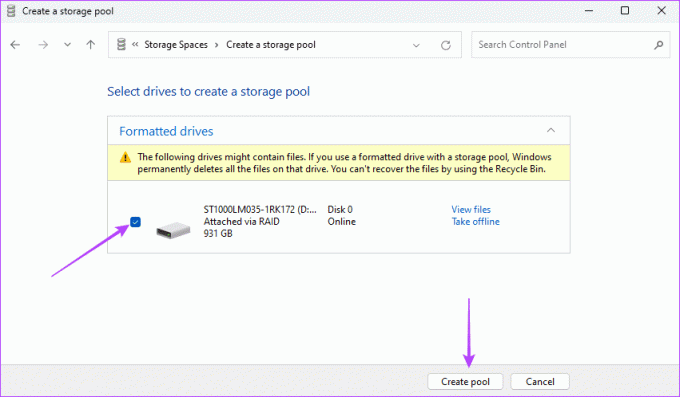
Krok 7: Pomenujte úložný priestor, pomocou rozbaľovacej ponuky vedľa položky Typ odolnosti vyberte Obojsmerné zrkadlo, vyberte vhodnú veľkosť a kliknite na položku Vytvoriť úložný priestor.
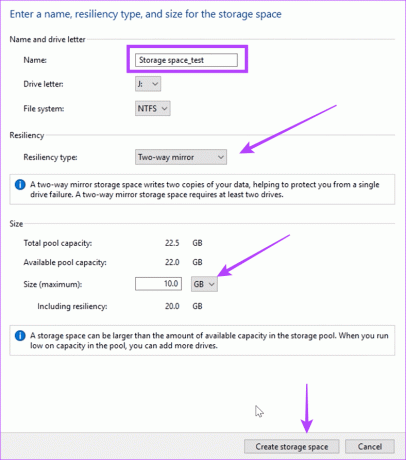
3. Konfigurácia RAID 1 V nastaveniach správy diskov
V systéme Windows 11 môžete použiť Správa diskov nástroj na správu pevných diskov a diskov. Tento nástroj vám umožňuje vytvárať, meniť veľkosť, mazať, formátovať a spravovať jednotky v počítači. Tento nástroj môžete použiť aj na vytvorenie RAID 1 v systéme Windows 11.
Krok 1: Kliknite pravým tlačidlom myši na ponuku Štart na paneli úloh a potom vyberte položku Správa diskov.

Krok 2: Kliknite pravým tlačidlom myši na disk pre váš RAID a vyberte „Nový pruhovaný zväzok“.
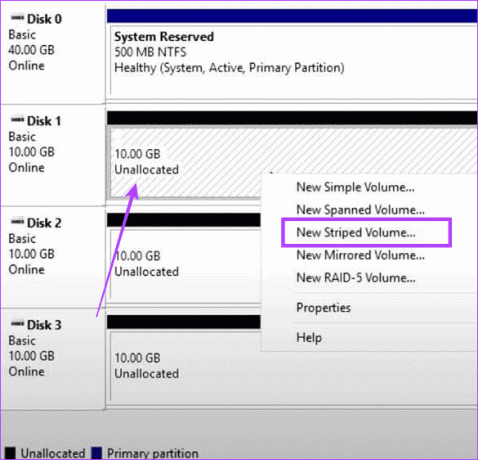
Krok 3: Kliknite na tlačidlo Ďalej.
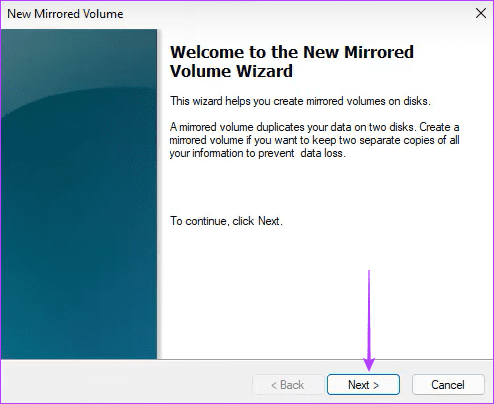
Krok 4: Vyberte disk do RAID, kliknite na Pridať a potom kliknite na Ďalej.
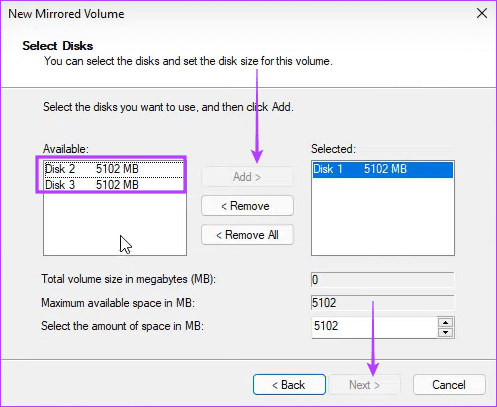
Krok 5: Vyberte NTFS a kliknite na Ďalej.
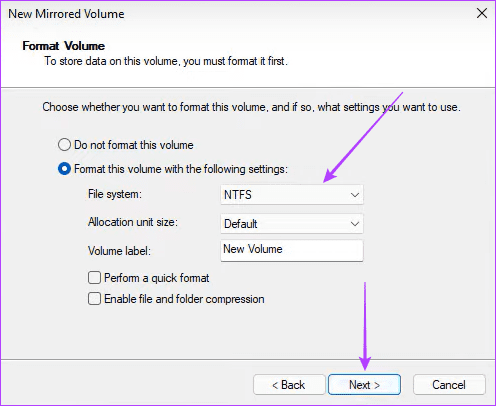
Krok 6: Kliknite na tlačidlo Dokončiť a potvrďte svoj výber.
4. Nastavte RAID 1 cez príkazový riadok
The Príkazový riadok je textové rozhranie, ktoré používateľom umožňuje interakciu s operačným systémom Windows. Je to výkonný nástroj, ktorý možno použiť na konfiguráciu systému, správu súborov, riešenie problémov alebo dokonca správu diskov. Ako je uvedené nižšie, môžete ho použiť na vytvorenie disku RAID 1.
Krok 1: Stlačením klávesovej skratky Windows + R otvorte dialógové okno Spustiť.
Krok 2: Typ cmd a stlačením klávesovej skratky Control + Shift + Enter otvorte príkazový riadok s oprávneniami správcu.
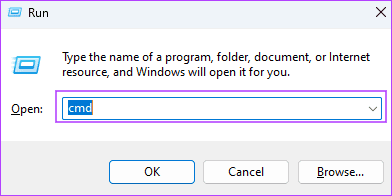
Krok 3: Zadajte nižšie uvedený príkaz a stlačte kláves Enter, aby ste získali prístup k správe jednotiek a diskov:
diskpart

Krok 4: Ak chcete zobraziť všetky dostupné jednotky, zadajte nasledujúci príkaz:
listdisk

Krok 5: Zadajte príkaz nižšie a nahraďte N číslom disku pre RAID:
Select disk N
Krok 6: Zadajte príkaz nižšie na konverziu vybratej jednotky na dynamickú:
convert dynamic
Krok 7: Opakujte kroky 5 a 6 pre ďalšie jednotky, ktoré musíte byť súčasťou procesu RAID.
Krok 8: Zadajte príkaz nižšie na vytvorenie zväzku RAID:
Create Volume RAID Disk 1, 2, 3

Krok 8: Vyberte novovytvorený RAID pomocou skriptu nižšie:
select volume 2
Krok 9: Zmeňte formát a priraďte mu písmeno jednotky spustením dvoch nižšie uvedených skriptov jeden po druhom:
Format FS=NTFS Label=NewVolume
Assign Letter=E

Používanie nového virtuálneho disku
Vyššie uvedené riešenia vám pomôžu nakonfigurovať RAID 1 v systéme Windows 11. Takže teraz by ste mali byť schopní použiť svoju novovytvorenú virtuálnu jednotku, ak narazíte na zlyhanie diskovej jednotky. Existujú aj iné typy RAID, napríklad RAID 2, 3, 4 alebo 5. Hlavný rozdiel je v úrovni redundancie dát a počte potrebných jednotiek. RAID 1 ponúka 100% redundanciu dát.
Posledná aktualizácia 26. septembra 2023
Vyššie uvedený článok môže obsahovať pridružené odkazy, ktoré pomáhajú podporovať Guiding Tech. Nemá to však vplyv na našu redakčnú integritu. Obsah zostáva nezaujatý a autentický.