8 spôsobov opravy Tlačiareň hovorí, že dokumenty čakajú na chybu
Rôzne / / October 10, 2023
Používatelia môžu ukladať dokumenty v cloude a pristupovať k nim vždy, keď to potrebujú. Existujú však určité situácie, keď používatelia potrebujú vytlačiť svoje dokumenty. Ak tlačiareň netlačí alebo zobrazuje chybu „dokumenty čakajú“, je to nepríjemné, najmä ak sa ponáhľate. Tu je dôvod, prečo vaša tlačiareň hovorí, že dokumenty čakajú, a triky na vyriešenie problému.
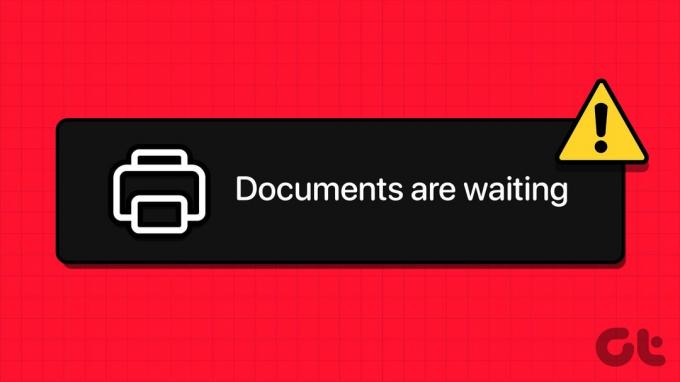
Či už máte tlačiareň Epson, HP, Konica Minolta, Lexmark alebo Brother, chyba „dokumenty čakajú“ je bežná u všetkých. Hlavným dôvodom chyby „Documents Waiting“ je problém s tlačovou frontou. S najväčšou pravdepodobnosťou sa tlačový front zasekol. V dôsledku toho tlačiareň nedokáže vytlačiť ďalší dokument.
1. Skontrolujte pripojenie tlačiarne
Najprv by ste mali skúsiť vypnúť a zapnúť počítač aj tlačiareň. Obnovenie spojenia medzi vašimi zariadeniami môže tento problém vyriešiť oveľa rýchlejšie, ako ste očakávali.
2. Skontrolujte strany a atrament
Ak sa v tlačiarni minuli strany alebo atrament, môže sa zobraziť chyba „dokumenty čakajú“. Pre hladký chod tlačiarne by ste mali doplniť atrament alebo pridať ďalšie strany.

3. Skúste iný dokument
Jeden z poškodených dokumentov môže narušiť tlačovú službu na vašej tlačiarni. Mali by ste skúsiť vytlačiť iný dokument.
4. Skontrolujte stav vašej tlačiarne
Uistite sa, že stav vašej tlačiarne nie je nastavený na offline. Vďaka tomu bude tlačiareň pre váš počítač nezistiteľná. V dôsledku toho váš počítač nebude môcť komunikovať s tlačiarňou.
Krok 1: Prejdite do nastavení systému Windows stlačením klávesov Windows + I.
Krok 2: Vyberte Bluetooth a zariadenia a vyberte Tlačiarne a skenery.
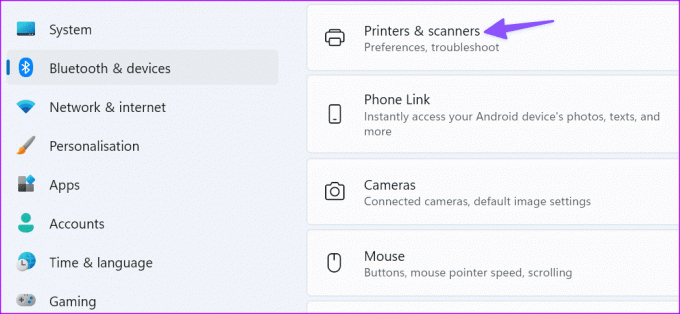
Zobrazuje zoznam tlačiarní na vašom zariadení.
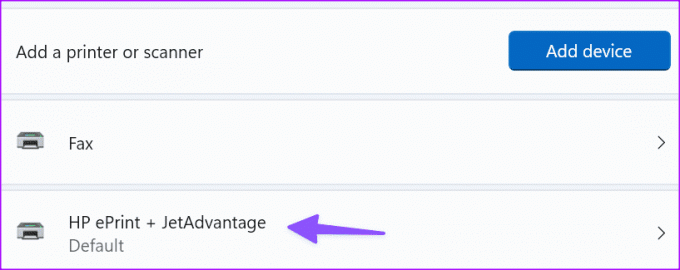
Krok 3: Vyberte svoju tlačiareň a kliknite na „Otvoriť tlačový front“.
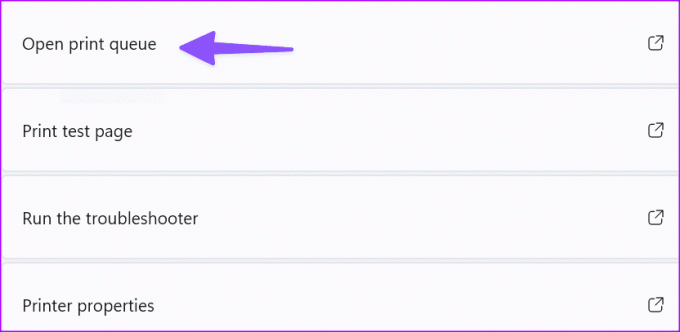
Krok 4: Nezabudnite vypnúť možnosť „Použiť tlačiareň v režime offline“ v ponuke Tlačiareň.
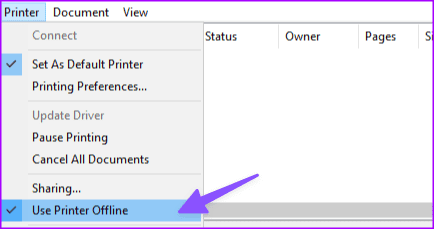
5. Spustite Poradcu pri riešení problémov s tlačiarňou
Môžete sa pokúsiť vyriešiť tento problém spustením vstavaného nástroja na riešenie problémov s tlačiarňou v systéme Windows 11. Nástroj dokáže automaticky zistiť a opraviť všeobecné problémy s tlačou.
Krok 1: Prejdite do časti Nastavenia. Otvorte Systém a vyberte Poradcovia pri riešení problémov.

Krok 2: Vyberte položku Iný nástroj na riešenie problémov. Spustite poradcu pri riešení problémov s tlačiarňou z nasledujúcej ponuky a postupujte podľa pokynov na obrazovke.
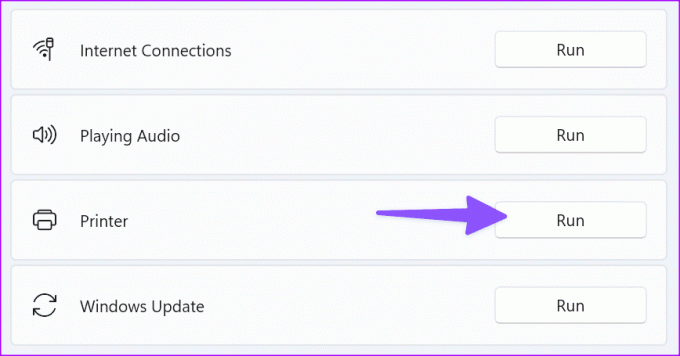
6. Reštartujte zaraďovač tlače
Ak poradca pri riešení problémov nedokáže vyriešiť váš problém, skúste reštartovať službu Print Spooler.
Krok 1: Stlačením klávesov Windows + R otvorte nové okno Spustiť.
Krok 2: Typ services.msc a stlačte Enter.
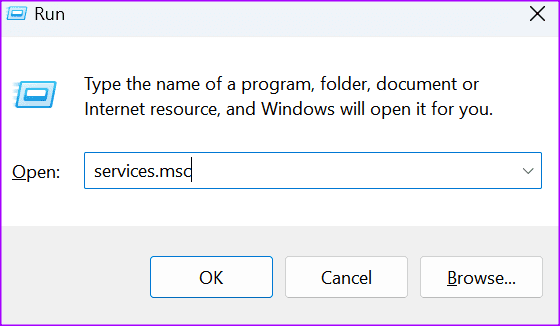
Otvorí ponuku služieb.
Krok 3: Posuňte sa nadol na Zaraďovač tlače.
Krok 4: Kliknite pravým tlačidlom myši na službu a vyberte Zastaviť. Služba by už teraz nemala byť spustená.
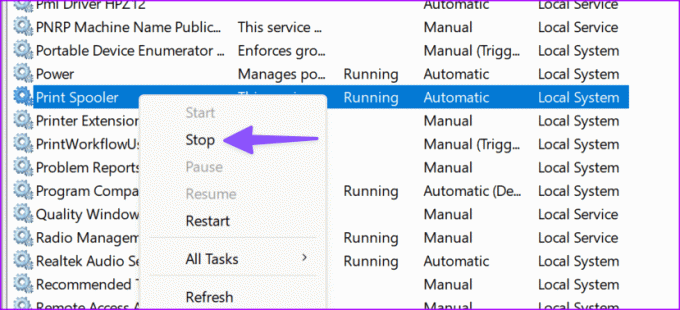
Krok 5: Spustite program Prieskumník a prejdite na nasledujúcu cestu.
C:\Windows\System32\spool\printers
Krok 6: Odstráňte obsah priečinka. Týmto spôsobom odstránite tlačový front. Samotný priečinok však neodstraňujte.
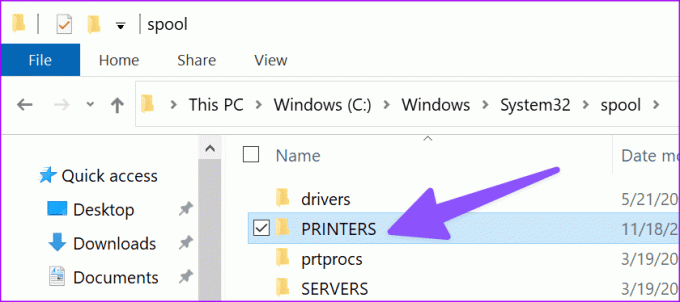
Krok 7: Reštartujte počítač.
Krok 8: Vráťte sa do Print Spooler a reštartujte službu.
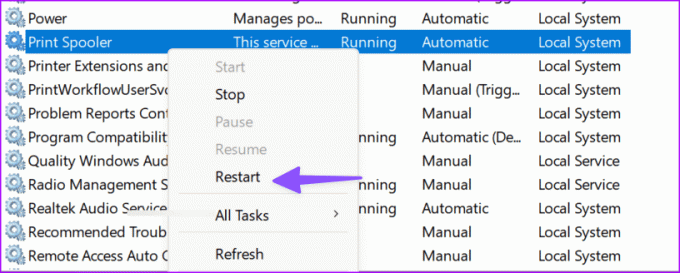
Krok 9: Nastavte Typ spustenia na Automaticky.

Ak sú vyššie uvedené kroky príliš komplikované, vykonajte rovnakú úlohu z ponuky príkazového riadka.
Krok 1: Spustite príkazový riadok ako správca.
Krok 2: Spustite tieto príkazy a po každom z nich stlačte kláves Enter.
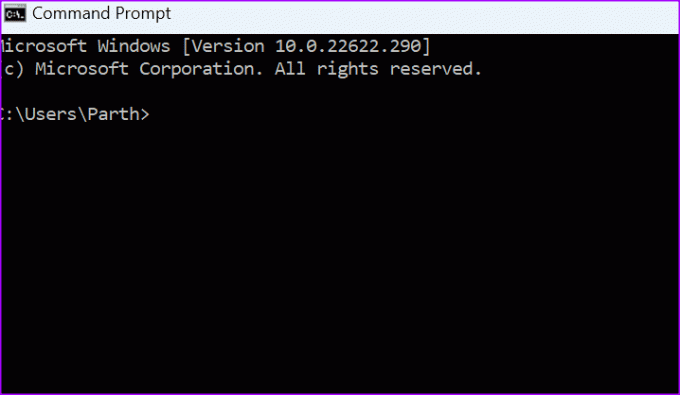
net stop spooler
del /Q %systemroot%\system32\spool\printers\*.*
net start spooler
Skontrolujte, či chyba nezmizla.
7. Preinštalujte ovládače tlačiarne
Každé zariadenie, ktoré pripojíte k Windowsu 11, potrebuje na správne fungovanie ovládač. Predstavte si toho vodiča ako sprostredkovateľa.
Ak sú vaše ovládače tlačiarne poškodené, chýbajú alebo sú spustené zastarané ovládače, je možné, že nebudete môcť tlačiť svoje dokumenty. Preto musíte aktualizovať ovládače. Alebo ich preinštalujte, ak sa poškodia.
Krok 1: Spustite Správcu zariadení.

Krok 2: Prejdite na položku Tlačové fronty a rozbaľte zoznam. Vyberte Aktualizovať ovládač a skontrolujte, či problém prestal.
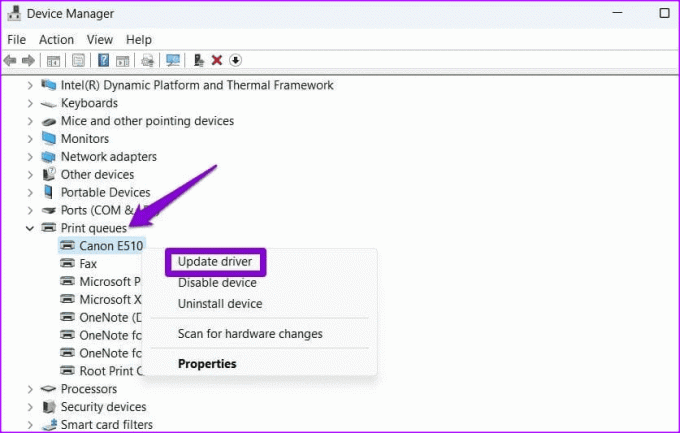
Ak pretrváva, vyberte možnosť Odinštalovať zariadenie a odstráňte aktuálne ovládače tlače. Reštartujte počítač. Vaše zariadenie automaticky nainštaluje najnovšie ovládače tlače.
Skontrolujte, či vaša tlačiareň stále hlási, že dokumenty čakajú na tlač.
8. Odstráňte a pridajte svoju tlačiareň
Ak nič nefungovalo, možno pomôže opätovné pridanie tlačiarne do počítača. Je to praktický spôsob, ako opraviť chybu tlačiarne „čakanie na dokumenty“.
Krok 1: Prejdite do ponuky Nastavenia > Bluetooth a zariadenia > Tlačiarne a skenery.

Krok 2: Vyberte preferovanú tlačiareň.
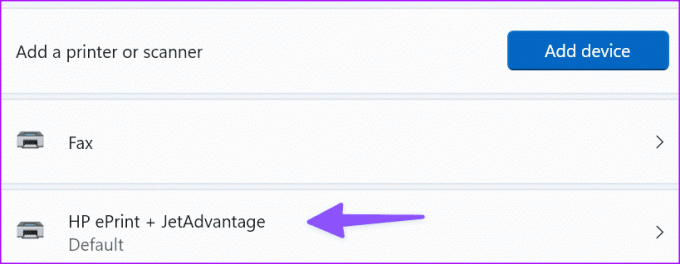
Môžete skontrolovať podrobnosti o tlačiarni. Z rovnakej ponuky môžete spustiť aj nástroj na riešenie problémov.
Krok 3: Kliknite na tlačidlo Odstrániť.
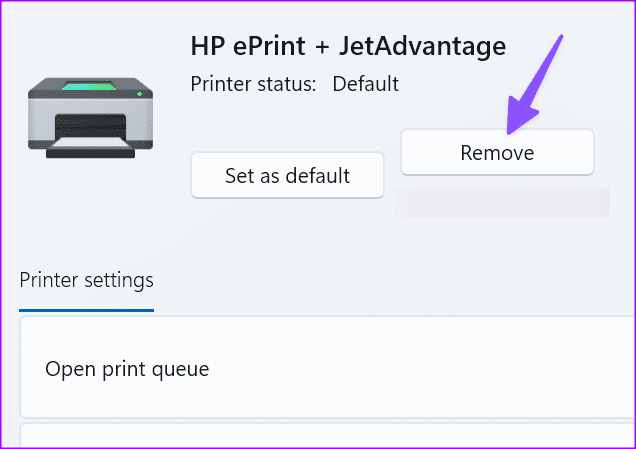
Teraz sa vráťte a vyberte Pridať zariadenie. Keď systém Windows zistí vašu tlačiareň, kliknite na položku Pridať zariadenie.

Možno budete musieť zrušiť dokumenty čakajúce na tlač a skúsiť to znova.
Tlačte svoje dokumenty na cestách
Chyba „čakanie na dokumenty“ vašej tlačiarne môže narušiť váš pracovný postup. Ak chyba tlače sa zobrazí iba pri používaní prehliadača Google Chrome, pozrite si našu špecializovanú príručku na riešenie problémov. Predtým, ako sa ponáhľate do najbližšieho obchodu vytlačiť svoje dokumenty a súbory, použite triky vyššie na vyriešenie problému. Keď už ste v tom, dajte nám vedieť, aký trik sa vám osvedčil.
Posledná aktualizácia 10. októbra 2023
Vyššie uvedený článok môže obsahovať pridružené odkazy, ktoré pomáhajú podporovať Guiding Tech. Nemá to však vplyv na našu redakčnú integritu. Obsah zostáva nezaujatý a autentický.



