3 najlepšie opravy pre nefunkčnosť Launchpadu na Macu
Rôzne / / October 13, 2023
Rovnako ako ikona Štart na počítačoch so systémom Windows, môžete pomocou Launchpadu pristupovať ku všetkým aplikáciám nainštalovaným na vašom Macu. Zobrazí zoznam všetkých nainštalovaných aplikácií, umožní vám ich umiestniť do priečinkov a odinštalujte ich z počítača Mac v prípade potreby. Skratka Launchpadu sa štandardne nachádza v ľavom dolnom rohu Docku na Macu.

Niektorí používatelia sa sťažujú, že skratka Launchpadu na Macu nefunguje, čo im bráni v prístupe ku všetkým nainštalovaným aplikáciám. Ak máte aj vy problémy s používaním Launchpadu, pokračujte v čítaní tohto príspevku a postupujte podľa najlepších spôsobov, ako opraviť, že Launchpad nefunguje na Macu. Tieto riešenia platia pre všetky modely Mac.
1. Odstrániť súbory preferencií Launchpadu
Súbory preferencií v systéme macOS sú ako vyrovnávacia pamäť aplikácií, ktorá sa ukladá v priebehu času. Tieto súbory sú pravidlá alebo parametre, ktoré určujú fungovanie aplikácií na vašom Macu. Ak sa teda Launchpad na vašom Macu neotvára alebo nezobrazuje, môžete začať odstránením jeho súborov preferencií. Tieto súbory môžu byť poškodené, čo spôsobuje problémy s Launchpadom.
Krok 1: Na domovskej obrazovke Macu kliknite na Prejsť na hornom paneli s ponukami a vyberte Prejsť do priečinka.
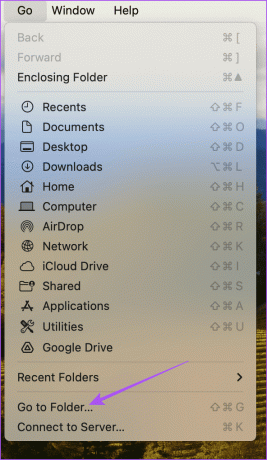
Krok 2: Typ ~/Knižnica na paneli vyhľadávania a stlačte Return.

Krok 3: V okne Knižnica kliknite v zozname priečinkov na priečinok Podpora aplikácií.
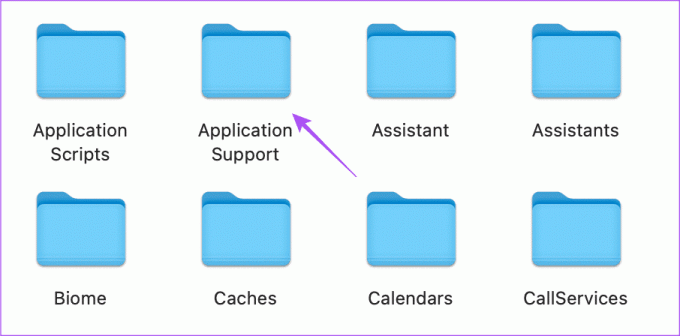
Krok 4: V zozname priečinkov kliknite na priečinok Dock.
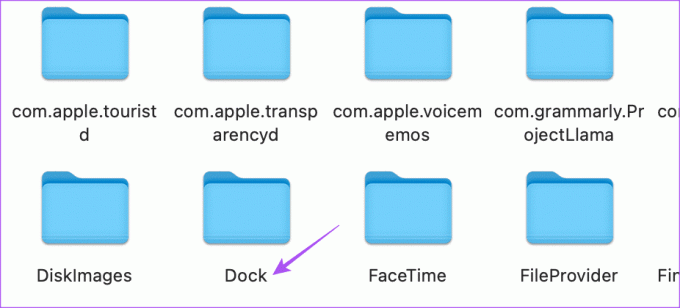
Krok 5: Vyberte všetky súbory končiace na „.db“ a odstráňte ich.
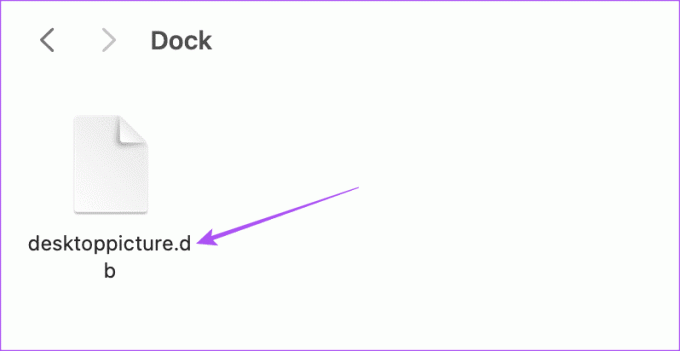
Krok 6: Zatvorte okno a vyprázdnite kôš.
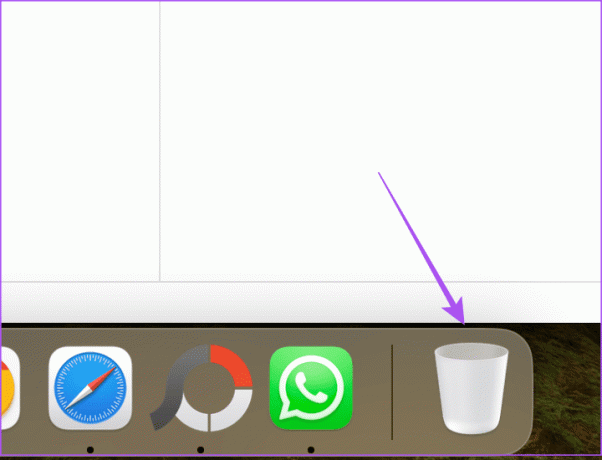
Krok 7: Po dokončení reštartujte počítač Mac.

Po reštartovaní Macu otvorte Launchpad a skontrolujte, či funguje. Prečítajte si náš príspevok, ak áno nemôže vyprázdniť kôš na vašom Macu.
2. Resetujte Launchpad pomocou terminálu
Ďalším spôsobom, ako resetovať Launchpad, je použitie aplikácie Terminal na vašom Macu. Pomocou terminálu môžete zmeniť výkon svojho Macu alebo vykonať zmeny na úrovni systému Macu. Pomôže to aj pri resetovaní Launchpadu. Toto je ďalšie pokročilé riešenie a pri zadávaní príkazov terminálu musíte byť mimoriadne opatrní. Jeden nesprávny príkaz môže poškodiť každodenný výkon vášho Macu.
Krok 1: Stlačením klávesovej skratky Command + medzerník otvorte vyhľadávanie Spotlight a zadajte terminál, a stlačte Return.
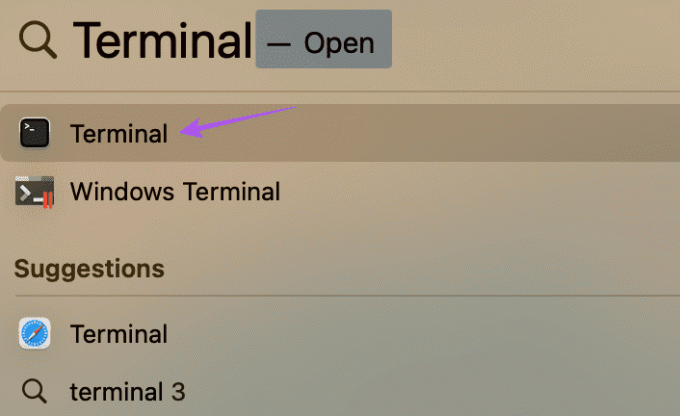
Krok 2: Zadajte nasledujúci príkaz v okne Terminál a stlačte Return.

rm ~/Library/Application\ Support/Dock/*.db; killall DockKrok 3: Po spustení príkazu zatvorte Terminál a reštartujte Mac.

Po reštartovaní Macu skúste otvoriť Launchpad, aby ste zistili, či už funguje. Môžete sa tiež dozvedieť o našom príspevku najlepšie triky s príkazmi terminálu pre váš Mac. Tieto triky vám pomôžu vykonávať operácie, ako je otváranie priečinkov a zmena predvoleného umiestnenia snímky obrazovky na vašom Macu.
3. Aktualizujte macOS
Ak stále máte problémy s Launchpadom, môžete ho skúsiť aktualizovať inštaláciou novej verzie systému macOS do svojho modelu Macu. Keďže Launchpad je systémová funkcia, aktuálna verzia systému macOS môže obsahovať nejaké chyby, ktoré bránia jej hladkému fungovaniu. Tu je postup.
Krok 1: Kliknite na logo Apple v ľavom hornom rohu a zo zoznamu možností vyberte Nastavenia systému.
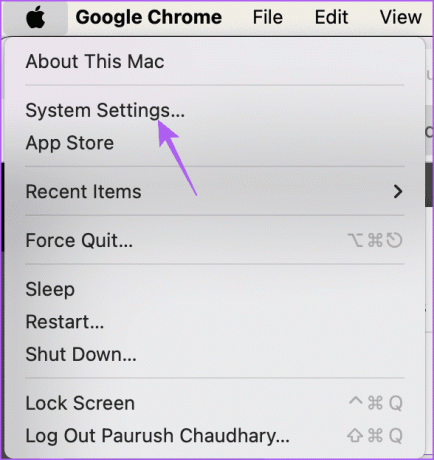
Krok 2: V ľavej ponuke vyberte položku Všeobecné.
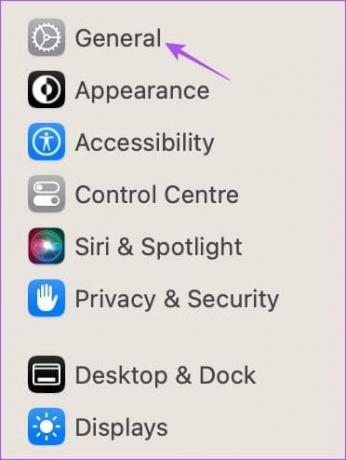
Krok 3: Kliknite na Aktualizácia softvéru na pravej strane.

Krok 4: Ak je k dispozícii aktualizácia, stiahnite si ju a nainštalujte do svojho Macu.
Krok 5: Po nainštalovaní aktualizácie otvorte Launchpad a skontrolujte, či sa problém vyriešil.
V prípade, že budete naďalej čeliť akýmkoľvek ďalším problémom s Launchpadom, obráťte sa na tím podpory spoločnosti Applea oni vás prevedú riešením problému.
Pripravte Launchpad
Tieto riešenia vám pomôžu, ak Launchpad na vašom Macu nefunguje. Okrem Launchpadu je funkcia Spotlight Search tiež rýchlym spôsobom prístupu k aplikáciám pre Mac. K súborom a priečinkom môžete pristupovať aj pomocou funkcie Spotlight Search na vašom Macu. Ak však nemôžete nájsť niečo konkrétne alebo ak funkcia na vašom Macu nefunguje, pripravili sme zoznam riešení na zistenie a opravte problémy s vyhľadávaním Spotlight na vašom Macu. Tieto riešenia sa vzťahujú na všetky modely Macov vrátane iMacu, Mac Studio a MacBookov.
Posledná aktualizácia 12. októbra 2023
Vyššie uvedený článok môže obsahovať pridružené odkazy, ktoré pomáhajú podporovať Guiding Tech. Nemá to však vplyv na našu redakčnú integritu. Obsah zostáva nezaujatý a autentický.



