5 spôsobov, ako zmeniť farby v Kalendári Google
Rôzne / / October 15, 2023
Nie je žiadne prekvapenie, ktoré môžete mať viacero kalendárov v Kalendári Google. Napríklad jeden na prácu, druhý na osobné a podobne aj viac kalendárov na organizovanie rôznych udalostí. Ak chcete odlíšiť tieto jednotlivé kalendáre alebo dokonca udalosti, môžete zmeniť farby v Kalendári Google.

Svoj Kalendár Google môžete urobiť estetickým použitím farieb podľa vlastného výberu. Udalosť môžete zvýrazniť zmenou jej farby a prispôsobiť si pozadie Kalendára Google. Ukážeme vám ako.
1. Zmeňte farbu jednotlivých kalendárov
Keď zmeníte farbu kalendára, zmení sa farba všetkých udalostí v tomto kalendári.
Na PC
Krok 1: Otvorte webovú stránku Kalendára Google v prehliadači.
Otvorte webovú stránku Kalendára Google
Krok 2: Dostupné kalendáre sa zobrazia na ľavom bočnom paneli. Umiestnite kurzor myši na kalendár, ktorého farbu chcete zmeniť, a kliknite na ikonu s tromi bodkami.

Krok 3: Vyberte preferovanú farbu zo zoznamu. Nová farba sa okamžite prejaví vo všetkých udalostiach tohto kalendára. Podobne môžete zmeniť farbu pre narodeninové alebo sviatočné kalendáre.

Tip: Naučiť sa ako pridať narodeniny do Kalendára Google.
Na zariadeniach Android a iPhone
Krok 1: Otvorte na svojom zariadení Android alebo iPhone aplikáciu Kalendár Google.
Krok 2: Klepnite na ikonu s tromi pruhmi a z ponuky vyberte položku Nastavenia.

Krok 3: Klepnite na Udalosti alebo akýkoľvek iný typ kalendára pod e-mailovým účtom, ktorého predvolenú farbu udalostí chcete zmeniť.
Krok 4: Klepnite na možnosť Farba v hornej časti a vyberte novú farbu.

Poznámka: Keď zmeníte predvolenú farbu kalendára, táto farba sa automaticky vyberie pre každú novú udalosť, ktorú v danom kalendári vytvoríte.
2. Zmeňte farbu jednej udalosti
Okrem zmeny farby všetkých udalostí môžete farebne označiť aj jednotlivé udalosti v Kalendári Google. Ak máte nadchádzajúcu dôležitú udalosť a chcete ju odlíšiť od ostatných udalostí, aby bola viditeľná, môžete zmeniť farbu tejto konkrétnej udalosti.
Na PC
Krok 1: Na webovej stránke Kalendára Google kliknite pravým tlačidlom myši na udalosť, ktorej farbu chcete zmeniť, a vyberte farbu podľa vlastného výberu.

Krok 2: Ak sa zoznam farieb nezobrazí, kliknite na udalosť a potom kliknite na ikonu Ceruzka (Upraviť).

Krok 3: Potom kliknite na rozbaľovacie pole Farba a zmeňte farbu.

Poznámka: Nemôžete zmeniť farbu jednotlivých udalostí pridaných z kalendárov, ako sú napríklad kalendáre sviatkov.
V systéme Android alebo iPhone
Krok 1: V aplikácii Kalendár Google klepnite na udalosť, ktorej farbu chcete zmeniť.
Krok 2: Klepnite na ikonu Ceruzka (Upraviť) v hornej časti.
Krok 3: Posuňte zobrazenie nadol a klepnite na aktuálne vybratú farbu.

Krok 4: Vyberte si novú farbu pre svoju udalosť a stlačte tlačidlo Uložiť.
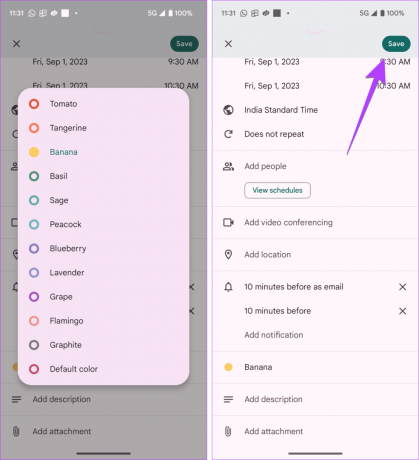
Tip pre profesionálov: Zmeňte farbu novej udalosti kliknutím na možnosť farby pri vytváraní udalosti.
3. Zmeňte farbu opakujúcej sa udalosti
Môžete zmeniť aj farbu opakujúcich sa udalostí. Tu je návod, ako to urobiť na PC a smartfónoch.
Na PC
Krok 1: Na webovej stránke Kalendára Google kliknite na opakujúcu sa udalosť, ktorej farbu chcete zmeniť.
Krok 2: Kliknite na ikonu Ceruzka (Upraviť).

Krok 3: Kliknite na pole farieb a vyberte novú farbu. Potom kliknite na tlačidlo Uložiť.
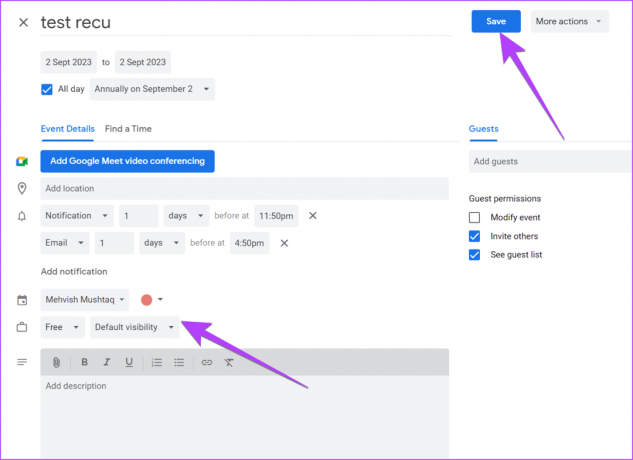
Krok 4: Teraz je tu tá zaujímavá časť. Zobrazí sa kontextové okno s otázkou, či chcete zmeniť farbu tejto udalosti alebo všetkých udalostí v sérii. Vyberte príslušnú možnosť a stlačte tlačidlo OK.

Tip: Vedieť rozdiely medzi Kalendárom Apple a Kalendárom Google.
V systéme Android alebo iPhone
Krok 1: Klepnite na opakujúcu sa udalosť v aplikácii Kalendár Google.
Krok 2: Opätovným klepnutím naň zobrazíte ďalšie podrobnosti. Potom klepnite na ikonu Ceruzka (Upraviť).
Krok 3: Klepnite na aktuálnu farbu a vyberte novú farbu zo zoznamu.

Krok 4: Klepnite na Uložiť a z kontextového okna vyberte, ktoré udalosti chcete upraviť. Vyberte možnosť Uložiť.

4. Pridajte do Kalendára Google ďalšie farby
Predvolený zoznam farieb v Kalendári Google je obmedzený. Našťastie však môžete do Kalendára Google pridať ďalšie farby.
Poznámka: Toto je možné iba vo webovej verzii Kalendára Google. V mobilných aplikáciách Kalendár Google nemôžete pridať ďalšie farby. Akákoľvek vlastná farba, ktorú nastavíte z počítača, sa však prejaví aj na mobile. Okrem toho môžete pridať vlastné farby iba pre kalendáre. Nemôžete ich pridať k jednotlivým udalostiam.
Ak chcete do Kalendára Google na webe pridať ďalšie farby, postupujte podľa týchto krokov:
Krok 1: Na webovej stránke Kalendára Google umiestnite kurzor myši na kalendár na ľavom bočnom paneli, pre ktorý chcete pridať vlastnú farbu, a kliknite na ikonu s tromi bodkami.

Krok 2: Kliknite na ikonu (+) pod zoznamom farieb.

Krok 3: V zobrazenom kontextovom okne vyberte vlastnú farbu. Môžete tiež zadať hexadecimálny kód farby. Nakoniec kliknite na Uložiť.

Tip: Pozrite sa na najlepšie rozšírenia prehliadača Chrome na identifikáciu farby online.
5. Zmeňte motív Kalendára Google
Kalendár Google neponúka témy ako také. Kalendár Google však môžete nastaviť na čiernu alebo zmeniť farbu textu, ako je uvedené nižšie.
Poznámka: Ak chcete, aby bol Kalendár Google na webe čierny, musíte použiť a rozšírenie tmavého režimu.
Upravte Kalendár Google na čierno v systéme Android
Krok 1: Klepnite na ikonu troch pruhov v aplikácii Kalendár Google a klepnite na Nastavenia.

Krok 2: Prejdite na Všeobecné a klepnite na Téma.
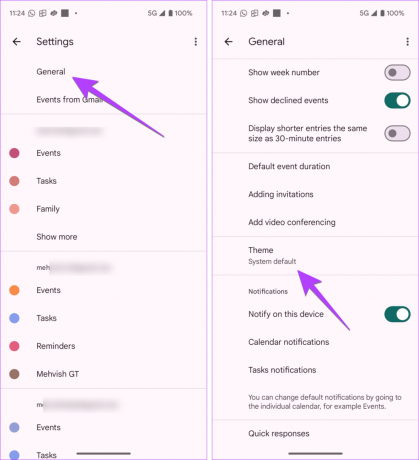
Krok 3: Vyberte možnosť Tmavé. Kalendár Google okamžite sčernie.
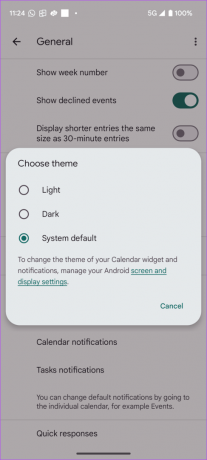
Upravte Kalendár Google na čierno na iPhone
Ak chcete povoliť tmavý režim v Kalendári Google na iPhone, musíte zapnúť tmavý režim v celom systéme, ako je znázornené nižšie.
Krok 1: Otvorte Nastavenia na svojom iPhone.
Krok 2: Prejdite do časti Displej a jas a v časti Vzhľad vyberte možnosť Tmavý.

Zmena farby textu v Kalendári Google (PC)
Na webovej stránke Kalendár Google môžete zmeniť farbu nadchádzajúcich udalostí z bielej na čiernu. Tu je postup:
Krok 1: Otvorte webovú stránku Kalendára Google, kliknite na ikonu Nastavenia a vyberte možnosť Hustota a farba.

Krok 2: Kliknite na rozbaľovacie pole Sada farieb, vyberte „Moderné (s bielym textom)“ a stlačte Hotovo.

Bonus: Pridajte obrázok na pozadí do Kalendára Google
Ak chcete prispôsobiť pozadie Kalendára Google, môžete pridať vlastný obrázok podľa vlastného výberu. Na to budete potrebovať pomoc rozšírenia Custom Calendar Background Chrome. Tu je postup:
Krok 1: Nainštalujte rozšírenie Custom Calendar Background do prehliadača Chrome pomocou odkazu nižšie a kliknutím na tlačidlo Pridať do prehliadača Chrome.
Otvorte rozšírenie vlastného kalendára na pozadí

Krok 2: Po inštalácii otvorte webovú stránku Kalendára Google a kliknite na ikonu nového obrázka vpravo hore.

Krok 3: V dostupných možnostiach vyberte možnosť Svetlé prekrytie a Jeden obrázok. Potom prilepte odkaz na pozadie do poľa Adresa URL obrázka a kliknite na Uložiť.

Tip: Pozrite si najlepšie webové stránky na bezplatné fotografie.
Časté otázky o zmene farieb v Kalendári Google
Áno, zmena farby na jednom zariadení ju zmení aj na iných zariadeniach.
Nie. V Kalendári Google neexistuje klávesová skratka na zmenu farieb.
Zdieľať Kalendár Google
Po zmene farby jednej alebo viacerých udalostí v Kalendári Google sa dozviete, ako na to zdieľať Kalendár Google s ostatnými. Pozrite si tiež najlepšie tipy na používanie Kalendára Google.
Posledná aktualizácia 5. septembra 2023
Vyššie uvedený článok môže obsahovať pridružené odkazy, ktoré pomáhajú podporovať Guiding Tech. Nemá to však vplyv na našu redakčnú integritu. Obsah zostáva nezaujatý a autentický.
VEDEL SI
V novembri 2017 začalo zariadenie Amazon Echo v Nemecku samo o sebe prehrávať hudbu o druhej hodine ráno.

Napísané
Mehvish Mushtaq je diplomovaný počítačový inžinier. Láska k Androidu a gadgetom ju prinútila vyvinúť prvú aplikáciu pre Android pre Kašmír. Známa ako Dial Kashmir, získala za to isté prestížne ocenenie Nari Shakti od prezidenta Indie. O technológiách píše už mnoho rokov a medzi jej obľúbené odvetvia patria návody, vysvetlivky, tipy a triky pre Android, iOS/iPadOS, sociálne médiá a webové aplikácie.



