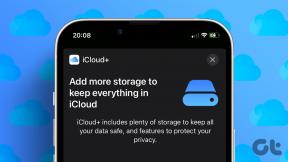5 najlepších opráv pre nesťahovanie fotografií z iCloud do Macu
Rôzne / / October 16, 2023
Po kliknutí na fotografie na vašom iPhone alebo iPade sa synchronizujú s vaším účtom iCloud. Môžete k nim pristupovať pomocou aplikácie Fotky na Macu. Aplikácia Fotky ponúka aj niektoré vstavané nástroje na úpravu fotografií. Môžete tiež skopírujte a prilepte svoje úpravy z jednej fotografie na viacero fotografií pomocou aplikácie Fotky.

Môžete si tiež stiahnuť svoje fotografie z iCloud na Macu, aby ste k nim mali prístup. Ak k nim nemáte prístup, tu je niekoľko metód na riešenie problémov, ktoré vám pomôžu opraviť fotografie, ktoré sa nesťahujú z iCloud do vášho Macu.
1. Skontrolujte interné úložisko vášho Macu
Kedykoľvek hovoríme o chybách pri sťahovaní súborov na Macu, vždy môžete začať tým, že skontrolujete, koľko úložného priestoru zostáva na vašom modeli Macu. Ak sa fotografie z iCloudu do Macu nestiahnu, musíte skontrolovať stav interného úložiska. Stlačením klávesovej skratky Command + medzerník otvorte vyhľadávanie Spotlight a zadajte úložisko, a stlačte Return.

Uvidíte úplný rozpis interného úložiska vášho Macu. Viac informácií nájdete v našom príspevku
ako optimalizovať úložisko vášho Macu.
Môžete skontrolovať stav úložiska svojho Macu a odstrániť súbory, ktoré už nie sú potrebné, aby ste uvoľnili miesto. Toto sa odporúča, ak potrebujete stiahnuť veľa obrázkových súborov vo vysokej kvalite.
2. Skontrolujte, či je váš Mac synchronizovaný s iCloud
Aby ste si mohli stiahnuť svoje obrázky na Mac, uistite sa, že váš Mac je synchronizovaný s vaším iCloud účtom. Môžete to skontrolovať prostredníctvom aplikácie Fotky a systémových nastavení vášho Macu. Tu je postup.
Používanie aplikácie Fotky
Krok 1: Stlačením klávesovej skratky Command + medzerník otvorte vyhľadávanie Spotlight a zadajte fotografie, a stlačte Return.
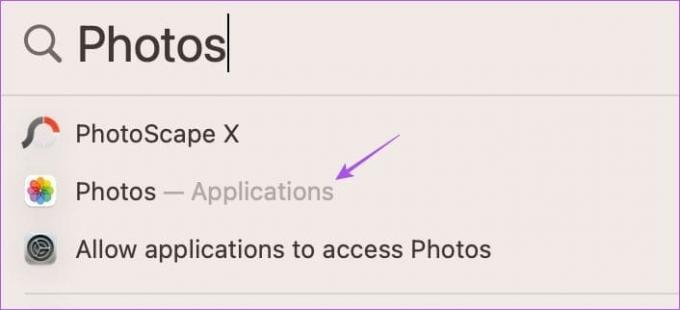
Krok 2: Kliknite na Fotky v ľavom hornom rohu a vyberte Nastavenia.

Krok 3: Vyberte kartu iCloud.

Krok 4: Uistite sa, že je začiarknutá možnosť iCloud Photos.

Krok 5: Počkajte nejaký čas a skontrolujte, či sa problém vyriešil.
Pomocou nastavení systému
Krok 1: Stlačením klávesovej skratky Command + medzerník otvorte vyhľadávanie Spotlight a zadajte Systémové nastavenia, a stlačte Return.

Krok 2: Kliknite na názov svojho profilu v ľavom hornom rohu a na pravej strane vyberte iCloud.

Krok 3: Vyberte položku Fotografie.

Krok 4: Uistite sa, že je povolená možnosť Synchronizovať tento Mac. Potom kliknite na Hotovo.
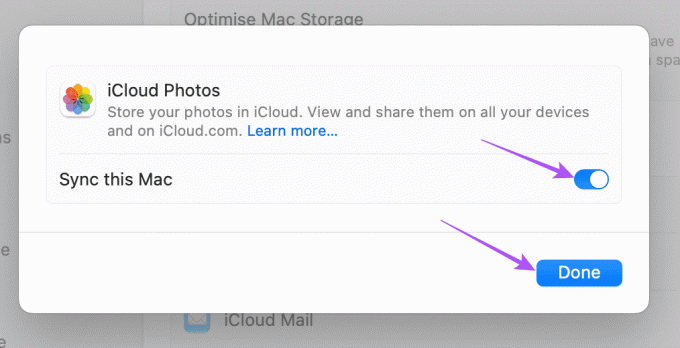
Krok 5: Zatvorte okno Nastavenia a skontrolujte, či sa problém vyriešil.
3. Skontrolujte svoje internetové pripojenie
Ak chcete urýchliť proces synchronizácie vášho Macu na prístup k fotkám z iCloud, spustite test rýchlosti a otestujte svoje internetové pripojenie. V prípade, že máte dvojpásmový smerovač, odporúčame prepnúť na frekvenčné pásmo 5 GHz a sedieť v blízkosti smerovača, aby bolo pripojenie k sieti stabilné.
4. Zakázať režim nízkej spotreby dát pre Wi-Fi
Ak sa pri sťahovaní fotografií z iCloudu do Macu stále zobrazuje chyba, skontrolujte, či ste zakázali režim nízkej spotreby dát Wi-Fi. Táto funkcia znižuje spotrebu dát na vašom Macu a je užitočná, ak máte na internete denné dátové limity plánovať. Ak však chcete tento problém vyriešiť, odporúčame vám ho vypnúť.
Krok 1: Stlačením klávesovej skratky Command + medzerník otvorte vyhľadávanie Spotlight a zadajte Wi-Fi, a stlačte Return.

Krok 2: Kliknite na Podrobnosti vedľa pripojenej siete Wi-Fi.

Krok 3: Kliknutím na prepínač vedľa položky Low Data Mode ho deaktivujete.

Krok 4: Kliknite na Hotovo. Potom zatvorte okno a skontrolujte, či sa problém vyriešil.

5. Aktualizujte macOS
Posledným riešením, ak pre vás žiadna z možností nefungovala, je aktualizácia verzie systému macOS na vašom zariadení. Je možné, že aktuálna verzia macOS má určité chyby, ktoré vedú k tomuto problému.
Krok 1: Stlačením klávesovej skratky Command + medzerník otvorte vyhľadávanie Spotlight a zadajte Skontrolujte aktualizácie softvéru, a stlačte Return.
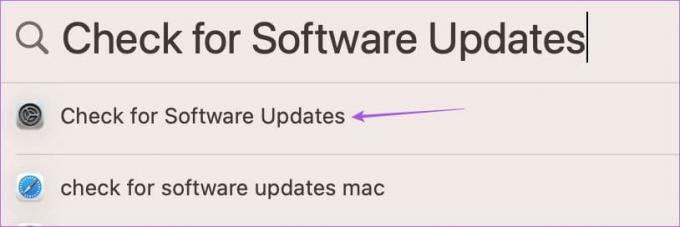
Krok 2: Ak je k dispozícii aktualizácia, stiahnite si ju a nainštalujte do svojho Macu.
Po reštartovaní Macu skontrolujte, či dokáže synchronizovať vaše fotografie.
Stiahnite si iCloud Photos na Mac
Tieto riešenia by mali vyriešiť problém s tým, že sa vaše fotografie nesťahujú z iCloud do vášho Macu. Všetky vaše údaje sa uložia do iCloud, ako sú dokumenty, fotografie a videá. Ale keďže Apple ponúka 5 GB predvoleného úložiska iCloud, určite to všetko môžete v krátkom čase obsadiť. Pozrite si náš príspevok, kde sme spomenuli kroky k czmeniť svoj plán úložiska iCloud a pridajte viac úložného priestoru.
Posledná aktualizácia 28. augusta 2023
Vyššie uvedený článok môže obsahovať pridružené odkazy, ktoré pomáhajú podporovať Guiding Tech. Nemá to však vplyv na našu redakčnú integritu. Obsah zostáva nezaujatý a autentický.