9 spôsobov, ako opraviť čiernu obrazovku fotoaparátu v systéme Windows 11
Rôzne / / November 09, 2023
Práca z domu a online stretnutia idú ruka v ruke. Táto vymoženosť sa však zmení na nočnú moru, keď máte naplánovaný hovor, no na vašom počítači so systémom Windows 11 sa na kamere zobrazuje čierna obrazovka. Aby sme vás zachránili pred takýmto scenárom, tu je 9 spôsobov, ako tento problém vyriešiť.

Dôvod, prečo kamera zobrazuje čiernu obrazovku na vašom zariadení so systémom Windows 11, môže byť softvérový. V tomto prípade môžete použiť ponuku nastavení alebo stránku s informáciami o ovládači. Ak je však tento problém hardvérový, musíte externú webovú kameru podľa toho skontrolovať a opraviť. Takže opravíme tento problém a webová kamera bude opäť fungovať v systéme Windows.
Poznámka: Ak ste už predtým deaktivoval fotoaparát na vašom zariadení so systémom Windows 11, uistite sa, že ste ju povolili pred vykonaním nasledujúcich opráv.
1. Skontrolujte, či na vašom notebooku neprekáža fotoaparát
Ak ste sa často stretávali s problémami, ako napríklad s čiernou obrazovkou vášho notebooku, je to skvelý prvý krok na kontrolu objektívu fyzickej kamery. Niektoré prenosné počítače sa dodávajú so vstavanými uzávierkami na ochranu súkromia pre fotoaparát zariadenia. Uistite sa, že je tento uzáver úplne otvorený.
Môžete tiež skontrolovať a odstrániť akúkoľvek inú prekážku medzi fotoaparátom a vami. Vyčistite aj šošovku fotoaparátu, aby ste odstránili všetky nečistoty alebo nečistoty.
Ak problém pretrváva, pokračujte nižšie uvedenými opravami.
2. Skontrolujte povolenia pre fotoaparát v aplikácii alebo na webe
Ak aplikácia Fotoaparát nemá dostatočné povolenie alebo ak je povolenie úplne odvolané, pri prístupe k fotoaparátu sa môže zobraziť čierna obrazovka. V takom prípade skontrolujte a zistite, či sú povolené všetky príslušné povolenia. Postupujte podľa nižšie uvedených krokov.
Krok 1: Pomocou klávesu Windows + I otvorte ponuku Nastavenia.
Krok 2: V ponuke možností kliknite na „Ochrana osobných údajov a zabezpečenie“.
Krok 3: Tu kliknite na Fotoaparát.
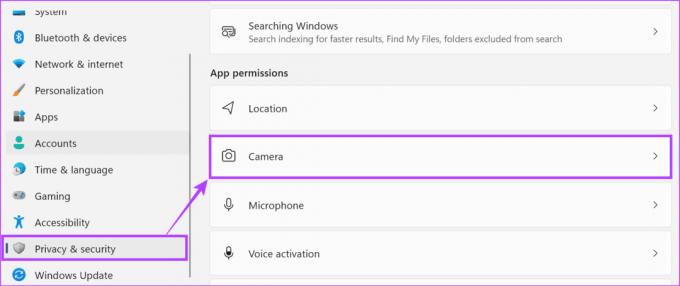
Krok 4: Teraz zapnite prepínač pre prístup k fotoaparátu.
Tým sa zabezpečí, že ostatné aplikácie budú mať prístup k fotoaparátu vášho zariadenia.

Krok 5: Potom prejdite touto stránkou a zapnite prepínač pre ľubovoľnú aplikáciu, ku ktorej chcete mať prístup k fotoaparátu.
Krok 6: Okrem toho zapnite prepínač „Povoliť počítačovým aplikáciám prístup k fotoaparátu“, aby ste zabezpečili, že všetky počítačové aplikácie budú mať prístup k fotoaparátu vášho zariadenia.

Niektoré webové stránky môžu mať obmedzenia pri prístupe k fotoaparátu. V takom prípade skontrolujte a povoľte všetky potrebné nastavenia, aby ste zabezpečili, že vaše aplikácie alebo webové stránky budú mať na vašom zariadení so systémom Windows 11 prístup k fotoaparátu.
3. Uistite sa, že váš fotoaparát je kompatibilný s vaším počítačom
Pri používaní externej webovej kamery so zariadením so systémom Windows 11 je nevyhnutné zabezpečiť, aby bolo zariadenie kompatibilné so systémom Windows 11. Zatiaľ čo väčšina fotoaparátov funguje dobre so systémom Windows 11, niektoré zariadenia sú špeciálne vytvorené pre Mac. Pred zakúpením produktu si preto skontrolujte jeho špecifikácie alebo balenie, aby ste sa uistili, že je kompatibilný so systémom Windows 11.
4. Reštartujte Windows 11
Pre väčšinu dočasných systémových porúch alebo chýb sa reštartovanie zariadenia javí ako jednorazové riešenie. Ak sa vám teda pri používaní integrovanej webovej kamery nedávno začala zobrazovať čierna obrazovka, reštartujte zariadenie so systémom Windows 11 pokúsiť sa to opraviť. Tu je návod, ako na to.
Krok 1: Prejdite na panel úloh a kliknite na tlačidlo Štart.

Krok 2: Potom kliknite na tlačidlo napájania.
Krok 3: Kliknite na Reštartovať.

Po reštartovaní počítača znova otvorte aplikáciu Fotoaparát, aby ste zistili, či funguje podľa očakávania.
5. Odpojte a pripojte externú kameru
Ak so zariadením so systémom Windows 11 používate externú kameru, odporúčame zariadenie odpojiť a znova pripojiť. Pritom sa uistite, že kábel externej kamery nie je poškodený a či je správne zapojený. Okrem toho skontrolujte, či objektív fotoaparátu nie je poškodený. Ak kábel fotoaparátu alebo samotný fotoaparát vykazuje známky poškodenia alebo opotrebovania, skúste to znova skontrolovať pomocou iného fotoaparátu.
Tip: Môžete tiež získať a nová webkamera pre vaše zariadenie so systémom Windows 11.
6. Aktualizujte ovládače pre aplikáciu Fotoaparát
Ak čakajú aktualizácie ovládačov, resp boli vypnuté, môžete ich tiež manuálne skontrolovať a nainštalovať. Tým sa zabezpečí, že ovládače fotoaparátu vášho zariadenia zostanú kompatibilné s inými aplikáciami a službami spustenými na vašom notebooku so systémom Windows 11. Tu je návod, ako na to.
Krok 1: Kliknite pravým tlačidlom myši na Štart a z možností kliknite na Správca zariadení.

Krok 2: Kliknutím na položku Fotoaparáty rozbalíte možnosti.
Krok 3: Tu kliknite pravým tlačidlom myši na ovládač fotoaparátu.
Krok 4: Kliknite na Aktualizovať ovládač.

Krok 5: Teraz kliknite na „Automaticky vyhľadávať ovládače“.
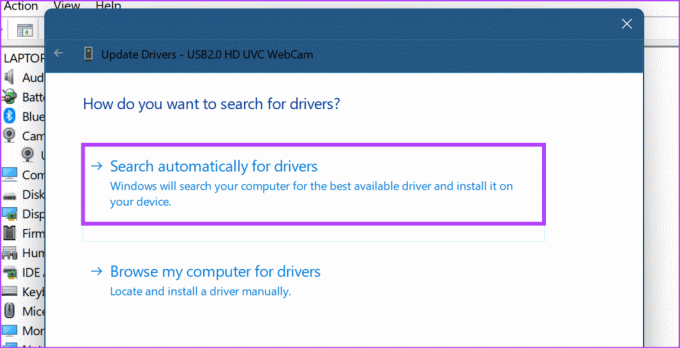
Vaše zariadenie so systémom Windows bude teraz vyhľadávať aktualizácie online. Ak sa nájde nejaká aktualizácia ovládača, stiahne sa a nainštaluje. Po dokončení skúste pomocou fotoaparátu zistiť, či sa problém vyriešil.
7. Spustite Poradcu pri riešení problémov s aplikáciou Fotoaparát
Zariadenia so systémom Windows sa dodávajú s nástrojmi na riešenie problémov, ktoré vám pomôžu diagnostikovať a vyriešiť väčšinu problémov. To môže byť obzvlášť užitočné, keď čelíte problému s čiernou obrazovkou webovej kamery, ale neviem prečo. Tu je návod, ako k nemu pristupovať a spustiť ho na zariadení so systémom Windows 11.
Krok 1: Pomocou klávesu Windows + I otvorte Nastavenia.
Krok 2: Z možností ponuky vyberte položku Systém.
Krok 3: Posuňte zobrazenie nadol a kliknite na položku Riešenie problémov.
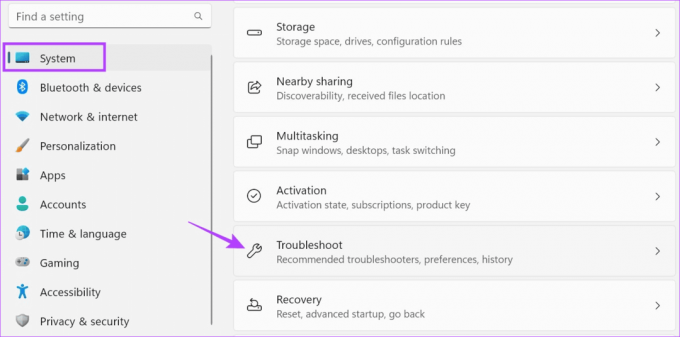
Krok 4: Potom kliknite na položku Ďalšie nástroje na riešenie problémov.

Krok 5: Prejdite na Fotoaparát a kliknite na Spustiť.

Počkajte na spustenie nástroja na riešenie problémov. Potom postupujte podľa odporúčaní na obrazovke, aby ste problém vyriešili a vrátili webovú kameru počítača do normálneho stavu.
8. Použite oficiálnu aplikáciu Fotoaparát
Ak používate integrovanú webovú kameru prostredníctvom aplikácií a webových stránok tretích strán a zobrazuje sa vám čierna obrazovka, otvorte oficiálnu aplikáciu Fotoaparát a znova skontrolujte. Pomôže vám to skontrolovať, či je problém s fotoaparátom zariadenia alebo aplikáciou či webom, ktorý práve používate. Tu je postup.
Krok 1: Prejdite na panel úloh a kliknite na Hľadať.
Krok 2: Tu zadajte fotoaparát a z výsledkov vyhľadávania otvorte aplikáciu Fotoaparát.

Ak kamera funguje v aplikácii Fotoaparát, problém je v aplikácii alebo lokalite. V tomto prípade ešte raz skontrolujte a skontrolujte, či sú zapnuté všetky nastavenia a povolenia.
9. Vyhľadajte službu Windows Update
Aktualizácie systému Windows obsahujú viac než len nové funkcie a bezpečnostné záplaty. Tu nájdete aj opravy chýb, ktoré môžu pomôcť vyriešiť akékoľvek problémy so softvérom, ktoré sa môžu vyskytnúť v dôsledku problému s predchádzajúcou aktualizáciou. A hoci sa aktualizácie systému Windows zvyčajne inštalujú automaticky, môžete ich skontrolovať aj manuálne, najmä ak aktualizácie boli na vašom zariadení zakázané. Tu je návod, ako na to.
Krok 1: Prejdite na panel vyhľadávania a zadajte Aktualizácia systému Windows. Potom otvorte aplikáciu z výsledkov vyhľadávania.

Krok 2: Tu kliknite na „Skontrolovať aktualizácie“.
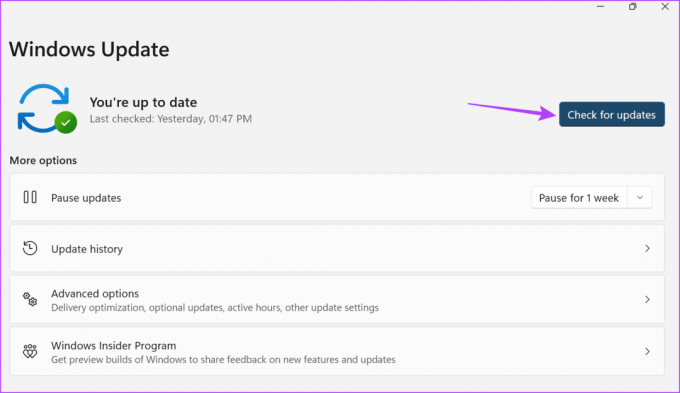
Ak je k dispozícii aktualizácia, podľa toho si ju stiahnite a nainštalujte. Potom skontrolujte a zistite, či bol problém vyriešený.
Opravte problémy s fotoaparátom systému Windows 11
S pribúdajúcimi online stretnutiami sa webové kamery stali nepravdepodobnou nevyhnutnosťou. Dúfame teda, že vám tento článok pomohol vyriešiť problém s čiernou obrazovkou fotoaparátu na vašom zariadení so systémom Windows 11. Môžete si tiež pozrieť náš ďalší článok, ak ste mali problémy s používaním fotoaparátu v systéme Windows.

Napísané
Ankita je srdcom spisovateľka a rada skúma a píše o technológiách, najmä o zariadeniach so systémom Android, Apple a Windows. Zatiaľ čo začínala ako scenáristka a textárka, pritiahol ju k nej veľký záujem o digitálny svet technológie a vďaka GT našla svoju vášeň v písaní a zjednodušovaní sveta techniky iní. V ktorýkoľvek deň ju môžete pristihnúť pripútanú k notebooku, ako plní termíny, píše scenáre a pozerá relácie (v akomkoľvek jazyku!).



