12 spôsobov, ako vyriešiť problém s vybíjaním batérie prehliadača Google Chrome v systéme Android 14
Rôzne / / November 09, 2023
Google Chrome je jedným z najobľúbenejších webových prehliadačov vďaka jednoduchému používateľskému rozhraniu a rýchlemu prehliadaniu. Avšak, niektoré Informovali o tom používatelia systému Android 14 nevítaný spoločník – nadmerné vybíjanie batérie spôsobené prehliadačom Chrome. Ak ste sa ocitli v tejto situácii, nezúfajte. Tento článok vám pomôže vyriešiť problém s vybíjaním batérie prehliadača Google Chrome v systéme Android 14.
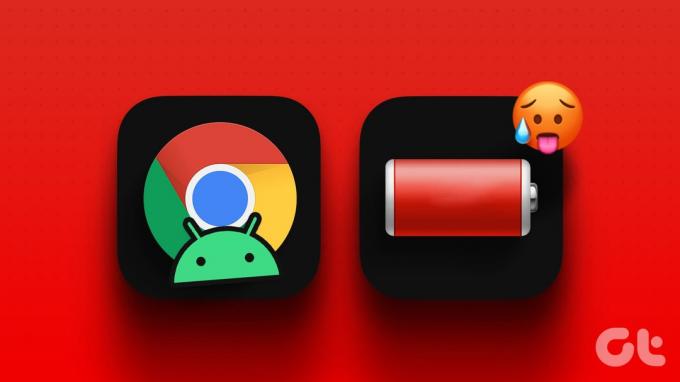
Navyše sme počuli správy o prehrievaní spôsobenom prehliadačom Chrome. Máme užitočné rady, ktoré vám pomôžu zaistiť bezproblémové, efektívne a dlhodobé používanie systému Android 14, či už ste bežný prehliadač alebo nadšenec do produktivity, ktorého telefón je horúci.
Poznámka: Na ukážku sme použili Redmi Note 10S. Kroky sa môžu mierne líšiť v závislosti od vášho konkrétneho zariadenia so systémom Android.
1. Zakázať predbežné načítanie stránky
Predbežné načítanie stránok umožňuje prehliadaču Chrome načítať webové stránky na pozadí, čím sa zlepší váš zážitok z prehliadača. Zakázanie predbežného načítania stránky je však jednou z prvých vecí na zmiernenie problému s vybíjaním batérie prehliadača Google Chrome. Môžete tak ušetriť výdrž batérie a zlepšiť celkový výkon svojho zariadenia so systémom Android.
Krok 1: Spustite prehliadač Chrome a klepnite na ikonu troch bodiek.

Krok 2: Z ponuky vyberte Nastavenia a prejdite na Súkromie a zabezpečenie.

Krok 3: Vyberte Predbežné načítanie stránok a vyberte Bez predbežného načítania.

2. Vypnite automatickú synchronizáciu
Automatická synchronizácia je užitočná funkcia. Umožňuje vášmu účtu Google automaticky ukladať údaje vášho profilu vrátane hesiel, histórie a záložiek, aby ste k nim mali prístup odkiaľkoľvek.
Má to však svoju cenu a pravdepodobne to nie je niečo, čo by ste v súčasnosti chceli zaplatiť, pretože to môže byť dôvod, prečo váš prehliadač Google Chrome využíva príliš veľa batérie. Okrem toho je vypnutie funkcie automatickej synchronizácie jednoduché. Uvidíme, či sa vám to podarí.
Krok 1: Otvorte aplikáciu Google Chrome.
Krok 2: Prejdite na ikonu troch bodiek a vyberte položku Nastavenia.

Krok 3: Klepnite na Synchronizovať a vypnite tlačidlo vedľa položky Synchronizovať všetko.
Krok 4: Ak chcete zabrániť Chromu v synchronizácii akýchkoľvek údajov, zrušte začiarknutie všetkých políčok pod Synchronizovať všetko.

Okrem toho môžete tiež vybrať možnosť „Odhlásiť sa a vypnúť synchronizáciu“ a stlačením tlačidla Pokračovať vypnúť automatickú synchronizáciu medzi aplikáciou Chrome a vaším identifikátorom Google.
3. Obmedzte spustenie prehliadača Chrome na pozadí
Chrome vás ochráni pri práci na pozadí, pretože rýchlo drží krok so všetkými aktualizáciami a posiela vám upozornenia aj po zatvorení aplikácie a odstránení z vašej nedávnej aplikácie zoznam. Aj keď je to užitočné, stále spotrebúva veľa batérie.
Aj keď nemôžete zabrániť tomu, aby Chrome fungoval na pozadí ako predtým, stále môžete zabrániť tomu, aby spotreboval celú batériu vášho zariadenia, kým ho znova nepoužijete. Ak to chcete urobiť, postupujte podľa krokov nižšie.
Krok 1: Prejdite na svojom zariadení do aplikácie Nastavenia a klepnite na Aplikácie.

Krok 2: Prejdite do časti Správa aplikácií a v zozname vyberte Chrome.

Krok 3: Klepnite na Vynútiť zastavenie a potvrďte stlačením OK.

Poznámka: Ak je tlačidlo Vynútiť zastavenie neaktívne, skúste vymazať údaje aplikácie a odinštalovať aktualizáciu.
4. Zatvorte nepoužívané karty
Ak zabudnete zavrieť karty v prehliadači Chrome na telefóne s Androidom, môže to spôsobiť rýchle vybitie batérie telefónu. Keď máte otvorených veľa kariet, stále bežia na pozadí, spotrebúvajú energiu vášho telefónu a sťažujú jeho prácu, najmä ak majú spustené reklamy a iné veci.
Táto neustála aktivita môže zaťažiť batériu vášho zariadenia, čo vedie k rýchlejšiemu vybitiu. Ak však chcete, aby vám telefón vydržal dlhšie, zatvorte karty, ktoré nepoužívate. Ak chcete zatvoriť nepoužívané karty, postupujte podľa nasledujúcich krokov:
Krok 1: Otvorte Google Chrome.
Krok 2: Klepnite na ikonu Nová karta a stlačte ikonu X v pravom hornom rohu okna, ktoré chcete zatvoriť.

5. Zakázať upozornenia prehliadača Chrome
Ak chcete, aby Chrome spotreboval menej batérie bez toho, aby ste ho úplne zatvorili, môžete mu zastaviť zobrazovanie upozornení. Pomôže to prehliadaču Chrome používať menej pamäte RAM a znížiť spotrebu energie. Môžete to urobiť dvoma spôsobmi:
Metóda 1: Z nastavení prehliadača Chrome
Ak chcete zakázať zobrazovanie upozornení na obrazovke systému Android, postupujte v aplikácii Chrome podľa nasledujúcich krokov:
Krok 1: Otvorte aplikáciu Chrome.
Krok 2: Stlačte ikonu troch bodiek a prejdite na Nastavenia.

Krok 3: Vyberte položku Upozornenia a vypnite prepínač vedľa položky Zobraziť upozornenia.

Metóda 2: Pomocou aplikácie Nastavenia systému Android
Nasledujúce kroky zabránia prehliadaču Chrome odosielať vám upozornenia. Môžete tak ušetriť trochu batérie.
Krok 1: Otvorte na svojom zariadení aplikáciu Nastavenia a prejdite do Centra upozornení a ovládania.

Krok 2: Nájdite upozornenia aplikácií a vypnite prepínač prehliadača Chrome.

Môžete to urobiť aj tak, že prejdete do časti Nastavenia > Aplikácie > Spravovať aplikácie > Chrome > Upozornenia > a vypnete prepínač Zobraziť upozornenia.
6. Používajte Chrome v tmavom režime
Používanie prehliadača Chrome v tmavom režime na zariadení vám môže pomôcť ušetriť batériu. Tmavý režim stmaví farby na obrazovke, čo je vhodné pre vašu batériu, ak má váš telefón obrazovku OLED alebo AMOLED. Je to jednoduchý spôsob, ako používať telefón a šetriť jeho batériu. Tu je postup, ako zapnúť tmavý režim v prehliadači Chrome:
Poznámka: Prehliadač sa automaticky zobrazí v tmavom režime, ak je v nastavení motívu prehliadača Chrome vybraté predvolené nastavenie systému a zariadenie je v tmavom režime.
Krok 1: Otvorte Chrome na svojom zariadení s Androidom.
Krok 2: Klepnite na trojbodkovú ponuku a v zozname stlačte Nastavenia.

Krok 3: Prejdite na tému a z dostupných možností vyberte možnosť Tmavá.
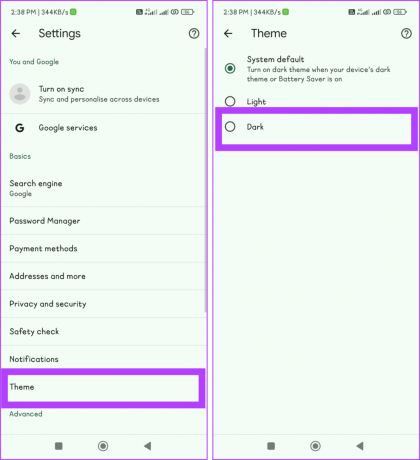
Prečítajte si tiež:Ako opraviť tmavý režim, ktorý nefunguje v prehliadači Chrome v systéme Android
7. Vymazať údaje prehliadania
Keď vymažete údaje prehliadania, odstránite súbory cookie, dočasné súbory a obsah, ktorý váš webový prehliadač ukladá počas používania internetu. Tieto veci môžu zvýšiť spotrebu vášho prehliadača a spomaliť jeho rýchlosť.
Ich vyčistením poskytnete prehliadaču nový štart, vďaka čomu bude spotrebovať menej batérie vášho zariadenia a bude fungovať lepšie. Batéria vášho zariadenia s Androidom tak môže pri používaní prehliadača Google Chrome vydržať dlhšie.
Krok 1: Otvorte prehliadač Chrome a klepnite na ikonu troch bodiek.

Krok 2: V ponuke vyberte položku História a vyberte možnosť Vymazať údaje prehliadania.

Krok 3: Stlačte rozbaľovaciu ponuku vedľa položky Časový rozsah a vyberte možnosť Celé obdobie.

Krok 4: Začiarknite políčka pre položky „Súbory cookie a údaje stránok“ a „Obrázky a súbory vo vyrovnávacej pamäti.“ Nakoniec stlačte tlačidlo Vymazať.

8. Zakázať údaje na pozadí pre Chrome
Údaje na pozadí môžu výrazne ovplyvniť výdrž batérie vášho zariadenia so systémom Android, pretože Chrome môže pokračovať v spúšťaní procesov a načítavaní údajov, aj keď sa nepoužíva.
Obmedzením využívania mobilných dát na pozadí však môžete zabezpečiť, aby Chrome fungoval plynulejšie a zbytočne nevybíjal batériu vášho zariadenia. Ak to chcete vykonať:
Krok 1: Spustite na svojom zariadení aplikáciu Nastavenia.
Krok 2: Prejdite do časti Aplikácie a vyberte položku Spravovať aplikácie.

Krok 3: Prejdite do prehliadača Chrome zo zoznamu a klepnite na Využitie dát.

Krok 4: Vypnite tlačidlo vedľa položky Údaje na pozadí a ak sa zobrazí výzva, vyberte položku OK.

9. Zakázať JavaScript
JavaScript je základná technológia používaná v modernom vývoji webových aplikácií na zlepšenie používateľskej skúsenosti tým, že umožňuje funkcie, ako je dynamický obsah, online formuláre a interaktívne aplikácie.
Aj keď je to nevyhnutná súčasť súčasného webu, môžete pomôcť šetriť batériu tak, že ho deaktivujete v nastaveniach prehliadača Chrome. Tým sa zníži zaťaženie procesora a batérie zastavením vykonávania nepotrebných procesov a skriptov na pozadí.
Krok 1: Spustite Google Chrome a klepnite na ikonu troch bodiek.
Krok 2: Prejdite na Nastavenia a vyberte Nastavenia lokality.

Krok 3: Vyberte JavaScript a vypnite prepínač pre JavaScript.

Poznámka: JavaScript môžete povoliť pre konkrétne webové stránky, aj keď ste ho vypli pre všetky ostatné, a to tak, že ich pridáte medzi PRIDAŤ VÝNIMKU STRÁNOK.
10. Konfigurácia povolenia na umiestnenie
Povolenie polohy môže zlepšiť vašu používateľskú skúsenosť so službami založenými na polohe, ako sú výsledky vyhľadávania s ohľadom na polohu a ďalšie. Nemusíte im však zakaždým oznamovať svoju polohu. Používa tiež batériu vášho telefónu, ak ju necháte zapnutú, čo sa stáva jednou z hlavných príčin problému s vybíjaním batérie prehliadača Google Chrome. Tu je návod, ako ho môžete vypnúť, aby ste šetrili batériu:
Krok 1: Otvorte aplikáciu Chrome a stlačte ikonu troch bodiek.

Krok 2: Klepnite na Nastavenia a prejdite na Nastavenia lokality.

Krok 3: Vyberte položku Poloha a vypnite prepínač polohy.
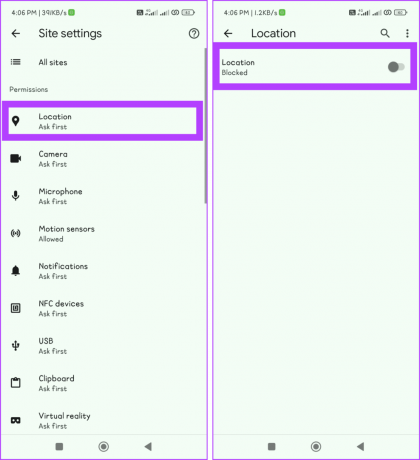
11. Povoliť šetrič batérie
Zapnutie šetriča batérie je praktickou opravou na riešenie problému vybitia batérie prehliadača Google Chrome na zariadeniach so systémom Android. Znížením procesov na pozadí a jasu obrazovky táto funkcia šetrí energiu a zlepšuje výkon systému. V závislosti od vášho zariadenia existuje niekoľko rôznych spôsobov, ako to urobiť.
Prečítajte si tiež: Ako zlepšiť výdrž batérie v systéme Android
Metóda 1: Z ovládacieho centra
Krok 1: Otvorte ovládacie centrum potiahnutím prstom nadol z hornej časti obrazovky.
Krok 2: Vyhľadajte šetrič batérie a klepnite naň.

Metóda 2: Pomocou aplikácie Nastavenia
Krok 1: Na telefóne s Androidom otvorte aplikáciu Nastavenia.
Krok 2: Prejdite do časti Batéria a zapnite prepínač šetriča batérie.

12. Aktualizujte aplikáciu Chrome
Jedným z dôvodov, prečo váš prehliadač Google Chrome používa príliš veľa batérie v systéme Android 14, môže byť to, že ste ho možno neaktualizovali na najnovšiu iteráciu, ktorá bola preň optimalizovaná. Postupujte podľa nasledujúcich krokov:
Krok 1: Otvorte aplikáciu Obchod Play.
Krok 2: V ľavom hornom rohu obrazovky klepnite na ikonu Profil a vyberte „Spravovať aplikácie a zariadenie“.

Krok 3: Prejdite na Dostupné aktualizácie a klepnite na Aktualizovať vedľa prehliadača Chrome alebo vyberte Aktualizovať všetko.

Prečítajte si tiež:Ako opraviť aplikácie, ktoré sa neaktualizujú v systéme Android
Zvýšte výdrž batérie
Google Chrome je jednou z najdôležitejších aplikácií na vašom telefóne s Androidom. Môže to však byť nepríjemné, ak začne používať príliš veľa batérie vášho telefónu. Dúfame, že jednoduché tipy, ktoré sme už spomenuli, pomohli vyriešiť problém s vybíjaním batérie prehliadača Google Chrome v systéme Android.

Napísané
Zoznámte sa s Bhaskarom, vaším priateľským susedským technologickým nadšencom, z ktorého sa stal slovníček. Posledných pár rokov bol vaším hlavným sprievodcom na demystifikáciu platforiem iOS, Android, macOS a Windows. Aj keď je držiteľom titulu B.Tech, venoval sa zjednodušovaniu technologickej zložitosti pre všetkých a svoje odborné znalosti prepožičal publikáciám ako iGeeksBlog, The Writing Paradigm a ďalším. Jeho silná stránka spočíva vo vytváraní ľahko pochopiteľných návodov a podrobných článkov, vďaka čomu je zložitý svet technológií prístupný všetkým. Keď nie je ponorený do sveta technológií, zistíte, že si užíva hudbu alebo šport.



