10 opráv internej chyby „Správa video pamäte“ v systéme Windows
Rôzne / / November 13, 2023
Interná správa video pamäte je chyba modrej obrazovky smrti (BSOD), ktorá ukazuje, že video pamäť manažér, zodpovedný za správu pamäte využívanej grafickou kartou, narazil na vážny problém. V tomto príspevku skontrolujeme, ako opraviť vnútornú chybu správy videopamäte v systéme Windows 10 a 11.
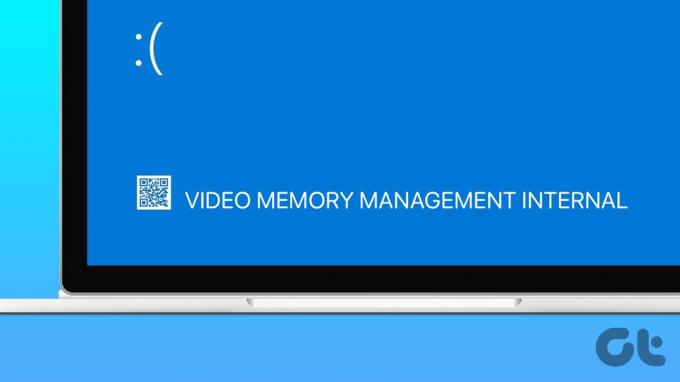
Hoci dostať modrú obrazovku raz alebo dvakrát nie je problém, častá chyba BSOD znamená, že počítač zlyháva a používatelia musia vykonať potrebné opatrenia na vyriešenie problému, pretože to môže viesť k nestabilite systému a zlému videu výkon.
Čo spôsobuje internú chybu BSOD správy video pamäte
Chyba VIDEO_MEMORY_MANAGEMENT_INTERNAL sa môže vyskytnúť z rôznych dôvodov. Niektoré z nich sú nasledovné:
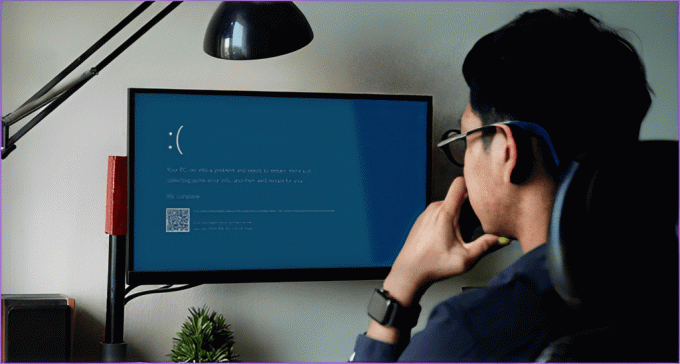
- Ovládač grafiky vášho počítača je poškodený alebo zastaraný.
- Časť pamäte (RAM) vášho počítača je chybná alebo poškodená.
- Máte nestabilné a zvýšené rýchlosti hodín.
- Problémy môžu spôsobiť aj vírusy a škodlivý softvér.
- Pamäť GPU vo vašom systéme je nízka.
Nebojte sa však! Nasledujúca časť vám pomôže vyriešiť problém pomocou desiatich osvedčených opráv. Poďme začať.
Ako opraviť chybu „Interná správa video pamäte“ v systéme Windows
Teraz jasne rozumieme možným príčinám, ktoré môžu vyriešiť problém správy videopamäte. Poďme rýchlo pochopiť, ako to opraviť.
Tip pre profesionálov: Pamätajte si, ako a kedy k problému došlo, pretože vám to môže ušetriť čas a námahu pri jeho odstraňovaní.
1. Zakázať pretaktovanie
Pretaktovanie sa používa na zvýšenie výkonu počítača zvýšením rýchlosti hodín kľúčových komponentov, ako je CPU alebo GPU. To je výhodné najmä pri náročných činnostiach, ako sú hry alebo úlohy náročné na zdroje.
Aj keď pretaktovanie môže zlepšiť výkon počítača, môže mať za následok aj nevýhody, ako je nestabilita a prehrievanie, čo môže nakoniec viesť k internej správe video pamäte chyba. Ak chcete obnoviť nastavenia systému BIOS, postupujte podľa pokynov nižšie.
Krok 1: Stlačením klávesov Windows + S na klávesnici spustíte ponuku vyhľadávania. Teraz napíšte Možnosti obnovy a stlačte Enter.

Krok 2: Kliknite na Reštartovať teraz vedľa položky Rozšírené spustenie.
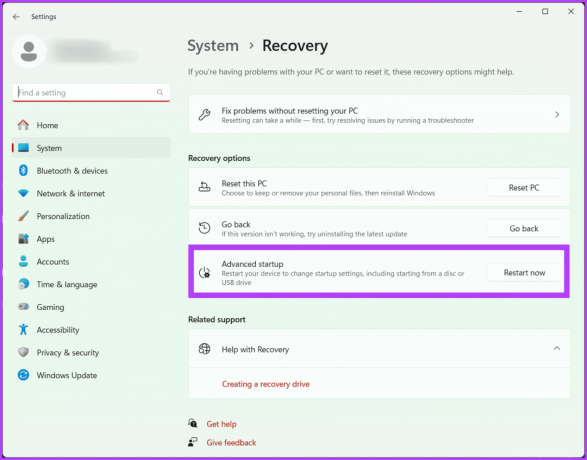
Krok 3: Výber potvrďte opätovným kliknutím na Reštartovať teraz.
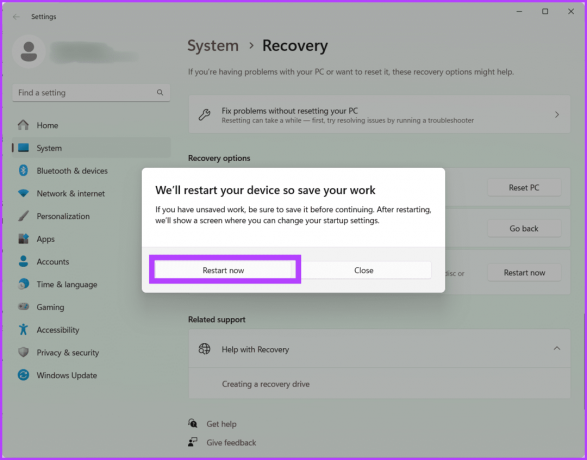
Krok 4: Váš počítač sa teraz reštartuje. Po dokončení vyberte položku Riešenie problémov.
Krok 5: Prejdite na položku Rozšírené možnosti.
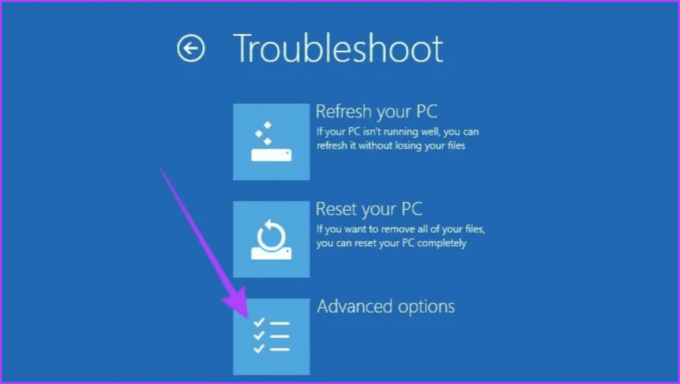
Krok 6: Vyberte Nastavenia firmvéru UEFI.

Krok 7: Teraz stlačením tlačidla Reštartujte reštartujte počítač a prejdite na obrazovku systému BIOS.
Poznámka: V závislosti od vašej základnej dosky môže obrazovka systému BIOS na vašom počítači vyzerať inak.
Krok 8: Na obrazovke systému BIOS stlačením klávesu F9 vyberte položku Predvolené nastavenia a vyberte možnosť Áno.
Krok 9: Stlačením tlačidla F10 na klávesnici opustíte obrazovku systému BIOS a uložíte zmeny.
Nakoniec reštartujte počítač a skontrolujte, či je chyba opravená.
2. Aktualizujte svoj grafický ovládač
Grafický ovládač je zodpovedný za preklad príkazov vášho softvéru do vizuálov na obrazovke. Ak je však zastaraný alebo chybný, môže to viesť k rôznym problémom vrátane nepríjemnej internej chyby video_memory_management_management.
Aktualizácia ovládača grafickej karty pomáha vášmu systému používať najnovší softvér a potenciálne opravuje problémy s kompatibilitou a chyby. Hoci to niekedy môžu robiť aktualizácie systému Windows automaticky, ručná kontrola je stále dobrý nápad, najmä ak máte problémy. Tu je postup.
Krok 1: Stlačte kláves Windows + X a vyberte Správca zariadení. Kliknutím na tlačidlo áno udelíte aplikácii povolenie vykonávať zmeny vo vašom zariadení.

Krok 2: Dvakrát kliknite na Display adapters. Vyberte svoj grafický ovládač, kliknite naň pravým tlačidlom myši a vyberte Aktualizovať ovládač.
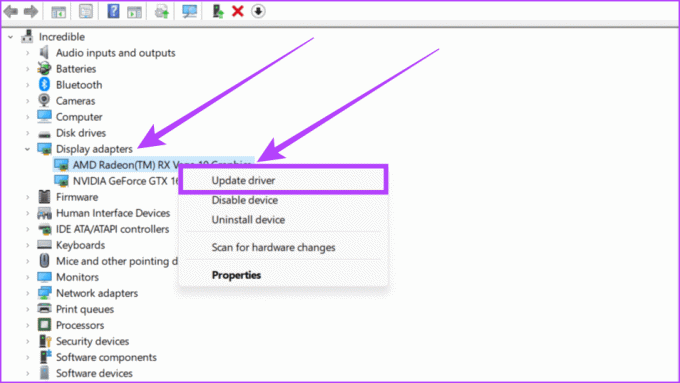
Krok 3: Z možností vyberte možnosť Hľadať automaticky ovládače.
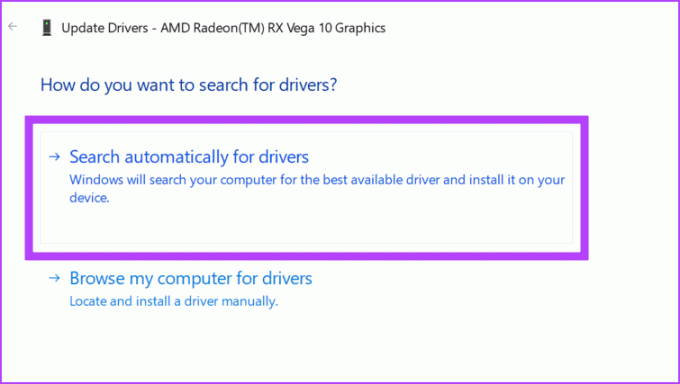
Krok 4: Teraz vám systém Windows zobrazí podrobnosti o ovládači. Ak je k dispozícii aktualizácia, nainštalujte ju a reštartujte systém.
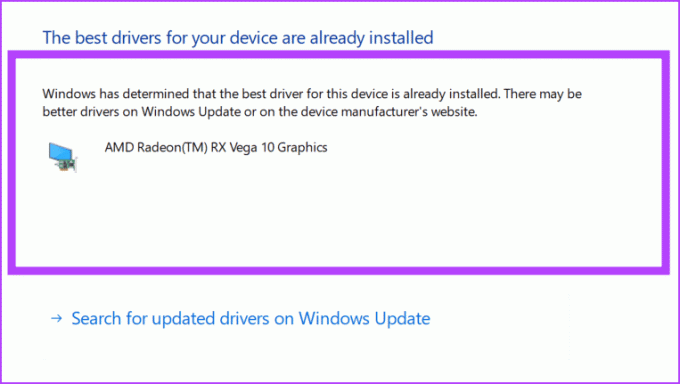
3. Ovládač vrátenia zobrazenia
Ak ste nedávno čelili tomuto problému a aktualizácia grafického ovládača bola zbytočná, skúste vrátiť ovládač do stabilného starého stavu. Tým sa obnoví predtým nainštalovaná verzia ovládača displeja a potenciálne sa odstránia problémy z dôvodu nekompatibility alebo chýb s novo nainštalovaným alebo aktualizovaným ovládačom grafiky.
Krok 1: Prejdite na ikonu Štart a kliknite na ňu pravým tlačidlom myši. Z ponuky vyberte Správca zariadení.

Krok 2: Nájdite Display adapters a kliknite na šípku vedľa. Dvakrát kliknite na ovládač, ktorý tam vidíte.
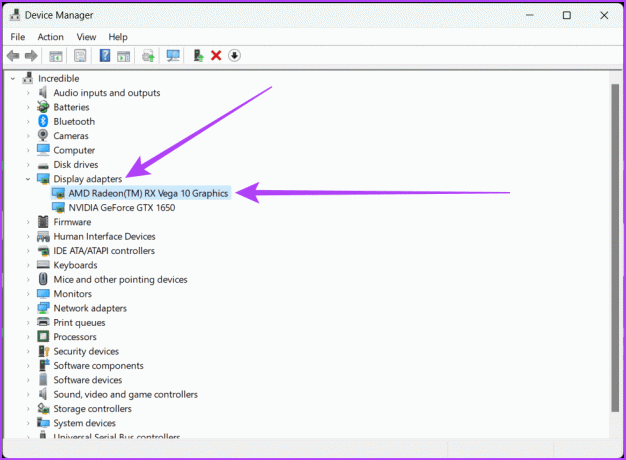
Krok 3: Prejdite na kartu Driver v hornej časti. Kliknite na tlačidlo Vrátiť ovládač. Postupujte podľa pokynov na obrazovke a stlačte tlačidlo OK.
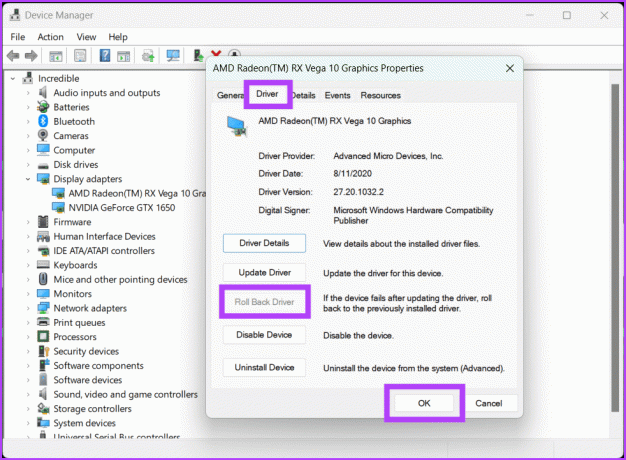
Tip: Ak je tlačidlo Vrátiť ovládač sivé, znamená to, že nie je k dispozícii žiadna predchádzajúca verzia ovládača.
4. Spúšťajte aplikácie v režime kompatibility
Keď sa zobrazí interná chyba videopamäte, program má často problémy s používaním najnovších aktualizácií. Takže spustením programu v režime kompatibility poskytujete počítaču spôsob komunikácie so starším softvérom.
Inými slovami, žiadate systém Windows, aby s ním zaobchádzal ako so staršou verziou seba samého pomocou nastavení a úprav, ktoré program dokáže ľahko pochopiť. Ak chcete spustiť aplikáciu v kompatibilnom režime, postupujte podľa krokov uvedených nižšie:
Krok 1: Prejdite na Tento počítač, nájdite program, kliknite naň pravým tlačidlom myši a vyberte položku Vlastnosti.

Krok 2: Uistite sa, že na karte Kompatibilita je začiarknuté políčko vedľa položky „Spustiť tento program v režime kompatibility pre“.
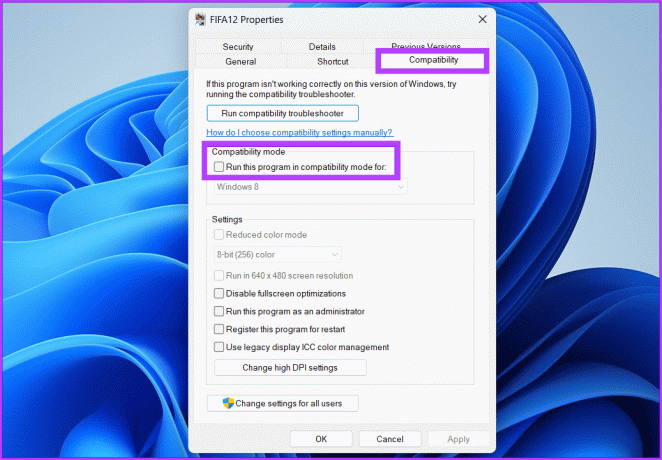
Krok 3: Z rozbaľovacieho poľa vyberte operačný systém a stlačte OK, potom Použiť.
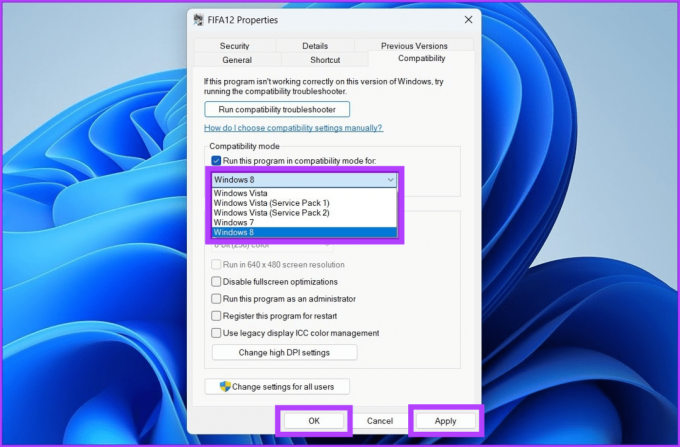
5. Oprava systémových súborov
Problém s video pamäťou možno vyriešiť opravou základných systémových súborov. Môžete použiť dva užitočné nástroje: SFC (Kontrola systémových súborov) a DISM (Deployment Image Service and Management Tool). SFC nájde a opraví problémy so systémovými súbormi, zatiaľ čo DISM zaistí, že váš Windows bude fungovať dobre. Tu je postup, ako vykonať skenovanie DISM, aby ste našli a vyriešili problémy:
Krok 1: Spustite príkazový riadok ako správca.
Tip: Pozrite si nášho sprievodcu otvorte príkazový riadok.

Krok 2: Zadajte príkaz nižšie a stlačte kláves Enter:
DISM /Online /Cleanup-Image /RestoreHealth
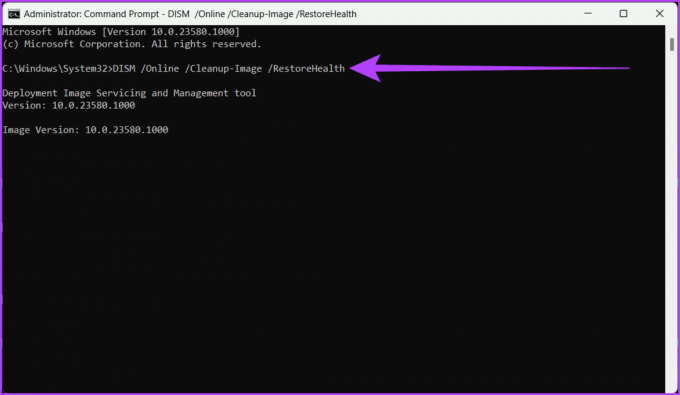
6. Otestujte svoju RAM
Ďalším priamym riešením problému video_memory_management_internal na modrej obrazovke (BSOD) je kontrola stavu pamäte RAM. Môžete to jednoducho urobiť pomocou vstavaného nástroja Windows Memory Diagnostic.
Krok 1: Kliknite na ikonu Štart. Vyhľadajte nástroj Windows Memory Diagnostic a otvorte ho. Ak chcete udeliť povolenie, vyberte možnosť Áno.
Prípadne stlačte Win + R, zadajte mdsched.exea stlačte Enter.

Krok 2: Vyberte možnosti „Reštartovať teraz a skontrolovať problémy (odporúča sa)“. Výberom tejto možnosti sa reštartuje počítač a spustí sa test.
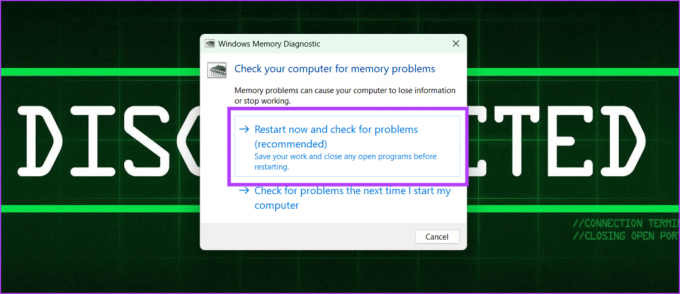
Krok 3: Po dokončení testu uvidíte výsledky na obrazovke. Ak sa vám zobrazia nejaké pokyny, nezabudnite ich dodržiavať.
7. Skontrolujte chyby na pevnom disku
Pevný disk (HDD) je primárny úložný komponent vášho počítača a je zodpovedný za ukladanie vášho operačného systému, aplikácií a údajov. Ak systém nemôže pristupovať alebo zapisovať údaje na pevný disk, môže to spôsobiť nestabilitu správy videopamäte, čo môže viesť k zlyhaniam, zamrznutiu a iným problémom.
Ak to chcete vyriešiť, môžete spustiť úplnú kontrolu disku pomocou príkazového riadka. Všetky údaje v zlých alebo chybných sektoroch pevného disku sa však počas kontroly stratia. preto zálohovanie údajov na disku pred spustením úplného skenovania disku je nevyhnutné. Na to môžete použiť aj nástroj tretej strany obnoviť údaje z pevného disku.
Tip: Spustite úplnú kontrolu disku, keď máte čas nechať ju bežať bez prerušenia, pretože jej dokončenie môže chvíľu trvať, najmä na veľkých diskoch.
Krok 1: Otvorte v počítači ponuku Štart. Vyhľadajte príkazový riadok a vyberte možnosť „Spustiť ako správca“. Ak sa zobrazí výzva, kliknite na tlačidlo Áno, aby ste udelili povolenie.

Krok 2: Zadajte nasledujúci príkaz a stlačte kláves Enter.
chkdsk /f /r D:
Vysvetlenie príkazu:
- chkdsk je príkaz, ktorý povie počítaču, aby skontroloval disk.
- /f je parameter, ktorý dáva príkazu chkdsk opraviť chyby, ktoré nájde.
- /r je parameter, ktorý hovorí chkdsk, aby našiel chybné sektory na disku a pokúsil sa obnoviť všetky čitateľné údaje.

Krok 4: Teraz buďte trpezliví, kým sa proces neskončí. Po dokončení môžete zatvoriť okno príkazového riadka a reštartovať počítač, aby sa zmeny uložili.
8. Aktualizujte BIOS
BIOS (Basic Input/Output System) je firmvér uložený na čipe na základnej doske počítača. Je zodpovedný za nastavenie inicializácie hardvéru a spustenie operačného systému. Jednoducho povedané, je to mozog vášho počítača, pretože je zodpovedný za spracovanie základných hardvérových operácií.
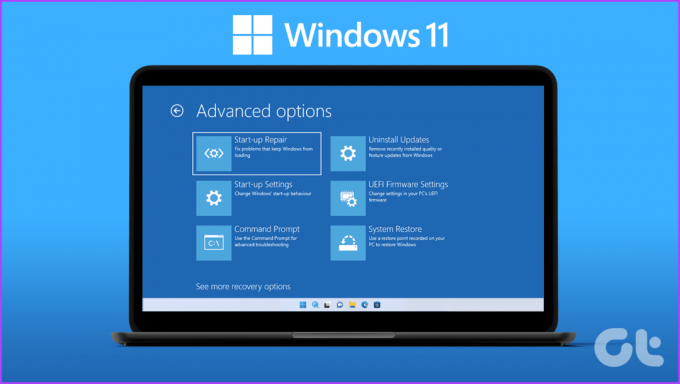
Zastaraná verzia systému BIOS môže spôsobiť problémy s kompatibilitou vášho systému, vrátane chyby „Video Memory Management Internal“. Môžete to však vyriešiť aktualizáciou na najnovšiu verziu systému BIOS na webovej lokalite výrobcu základnej dosky a podľa pokynov na obrazovke. Odporúčame vám pozrieť si aj nášho sprievodcu ako vstúpiť do systému BIOS na počítačoch so systémom Windows 10 a 11 bez reštartovania.
9. Reštartujte počítač
Závady v správe pamäte vášho systému môžu niekedy spôsobiť bolesť hlavy video_memory_management_internal. Jednoduchý reštart vám však môže pomôcť odstrániť všetky dočasné problémy a vrátiť váš počítač do správnej prevádzky. Reštart môžete vykonať podľa nasledujúcich krokov:
Krok 1: Stlačte kláves Windows na klávesnici.
Krok 2: Kliknite na ikonu napájania a vyberte možnosť Reštartovať.

10. Obnovte systém Windows
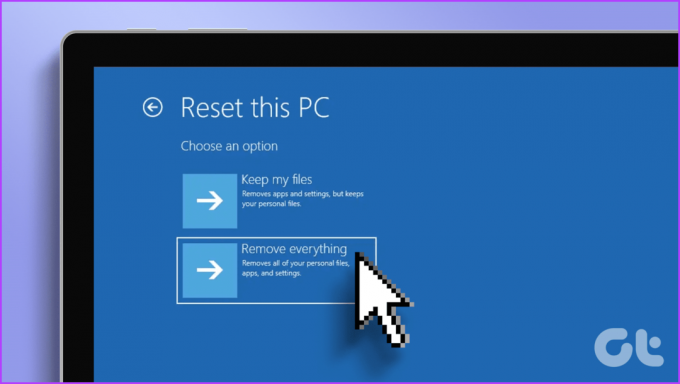
Ak máte stále problémy s videopamätou počítača a nič z toho, čo sme spomenuli, nepomohlo, zvážte resetovanie zariadenia so systémom Windows. Tým sa vaše zariadenie vráti späť na výrobné nastavenia. Ako na to, sa dozviete v našom článku o resetovanie systému Windows 11.
Eliminujte škytavku modrej obrazovky
Nerobte si starosti, ak váš Windows občas zobrazuje modrú obrazovku smrti, ale ak sa to stáva často, je to problém. Dúfame, že vám naše zdieľané riešenia pomohli opraviť chybu správy videopamäte.



