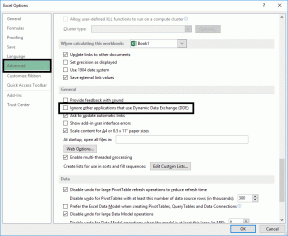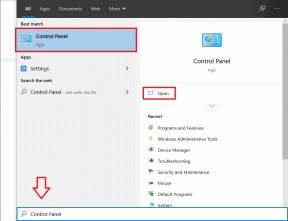5 najlepších riešení, ktoré nefungujú čistenie disku v systéme Windows
Rôzne / / November 13, 2023
Čistenie disku je užitočný nástroj na údržbu systému, ktorý uvoľňuje úložný priestor bez odstránenia dôležitých súborov alebo aplikácií. Môžete ho použiť na vyčistenie dočasných súborov, koša, staré aktualizačné súbory systému Windowsa ďalšie pomocou niekoľkých kliknutí. Kým Čistenie disku zvyčajne funguje podľa očakávania, niekedy spôsobí chyby a prestane reagovať na vašom počítači so systémom Windows 10 alebo 11.
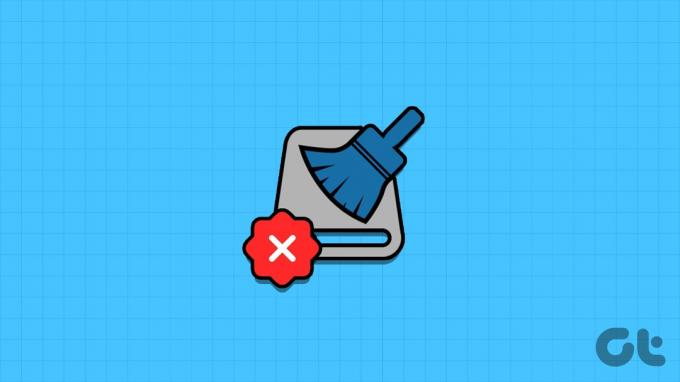
Našťastie nie je potrebné uchýliť sa k iným metódam na vyčistenie nepotrebných súborov v počítači. Táto príručka obsahuje niekoľko účinných tipov, ktoré by mali vyriešiť všetky problémy s nástrojom Čistenie disku.
1. Otvorte Čistenie disku s právami správcu
Nástroj Čistenie disku potrebuje oprávnenia správcu na vykonávanie určitých úloh, ako je napríklad vymazanie systémových súborov, starých aktualizačných údajov a rôznych chybových hlásení systému Windows. Spustenie Čistenia disku bez oprávnení správcu môže zabrániť dokončeniu týchto úloh.
Ak sa chcete vyhnúť problémom, uistite sa, že vaše
používateľský účet má oprávnenia správcua potom pomocou nasledujúcich krokov spustite pomôcku Čistenie disku:Krok 1: Kliknite na ikonu vyhľadávania na paneli úloh a zadajte čistenie diskua vyberte možnosť Spustiť ako správca.
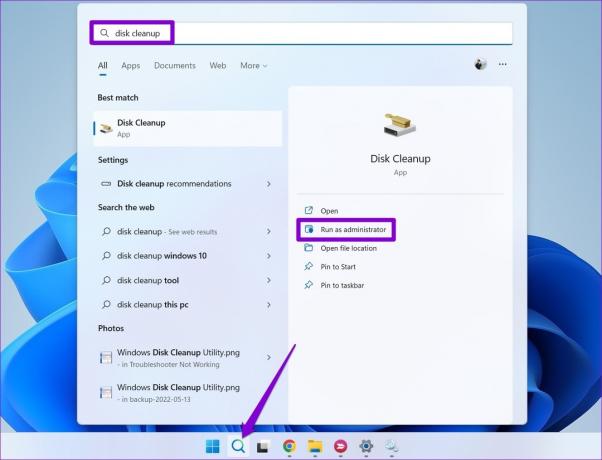
Krok 2: Keď sa zobrazí výzva Kontrola používateľských kont (UAC), vyberte možnosť Áno.
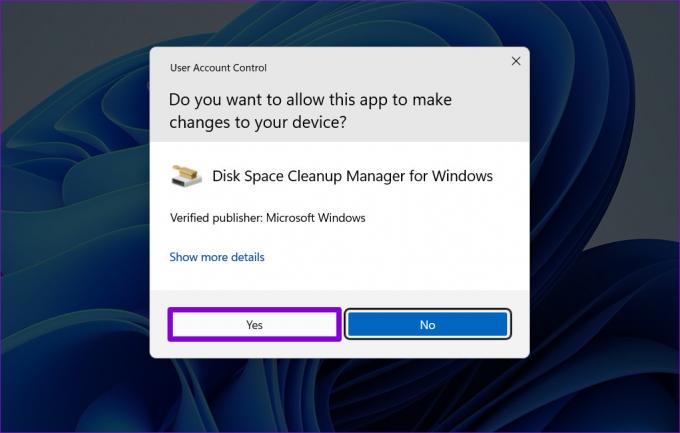
Krok 3: Pomocou rozbaľovacej ponuky vyberte jednotku a kliknite na tlačidlo OK.

Krok 4: V časti Súbory na odstránenie pomocou začiarkavacích políčok vyberte súbory, ktoré chcete odstrániť, a kliknite na tlačidlo OK.

Krok 5: Potvrďte kliknutím na tlačidlo Odstrániť súbory.

2. Manuálne vyprázdnite priečinok Temp
Je Nástroj na čistenie disku trvá večnosť na výpočet súborov čistiť? To sa môže stať, ak sa niektoré dočasné súbory stanú nedostupnými. Ak to chcete vyriešiť, skúste priečinok Temp manuálne vyprázdniť a zistite, či to funguje.
Krok 1: Stlačením klávesovej skratky Windows + R otvorte dialógové okno Spustiť. Typ %temp% do textového poľa a stlačte Enter.
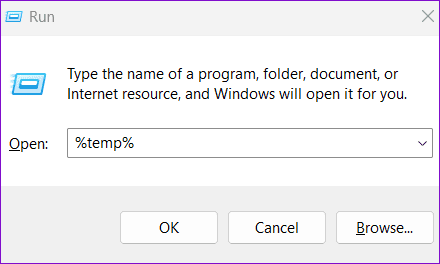
Krok 2: V okne Prieskumník, ktoré sa otvorí, vyberte všetky súbory a kliknite na ikonu koša v hornej časti.
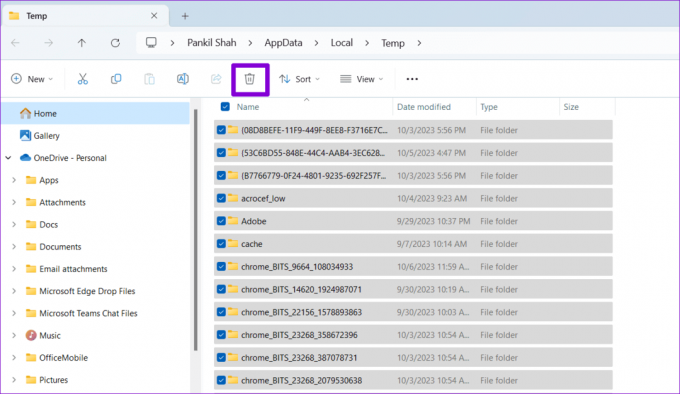
Potom skúste znova spustiť nástroj Čistenie disku a zistite, či funguje.
3. Skontrolujte systémové súbory
Čistenie disku nemusí byť schopné nič odstrániť alebo prestať reagovať v systéme Windows, ak sú niektoré systémové súbory poškodené. Ak je to tak, spustenie kontroly SFC (Kontrola systémových súborov) a DISM (Správa a servis obrazu nasadenia) by malo pomôcť opraviť tieto súbory.
Krok 1: Kliknite pravým tlačidlom myši na ikonu Štart a zo zoznamu vyberte Terminál (Admin).

Krok 2: Keď sa zobrazí výzva Kontrola používateľských kont (UAC), vyberte možnosť Áno.

Krok 3: Zadajte nasledujúci príkaz do konzoly a stlačte kláves Enter.
SFC /scannow
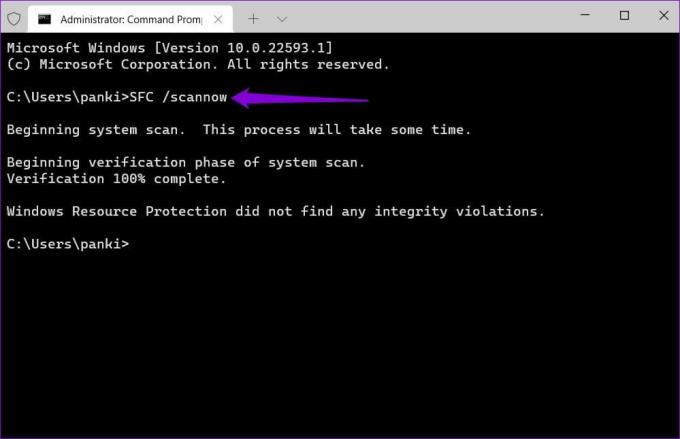
Krok 4: Spustite nasledujúce príkazy a po každom stlačení klávesu Enter spustite skenovanie DISM.
DISM /Online /Cleanup-Image /CheckHealth
DISM /Online /Cleanup-Image /ScanHealth
DISM /Online /Cleanup-Image /RestoreHealth
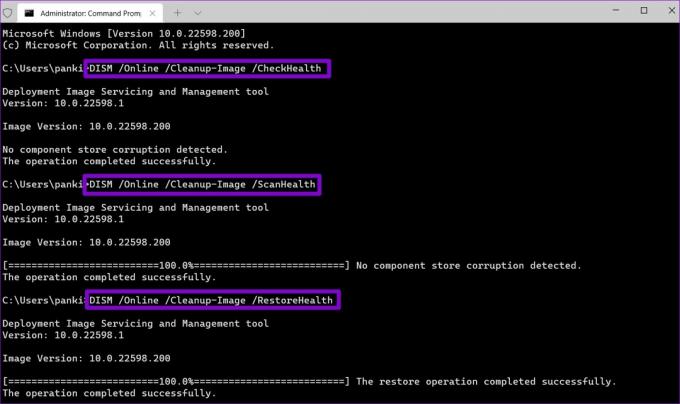
Po dokončení skenovania reštartujte počítač a skontrolujte, či problém stále pretrváva.
4. Vyhľadajte malvér
Takéto problémy s nástrojom Čistenie disku sa môžu vyskytnúť aj vtedy, ak je váš počítač infikovaný škodlivým softvérom. Ak chcete túto možnosť zrušiť, je vhodné skenovať počítač na prítomnosť škodlivého softvéru. Môžete to urobiť pomocou vstavaného programu Windows Defender alebo spoľahlivého antivírusového programu tretej strany.

Ak kontrola odhalí niečo podozrivé, vykonajte odporúčané kroky na odstránenie hrozby.
5. Vyskúšajte režim čistého spustenia
Ak sa pomôcka Čistenie disku stále neotvorí alebo nefunguje podľa očakávania, problém môže spôsobovať niektorý z programov alebo služieb na pozadí. Ak chcete zabrániť rušeniu, skúste spustiť pomôcku Čistenie disku v časti a čistý stav spustenia.
Krok 1: Stlačením klávesovej skratky Windows + R otvorte dialógové okno Spustiť, zadajte msconfig.msca stlačte kláves Enter.

Krok 2: Na karte Služby začiarknite políčko „Skryť všetky služby spoločnosti Microsoft“ a kliknite na tlačidlo Zakázať všetky.

Krok 3: Prejdite na kartu Po spustení a kliknite na Otvoriť Správcu úloh.

Krok 4: V okne Správca úloh vyberte aplikáciu alebo program tretej strany a kliknite na tlačidlo Vypnúť v hornej časti. Opakujte tento krok, aby ste zakázali všetky spúšťacie aplikácie a programy jeden po druhom.

Reštartujte počítač, aby ste vstúpili do stavu čistého spustenia, a skúste spustiť pomôcku Čistenie disku. Ak sa nevyskytnú žiadne problémy, problém môže spôsobovať niektorá z aplikácií alebo programov tretích strán. Ak chcete problém vyriešiť, skúste jeden po druhom odinštalovať všetky podozrivé programy.
Získajte späť svoj úložný priestor pomocou čistenia disku
Hoci niekoľko tretích strán Nástroje na čistenie PC sú k dispozícii pre Windows, najlepšie je držať sa pôvodných možností, ak je to možné. Vyššie uvedené tipy by vám mali pomôcť vyriešiť všetky problémy s pomôckou Čistenie disku a znova ju spustiť na vašom počítači so systémom Windows 10 alebo 11. Dajte nám vedieť, ktorý tip sa vám osvedčil v komentároch nižšie.
Posledná aktualizácia 9. októbra 2023
Vyššie uvedený článok môže obsahovať pridružené odkazy, ktoré pomáhajú podporovať Guiding Tech. Nemá to však vplyv na našu redakčnú integritu. Obsah zostáva nezaujatý a autentický.

Napísané
Pankil je stavebný inžinier, ktorý sa stal spisovateľom na voľnej nohe z Ahmedabadu v Indii. Od svojho príchodu na Guiding Tech v roku 2021 sa ponorí do sveta návodov a príručiek na riešenie problémov pre Android, iOS, Windows a web na Guiding Tech. Keď mu to čas dovolí, píše aj na MakeUseOf a Techwiser. Okrem svojej novoobjavenej lásky k mechanickým klávesniciam je aj disciplinovaným fanúšikom chodenia a pokračuje v plánovaní svojich medzinárodných ciest so svojou manželkou.