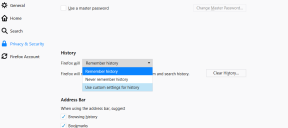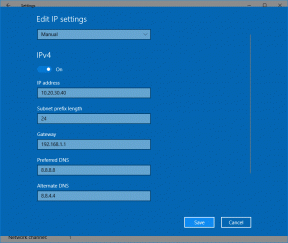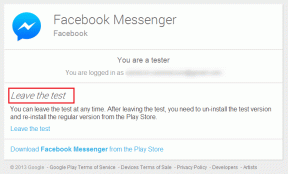Ako nastaviť časovač vypnutia Apple Music na akomkoľvek zariadení
Rôzne / / November 14, 2023
Ako už názov napovedá, časovače spánku môžu byť mimoriadne užitočné, ak chcete pred spaním počuť dobrú hudbu. Týmto spôsobom, keď si zdriemnete, nebudete sa musieť obávať, že Apple Music vybije batériu vášho zariadenia. Pozrime sa teda, ako nastaviť časovač spánku Apple Music na akomkoľvek zariadení.

Zatiaľ čo aplikácia Apple Music pre Android má vstavané nástroje na ovládanie spánku, veci sa trochu skomplikujú pri používaní Apple Music na vašom iPhone, Windows PC alebo Mac. Na týchto zariadeniach však stále môžete nastaviť časovač spánku Apple Music. Ako? Poďme zistiť.
Ako nastaviť časovač spánku na Apple Music na iPhone
Aplikácia Apple Music pre iOS momentálne nemá možnosť zapnúť časovač spánku pre aplikáciu Apple Music. Na dosiahnutie rovnakých výsledkov však môžete použiť aplikáciu Hodiny a skratky. Tu je návod, ako na to.
Poznámka: Môže to tiež zastaviť prehrávanie v iných aplikáciách na streamovanie hudby na vašom iPhone.
ja Používanie aplikácie Hodiny
Krok 1: Otvorte na svojom iPhone aplikáciu Hodiny.
Krok 2: V ľavom dolnom rohu klepnite na Časovač.
Krok 3: Tu klepnite na „Keď sa časovač skončí“.
Krok 4: Klepnite na Zastaviť prehrávanie.

Krok 5: Prechádzajte možnosťami a nastavte čas pre časovač.
Krok 6: Po dokončení klepnite na Štart.

Tým sa okamžite spustí časovač na vašom iPhone. Po uplynutí tohto časovača sa Apple Music prestane prehrávať na vašom iOS zariadení. Ak chcete zastaviť časovač uprostred, klepnite na Zastaviť v aplikácii Hodiny pre iPhone. Toto okamžite zastaví časovač.
II. Používanie automatizácie
Krok 1: Otvorte aplikáciu Skratky a klepnite na Automatizácia.
Krok 2: Potom klepnite na „Vytvoriť osobnú automatizáciu“.
Krok 3: Tu klepnite na „Čas dňa“.

Krok 4: V prípade potreby použite možnosti na nastavenie času a trvania opakovania.
Krok 5: Klepnite na Ďalej.
Krok 6: Tu klepnite na Pridať akciu.

Krok 7: V časti Kategórie klepnite na Médiá.
Krok 8: Prejdite nadol do časti Prehrávanie a klepnite na Prehrať/Pozastaviť.

Krok 9: Teraz klepnite na Ďalej.
Krok 10: Tu vypnite prepínač „Spýtať sa pred spustením“, ak chcete, aby sa automatizácia spúšťala automaticky. Ak sa zobrazí výzva, klepnite na Nepýtať sa.
Krok 11: Skontrolujte podrobnosti o automatizácii a klepnite na Hotovo.

Teraz, podľa nastavených podrobností, aplikácia Skratky automaticky pozastaví prehrávanie Apple Music v nastavenom čase a trvaní na vašom iPhone. Ak to už nepotrebujete, uistite sa, že ste zakázali automatizáciu v aplikácii Skratky na vašom iPhone.
Prečítajte si tiež:Ako opraviť nefunkčnosť automatizácie v aplikácii Skratky na iPhone
Ako zapnúť časovač pre aplikáciu Apple Music pre Android
Na rozdiel od aplikácie Apple Music pre iOS má aplikácia Apple Music pre Android ustanovenia na nastavenie časovača spánku v rámci aplikácie. To je obzvlášť užitočné, pretože už nepotrebujete ďalšie aplikácie na zastavenie prehrávania Apple Music po nastavenom čase.
Navyše to ovplyvní iba prehrávanie v aplikácii Apple Music. Postupujte podľa nižšie uvedených krokov.
Krok 1: Otvorte aplikáciu Apple Music pre Android.
Krok 2: Potom prehrajte ľubovoľnú skladbu v aplikácii.
Krok 3: Tu prejdite na lištu priebehu a klepnite na ikonu troch bodiek nad ňou.
Krok 4: Z možností klepnite na Časovač spánku.

Krok 5: Tu klepnite na príslušnú možnosť a nastavte časovač spánku.
Poznámka: Ak chcete zastaviť časovač vypnutia Apple Music, klepnite na Vypnúť.

Týmto sa nastaví časovač spánku v aplikácii Apple Music pre Android.
Ako nastaviť časovač vypnutia Apple Music na Windows a Mac
Teraz môžeš získať Apple Music na vašom Windows zariadenie. Špecifické ovládacie prvky, ako napríklad nastavenie časovača spánku, však nie sú k dispozícii. To znamená, že ak chcete automaticky pozastaviť prehrávanie Apple Music na vašom zariadení so systémom Windows, musíte na to použiť systémové nastavenia. Tu je pohľad krok za krokom.
Poznámka: Ak tak urobíte, vaše zariadenie so systémom Windows sa vypne. Pred spustením nižšie uvedeného príkazu sa preto uistite, že vaša práca bola uložená, aby ste predišli strate údajov.
Krok 1: Na paneli úloh kliknite pravým tlačidlom myši na ikonu Štart.
Krok 2: Z možností kliknite na Terminál (Admin). Ak sa zobrazí výzva, kliknite na Áno.

Krok 3: Prejdite na panel ponuky a kliknite na ikonu šípky nadol.
Krok 4: Vyberte príkazový riadok.

Krok 5: Teraz napíšte nasledujúci príkaz:
shutdown -s -t 3600
Poznámka: Tu 3600 predstavuje počet sekúnd, po ktorých chcete, aby sa počítač so systémom Windows vypol. Túto hodnotu môžete zmeniť podľa svojich preferencií.

Krok 6: Keď budete pripravení, stlačením klávesu Enter spustite príkaz.
Po dosiahnutí zadanej časovej hodnoty sa vaše zariadenie so systémom Windows automaticky vypne. Ak chcete, upravte nastavenia časového limitu obrazovky v systéme Windows 11 zariadenia, aby ste dosiahli rovnaké výsledky, hoci tým iba uspíte vaše zariadenie so systémom Windows.
Ak používate Apple Music na Macu, môžete naplánovať časovač vypnutia na automatické zastavenie prehrávania. Týmto sa vypne vaše zariadenie Mac.
Automaticky zastavte prehrávanie Apple Music
Aj keď možnosť automatického zastavenia prehrávania nie je k dispozícii vo všetkých verziách Apple Music, môžu vám to pomôcť určité riešenia. Dúfame, že vám tento článok pomohol lepšie pochopiť, ako nastaviť časovač spánku Apple Music na akomkoľvek zariadení. Okrem toho, ak ste používateľom systému iOS 17, môžete tiež použite animovaný obrázok obalu Apple Music.
Posledná aktualizácia 30. októbra 2023
Vyššie uvedený článok môže obsahovať pridružené odkazy, ktoré pomáhajú podporovať Guiding Tech. Nemá to však vplyv na našu redakčnú integritu. Obsah zostáva nezaujatý a autentický.

Napísané
Ankita je srdcom spisovateľka a rada skúma a píše o technológiách, najmä o zariadeniach so systémom Android, Apple a Windows. Zatiaľ čo začínala ako scenáristka a textárka, pritiahol ju k nej veľký záujem o digitálny svet technológie a vďaka GT našla svoju vášeň v písaní a zjednodušovaní sveta techniky iní. V ktorýkoľvek deň ju môžete pristihnúť pripútanú k notebooku, ako plní termíny, píše scenáre a pozerá relácie (v akomkoľvek jazyku!).