7 najlepších opráv pre „nenašli sa žiadne ovládače zariadení“ pri inštalácii systému Windows 10 alebo 11
Rôzne / / November 24, 2023
Inštalácia novej kópie systému Windows 11 alebo 10 je pomerne jednoduchý proces. Niektorí používatelia sa však pri inštalácii systému Windows 10 a 11 zaseknú a zobrazí sa im správa „Nenašli sa žiadne ovládače zariadení“. V dôsledku toho sa nemôžu pohybovať za obrazovkou výberu disku.
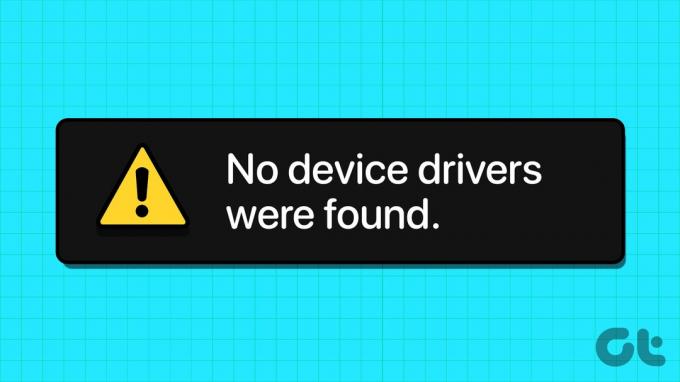
Tento problém môže vzniknúť v dôsledku poškodeného zariadenia na inštaláciu média, chybných portov, chýbajúcich ovládačov a nesprávneho formátu diskovej oblasti. Budeme diskutovať o siedmich metódach na vyriešenie tejto chyby a úspešne nainštalujte operačný systém Windows do počítača.
1. Skontrolujte/prepnite porty USB
Ak sa počas inštalácie operačného systému stretnete s chybou „Nenašli sa žiadne ovládače zariadení, uistite sa, že inštalačné médium obsahuje správne ovládače“, musíte na svojom počítači prepnúť na iný port USB. Odpojte USB od počítača, pripojte ho k inému portu USB (2.0 alebo 3.0) a zopakujte inštaláciu.
Niektorí používatelia sa tejto chybe dokonca vyhli zatvorením okna s výzvou na inštaláciu ovládača a návratom na úvodnú obrazovku. Potom odpojte jednotku USB a potom ju zapojte do iného portu USB a pokračujte v inštalácii.
2. Skontrolujte jednotku USB na inom systéme
Ak po vytvorení zavádzacej jednotky Windows USB zistíte, že v inštalácii systému Windows chýba ovládač, musíte ho skontrolovať v inom systéme. Ak sa s týmto problémom nestretnete a môžete prejsť cez prvú stránku nastavenia, potom je problém s portom USB, systémovými nastaveniami alebo ovládačmi.
3. Vypnite CSM a Secure Boot
Funkcie CSM a Secure Boot môžu rušiť inštalácie, takže ich musíte vypnúť pomocou nastavení systému BIOS. Ak máte v počítači TPM 2.0 a UEFI, môžete si nainštalovať Windows 11 bez Secure Boot. Tu je postup, ako vypnúť Secure Boot v systéme BIOS:
Krok 1: Reštartujte počítač.
Krok 2: Stlačením určeného F-klávesu (zvyčajne F2 alebo Esc) vstúpite do BIOSu. Na prístup do systému BIOS musíte skontrolovať kľúč pridelený výrobcom počítača.
Krok 3: Po vstupe do systému BIOS prepnite na kartu Zabezpečenie. Upozorňujeme, že toto je systém BIOS pre počítače so základnými doskami ASUS. Takže BIOS na vašom počítači bude na vašom konci vyzerať inak. Bez ohľadu na to musíte na všetkých kartách v systéme BIOS vyhľadať možnosť Secure Boot.
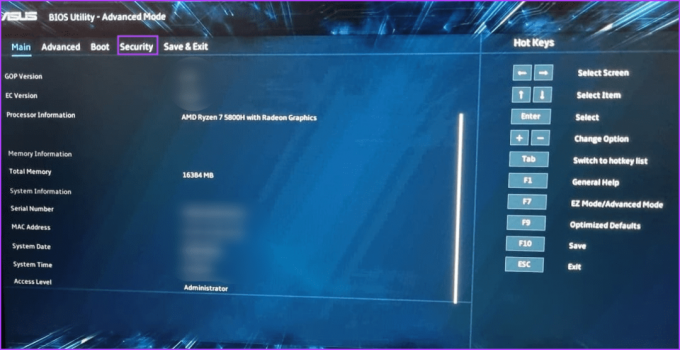
Krok 4: Kliknite na možnosť Secure Boot.
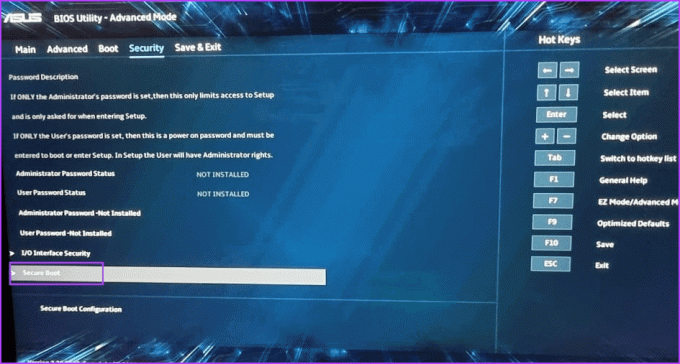
Krok 5: Kliknite na možnosť Secure Boot Control a vyberte možnosť Disabled.
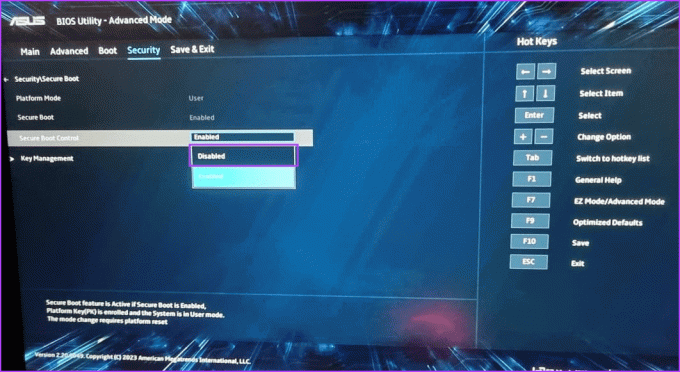
Krok 6: Stlačením klávesu F10 uložte zmeny a ukončite BIOS.
Krok 7: Váš počítač sa reštartuje a musíte zaviesť systém pomocou inštalačného média Windows USB. Pokračujte v inštalácii a skontrolujte, či sa pri inštalácii systému Windows nevyskytla rovnaká chyba.
Podobne vypnite režim CSM, čo je tiež funkcia v systéme BIOS, ktorá umožňuje podporu inštalácie starších operačných systémov.
4. Stiahnite si a nainštalujte chýbajúce ovládače
Chyba sa môže vyskytnúť aj vtedy, keď Windows nemá ovládač pre úložné zariadenie. Takže musíte stiahnuť chýbajúce ovládače pomocou iného počítača a skopírovať ovládače na inštalačný USB disk Windows. Môžete použiť aj inú jednotku USB.
Ak váš počítač používa procesor Intel, stiahnite a rozbaľte súbor Ovládač Intel Rapid Storage Technology (IRST). pre váš model PC. Používatelia AMD budú musieť urobiť to isté a stiahnuť a extrahovať súbor Ovládače AMD RAID Driver (SATA, NVMe RAID)..

Potom skopírujte extrahovaný priečinok ovládačov na inštalačné médium Windows USB.

Opakujte nasledujúce kroky:
Krok 1: Zapnite počítač a spustite ho pomocou inštalačného média Windows USB, kým sa nedostanete na miesto, kde vás nastavenie požiada o načítanie ovládačov. Ak ste skopírovali ovládače na inú jednotku USB, pripojte ju.
Krok 2: Kliknite na tlačidlo Prehľadávať.
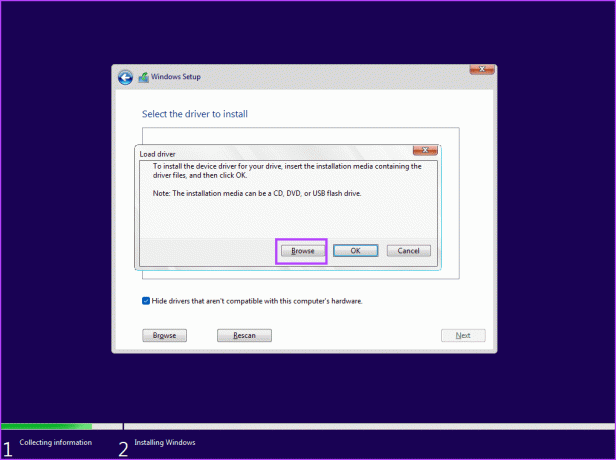
Krok 3: Vyberte príslušný priečinok ovládača a kliknite na tlačidlo OK.
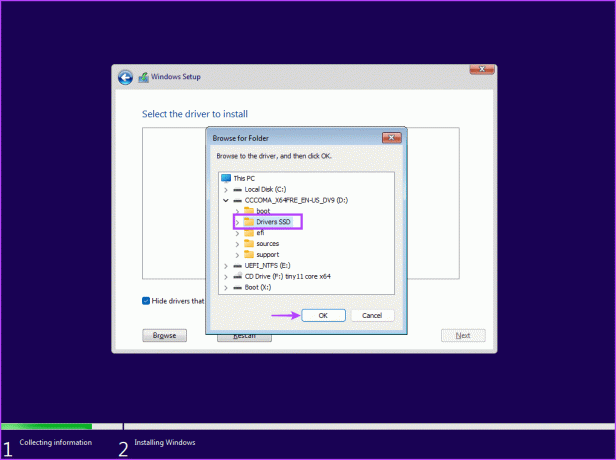
Krok 4: Kliknutím na ovládač ho vyberte a potom kliknite na tlačidlo Ďalej.
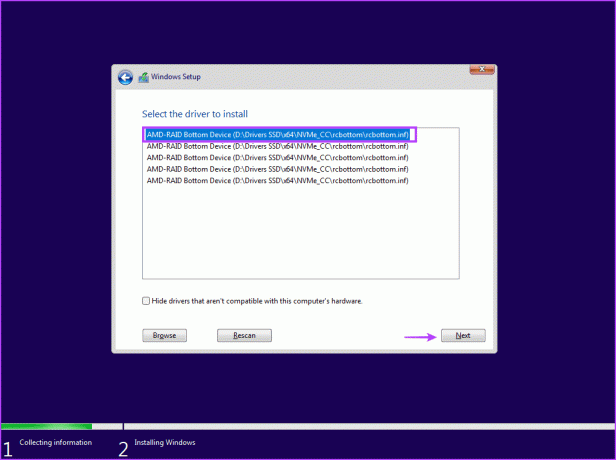
Krok 5: Po úspešnej inštalácii ovládača vyberte jednotku na inštaláciu a pokračujte v nastavovaní.
5. Skúste nainštalovať 32-bitovú verziu (pre Windows 10)
Ak máte problémy s inštaláciou Windowsu 10, skúste namiesto 64-bitovej verzie 32-bitovú verziu operačného systému. Toto je dočasné riešenie, ktoré fungovalo pre mnohých používateľov, ale budete sa musieť držať 32-bitová verzia operačného systému. A kedykoľvek budete chcieť zmeniť, budete musieť vyčistiť 64-bitovú verziu systému Windows.
Poškodené inštalačné médium USB je tiež dôvodom, prečo sa chyba objaví, keď sa pokúsite vybrať jednotku a pokračovať v inštalácii systému Windows. Takže musíte znova vytvorte inštalačné médium USB systému Windows pomocou nástroja Windows Media Creation alebo Rufus.

Uistite sa, že ste si stiahli najnovší súbor ISO z oficiálna stránka Windows a použite ho na vytvorenie inštalačného média Windows USB. Pripojte USB disk k počítaču a skontrolujte, či inštalácia prebieha bez chýb.
7. Previesť disk na GPT
Windows 11 vyžaduje, aby počítač podporoval UEFI a ukladacia jednotka musí byť vo formáte GPT. Ak je primárny úložný disk vo formáte MBR, pred inštaláciou operačného systému ho musíte skonvertovať na GPT. však vytvorte zálohu zo všetkých vašich osobných súborov na všetkých diskoch na externý pevný disk, než sa vydáte touto cestou.
Na konverziu disku z MBR na GPT použijeme nástroj Diskpart, ktorý zahŕňa úplné vymazanie disku. Postup:
Krok 1: Stlačením klávesovej skratky Shift + F10 otvorte príkazový riadok na stránke Nastavenie systému Windows.
Krok 2: Zadajte nasledujúci príkaz a stlačením klávesu Enter spustite pomôcku Diskpart:
diskpart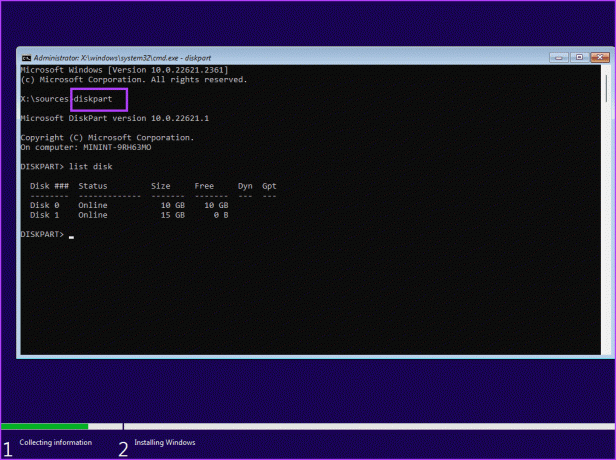
Krok 3: Potom vykonajte nasledujúci príkaz:
List disk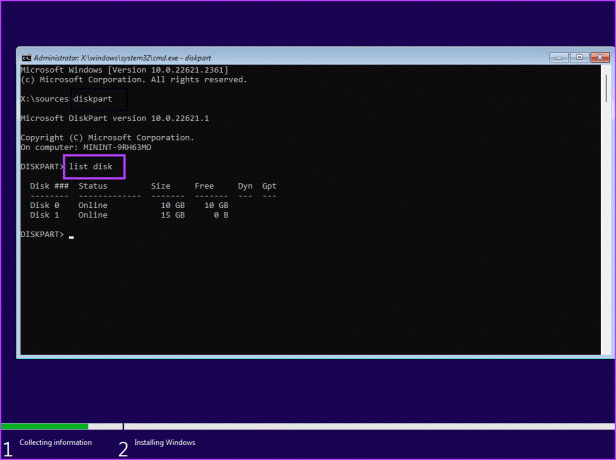
Krok 4: Zobrazí sa zoznam všetkých diskov vrátane inštalačného média Windows USB. Poznačte si číslo vášho systémového disku. Príkaz na výber disku je:
Select disk disknumberKrok 5: Nahraďte časť s číslom disku skutočným číslom disku zo zoznamu. Takže konečný príkaz v našom prípade je:
Select disk 0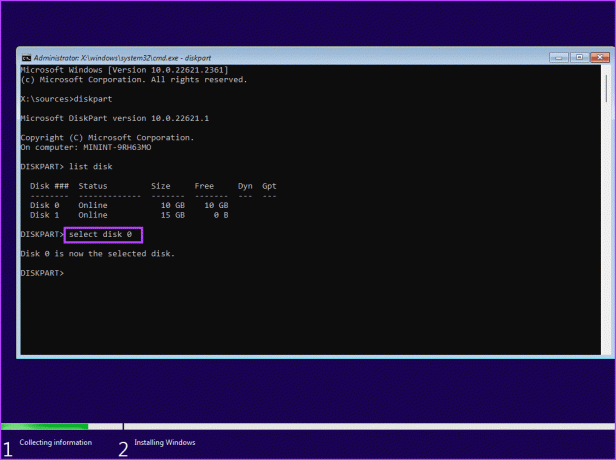
Krok 6: Po výbere disku vykonajte nasledujúci príkaz:
Clean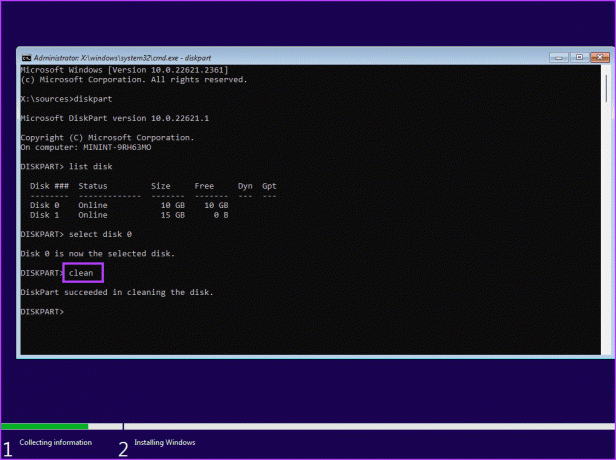
Krok 7: Vybraný disk sa vyčistí. Na konverziu na GPT vykonajte nasledujúci príkaz:
Convert gpt
Krok 8: Po zobrazení správy o úspešnom vykonaní príkazu vykonajte nasledujúci príkaz:
List disk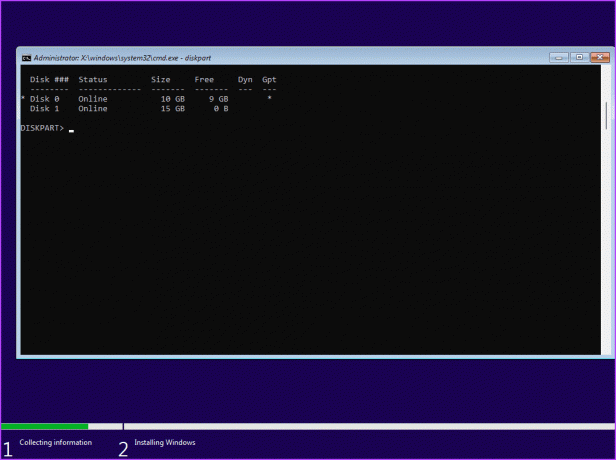
Krok 9: Všimnete si, že pred diskom pod stĺpcom GPT sa zobrazí hviezdička (*). Znamená to, že disk je teraz vo formáte GPT.
Krok 10: Zatvorte okno príkazového riadka a pokračujte v inštalácii systému Windows.
Úspešne nainštalujte systém Windows
Toto bolo sedem metód na opravu „nenašli sa žiadne podpísané ovládače zariadení“ pri inštalácii systému Windows 10 alebo 11. Skontrolujte inštalačné médium Windows USB, vypnite CSM a Secure Boot a nainštalujte chýbajúce ovládače. Potom znova vytvorte inštalačné médium USB a skonvertujte disk na MBR, aby ste úspešne nainštalovali systém Windows.
Posledná aktualizácia 1. novembra 2023
Vyššie uvedený článok môže obsahovať pridružené odkazy, ktoré pomáhajú podporovať Guiding Tech. Nemá to však vplyv na našu redakčnú integritu. Obsah zostáva nezaujatý a autentický.

Napísané
Abhishek sa držal operačného systému Windows odkedy si kúpil Lenovo G570. Akokoľvek je to samozrejmé, rád píše o Windows a Androide, dvoch najbežnejších a zároveň fascinujúcich operačných systémoch, ktoré má ľudstvo k dispozícii. Keď práve nepripravuje príspevok, rád sa vrhne na OnePiece a čokoľvek, čo Netflix ponúka.


