7 najlepších opráv pre iTunes, ktoré nesynchronizujú hudbu v systéme Windows 11
Rôzne / / November 30, 2023
Aplikácia iTunes pre Windows 11 vám umožňuje pristupovať k vašej knižnici médií a vychutnávať si obľúbené melódie. Celú svoju knižnicu Apple Music môžete synchronizovať pomocou aplikácie iTunes na počítači so systémom Windows 11. Tiež môžete preneste svoje podcasty z vášho iPhone do iTunes na vašom počítači so systémom Windows.
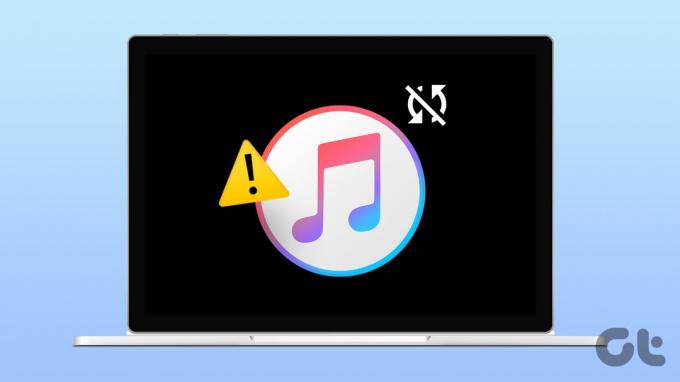
Môžete sa však stretnúť so situáciami, keď sa vaša hudobná knižnica iTunes nesynchronizuje s počítačom so systémom Windows 11. Ak sa to stalo prominentným problémom s vaším účtom, tento príspevok navrhne najlepšie riešenia na opravu iTunes, ktorá nesynchronizuje hudbu so systémom Windows 11.
1. Skontrolujte účet Apple
Počnúc základným riešením si musíte byť istí, že váš účet Apple je rovnaký na vašom počítači so systémom Windows 11. Tu je návod, ako to jednoducho skontrolovať.
Krok 1: Kliknutím na ikonu Štart na paneli úloh otvorte ponuku Štart, zadajte iTunes, a stlačením Return otvorte iTunes.

Krok 2: Kliknite na Účet v hornej časti.

Krok 3: Skontrolujte svoj účet Apple, ktorý používate pre iTunes na počítači so systémom Windows 11.
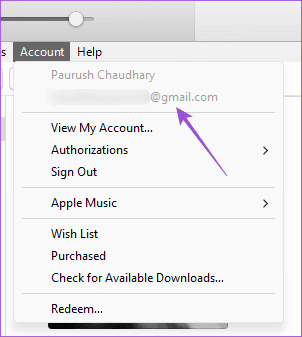
2. Skontrolujte, či je povolená synchronizácia knižnice
Ďalším atribútom, ktorý musíte zistiť, je, či je povolená synchronizácia knižnice. To zaistí zachovanie rovnakej knižnice skladieb na vašom iPhone, iPade, Macu a počítači so systémom Windows. Postupujte podľa krokov a skontrolujte to isté na základe vášho zariadenia Apple.
Na zariadeniach iPhone a iPad
Krok 1: Otvorte na svojom iPhone alebo iPade aplikáciu Nastavenia.

Krok 2: Klepnite na Hudba a uistite sa, že je zapnutý prepínač vedľa položky Synchronizovať knižnicu.
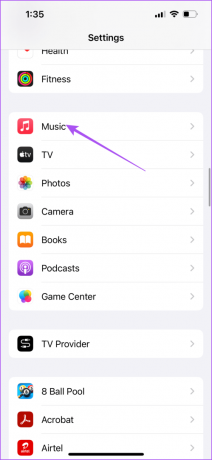
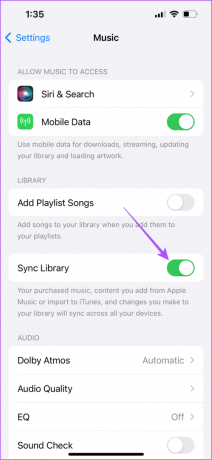
Na Macu
Krok 1: Stlačením klávesovej skratky Command + medzerník vyvoláte vyhľadávanie Spotlight, napíšte hudba, a stlačte Return.
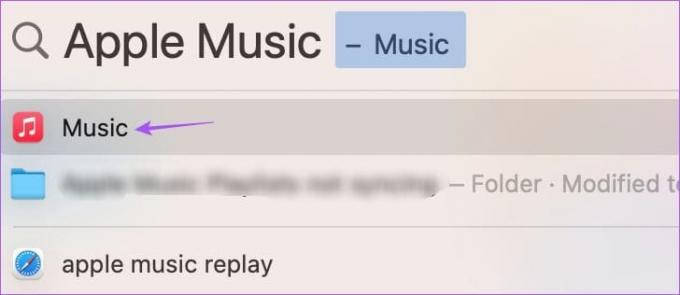
Krok 2: Kliknite na položku Hudba v ľavom hornom rohu na paneli s ponukami a v kontextovej ponuke vyberte položku Nastavenia.

Krok 3: Na karte Všeobecné skontrolujte, či je začiarknuté políčko vedľa položky Synchronizovať knižnicu.

Potom otvorte iTunes na počítači so systémom Windows 11 a skontrolujte, či synchronizuje vašu hudobnú knižnicu.
3. Skontrolujte svoje internetové pripojenie
Ak máte problémy so synchronizáciou hudby iTunes so systémom Windows 11, možno budete musieť skontrolovať rýchlosť internetu. Ak máte dvojpásmový smerovač, pripojte počítač so systémom Windows k frekvenčnému pásmu 5 GHz. Alebo sa môžete rozhodnúť pripojiť ethernetový kábel priamo k počítaču so systémom Windows 11.
4. Povoľte synchronizáciu iTunes cez Wi-Fi
Po pripojení počítača so systémom Windows k rýchlejšej sieti Wi-Fi skontrolujte, či iTunes dokáže synchronizovať vašu knižnicu cez Wi-Fi. Tu je návod, ako to skontrolovať.
Krok 1: Pripojte svoj iPhone k počítaču so systémom Windows 11 pomocou kábla USB-A/USB-C to Lighting.
Krok 2: Kliknite na ikonu Štart v systéme Windows 11, zadajte iTunes, a stlačením Return otvorte iTunes.

Krok 3: Po otvorení iTunes klepnite na Dôverovať tomuto počítaču na obrazovke vášho iPhone. Potom ponechajte obrazovku v režime spánku.

Krok 4: Kliknite na ikonu zariadenia v ľavom hornom rohu v iTunes na počítači so systémom Windows.
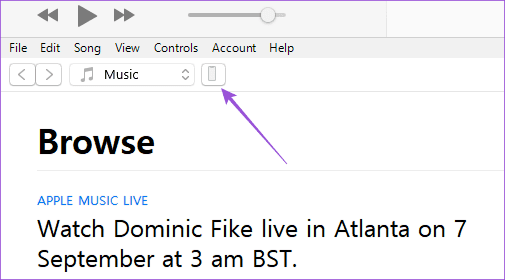
Krok 5: V ľavom menu vyberte Súhrn.
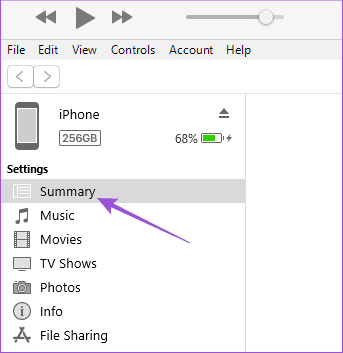
Krok 6: V časti Možnosti vyberte možnosť Synchronizovať s týmto iPhone cez Wi-Fi a kliknite na Použiť v pravom dolnom rohu.
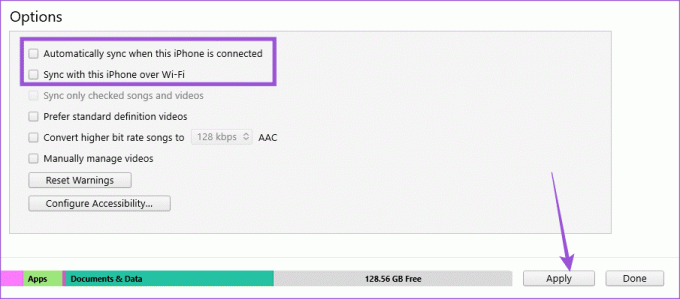
Krok 7: Odpojte svoj iPhone a skontrolujte, či je problém vyriešený.
5. Znova autorizujte svoj počítač so systémom Windows 11
Po prihlásení do iTunes v systéme Windows 11 bude mať váš počítač prístup k vašej hudobnej knižnici. Môžete skúsiť znova autorizovať počítač pomocou svojho účtu Apple. Je to ako opätovné prihlásenie do iTunes, aby sa vaša knižnica správne synchronizovala.
Krok 1: Kliknite na ikonu Štart v systéme Windows 11, zadajte iTunes, a stlačením Return otvorte iTunes.

Krok 2: Kliknite na Účet v hornom paneli s ponukami.

Krok 3: Vyberte Oprávnenia a kliknite na Zrušiť autorizáciu počítača.
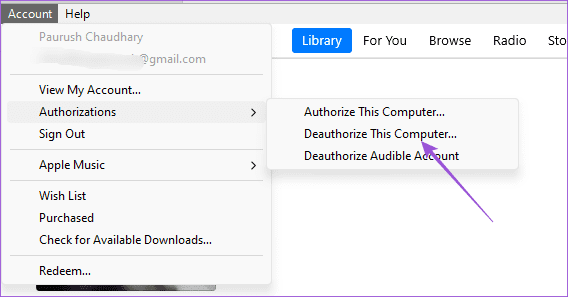
Krok 4: Zadajte heslo svojho účtu Apple a potvrďte kliknutím na Zrušiť autorizáciu.

Krok 5: Znova vyberte Oprávnenia a kliknite na Autorizovať počítač. Skontrolujte, či je problém vyriešený.

6. Vynútené ukončenie a opätovné spustenie iTunes
Stále čelíte problému? Môžete vynútiť ukončenie a opätovné spustenie iTunes na počítači so systémom Windows 11, aby ste ho mohli začať odznova.
Krok 1: Kliknutím na ikonu Štart otvorte ponuku Štart, zadajte Správca úloh, a stlačením Return otvorte iTunes.
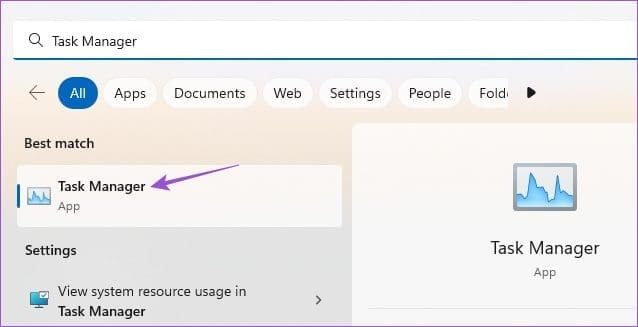
Krok 2: Kliknite na iTunes a vyberte Ukončiť úlohu.
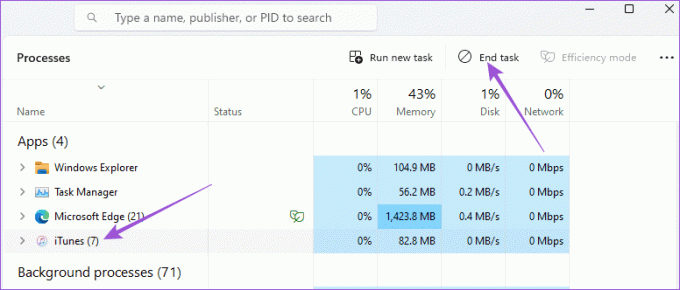
Krok 3: Zatvorte okno a znova otvorte iTunes, aby ste skontrolovali, či sa problém vyriešil.

7. Aktualizujte aplikáciu iTunes
Ak žiadne z riešení nefunguje, nainštalujte si do počítača so systémom Windows 11 najnovšiu verziu iTunes. To by sa malo zbaviť chýb, ktoré by mohli spôsobiť problém.
Aktualizujte iTunes v systéme Windows 11
Synchronizujte svoju knižnicu iTunes
Dodržiavanie vyššie uvedených riešení vyrieši problém, že iTunes nesynchronizujú hudbu do počítača so systémom Windows 11. K dispozícii je tiež špeciálna aplikácia pre Apple TV pre používateľov systému Windows. Má však svoj vlastný súbor problémov. Jeden z nich sme pokryli v našom príspevku návrhom riešení pre prehrávanie nízkej kvality v Apple TV v systéme Windows 11.
Posledná aktualizácia 7. septembra 2023
Vyššie uvedený článok môže obsahovať pridružené odkazy, ktoré pomáhajú podporovať Guiding Tech. Nemá to však vplyv na našu redakčnú integritu. Obsah zostáva nezaujatý a autentický.

Napísané
Paurush fušuje okolo iOS a Mac, zatiaľ čo jeho blízke stretnutia s Androidom a Windowsom. Predtým, ako sa stal spisovateľom, produkoval videá pre značky ako Mr. Phone a Digit a krátko pracoval ako copywriter. Vo voľnom čase uspokojuje svoju zvedavosť na streamovacie platformy a zariadenia ako Apple TV a Google TV. Cez víkendy je kinofilom na plný úväzok, ktorý sa snaží zredukovať svoj nekonečný zoznam sledovaných osôb a často ho predlžuje.


