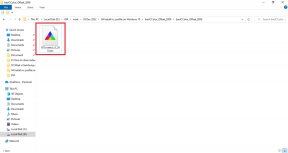Ako opraviť, že Mapy Google nezobrazujú uložené miesta – TechCult
Rôzne / / December 03, 2023
Podrobné mapy so zobrazením ulíc, satelitnými snímkami, aktuálnou premávkou v reálnom čase a miestami na preskúmanie v okolí – to všetko ponúka Mapy Google. Pokiaľ ide o čokoľvek súvisiace s miestami, umožňuje vám ich nielen nájsť, ale aj uložiť pre budúce použitie. Od používateľov sa však objavilo viacero hlásení, ktoré sa sťažovali, že aplikácia Mapy Google nezobrazuje uložené miesta, čo ich núti hľadať miesta, ktoré predtým označili hviezdičkou. Úplne chápeme vaše obťažovanie, takže bez ďalšieho odkladu tento problém vyriešime.
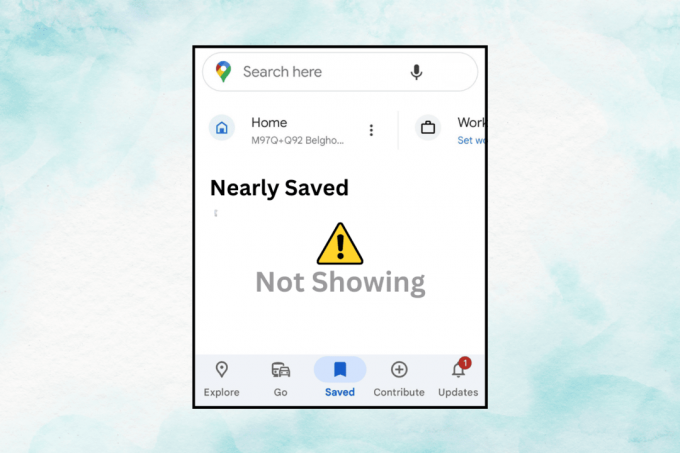
Prečo Mapy Google nezobrazujú uložené miesta a ako tento problém vyriešiť?
Funkcia Uložené v Mapách Google pomáha používateľom ukladať a organizovať miesta podľa vlastného výberu vo forme vlastných zoznamov. Používateľom ponúka rýchly spôsob navigácie na požadované miesta aj bez internetového pripojenia. Ak niektoré miesta označené hviezdičkou nie sú v aplikácii viditeľné, môže to byť spôsobené nasledujúcimi dôvodmi:
- Problémy so synchronizáciou účtu Google
- Zastaraná aplikácia Mapy Google
- Problémy s povolením polohy
- Poškodené údaje vyrovnávacej pamäte
Rýchla odpoveď
Reštartujte telefón a potom aplikáciu, aby ste problém vyriešili. Ak chyba pretrváva, udeľte Mapám Google prístup k polohe.
1. OTVORENÉ nastavenie a klepnite na Aplikácie.
2. Klepnite na Povolenia.
3. Pod Nepovolené, klepnite na Poloha a vyberte Povoliť iba počas používania aplikácie alebo Nechajte všetok čas, ako chcete.
Tip: Skôr ako začnete s riešením problémov, uistite sa, že pristupujete k Mapám Google pomocou správneho účtu Google, ak máte v zariadení prihlásených viacero účtov.
Poznámka: Keďže smartfóny nemajú rovnaké možnosti nastavení, líšia sa od výrobcu k výrobcovi. Preto pred zmenou akéhokoľvek nastavenia na svojom zariadení skontrolujte správne nastavenia. Kroky boli vykonané na Samsung S20 FE 5G, ako je znázornené na obrázkoch nižšie.
Metóda 1: Základné riešenia problémov
Začneme niekoľkými základnými ľahko použiteľnými riešeniami, ktoré vám môžu potenciálne pomôcť rýchlo vyriešiť problém. Poďme sa ponoriť.
Metóda 1.1: Nastavte Mapy na predvolené zobrazenie
Aj keď je to jednoduchý spôsob, ak sú vaše Mapy Google nastavené na satelitné alebo terénne zobrazenie, zmeňte ho na predvolené zobrazenie, pretože vám môže znova zobraziť uložené miesta. Stačí klepnúť na ikonu ako na obrázku a vybrať si Predvolené pre Typ mapy.

Metóda 1.2: Povoľte povolenia na umiestnenie
Ak ste Mapám Google nepovolili prístup k vašej polohe, nemusia vám zobraziť vaše polohy označené hviezdičkou. Ak ho chcete udeliť, postupujte podľa týchto krokov:
1. OTVORENÉ nastavenie a klepnite na Aplikácie, nasledovaný Google Mapy.
2. Klepnite na Povolenia a potom v Nepovolené sekciu, klepnite na Poloha.
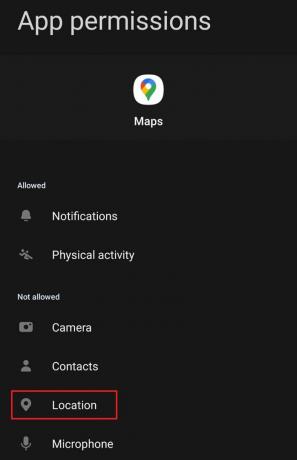
3. Vyberte Nechajte celý čas alebo Povoliť iba počas používania aplikácie ako vhodné.
4. Teraz otvorené Google Mapy, posuňte panel oznámení a povoľte Poloha z rýchlych prepínačov, ak ešte nie sú povolené.

Skontrolujte, či je problém vyriešený.
Metóda 1.3: Počkajte na dostupnosť servera
Príležitostne môže byť diskutovaný problém spôsobený výpadkom serverov Google Maps vo vašom regióne. Navštívte úradníka Stránka hlavného panela stavu Máp Google a skontrolujte, či nie sú nejaké červené krížové indikátory pre výpadok služby. Ak áno, počkajte nejaký čas, kým sa problém nevyrieši.
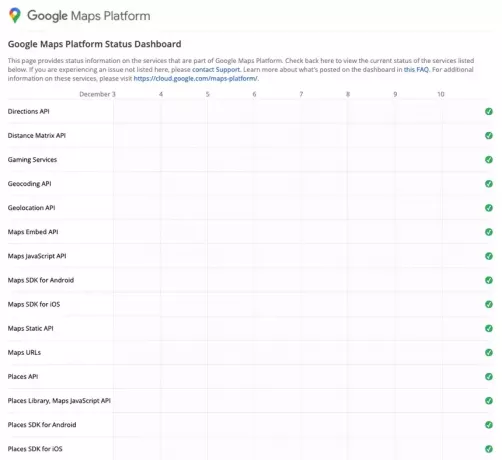
Metóda 2: Použite režim inkognito
Používanie Máp Google v režime inkognito tiež pomohlo niektorým používateľom znova vidieť svoje uložené miesta. Nasleduj kroky:
1. OTVORENÉ Google Mapy a klepnite na svoj profilový obrázok alebo ikonu v pravom hornom rohu.
2. Vyberte Zapnite režim inkognito z ponuky a po aktivácii skontrolujte, či je chyba opravená.
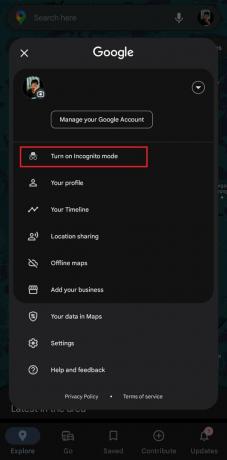
Metóda 3: Riešenie problémov so sieťovým pripojením
Ak je pripojenie slabé, Mapy Google sa nebudú môcť načítať a fungovať správne a nebudú sa zobrazovať vaše uložené miesta. Pozrite si nášho sprievodcu na Ako zvýšiť rýchlosť internetu v systéme Android na zlepšenie konektivity.
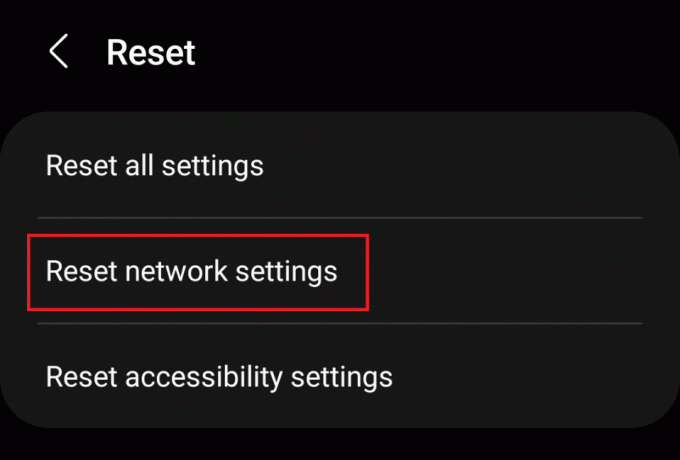
Metóda 4: Vymažte údaje vo vyrovnávacej pamäti
Mapy Google môžu čeliť viacerým problémom vrátane neschopnosti zobraziť označené miesta v dôsledku uložených údajov vyrovnávacej pamäte, ak sú poškodené alebo poškodené. Odporúčame vám odstrániť súbory.
1. In nastavenie, klepnite na Aplikácie, nasledovaný Google Mapy.
2. Klepnite na Skladovaniea potom ďalej Vymazať vyrovnávaciu pamäť.
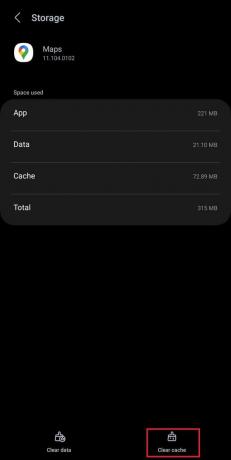
Otvorte Mapy Google a skontrolujte, či to pomohlo.
Prečítajte si tiež: Waze vs Google Maps vs Apple Maps: Porovnanie
Metóda 5: Aktualizujte aplikáciu Mapy Google
Zastarané Mapy Google môžu byť ovplyvnené chybami a závadami, čo môže viesť k tomu, že niektoré miesta označené hviezdičkou na nich nebudú viditeľné. Je vhodné ho aktualizovať.
1. Otvor GoogleHračkárstvo a hľadať Google Mapy.
2. Klepnite na Aktualizovať Ak je k dispozícii.
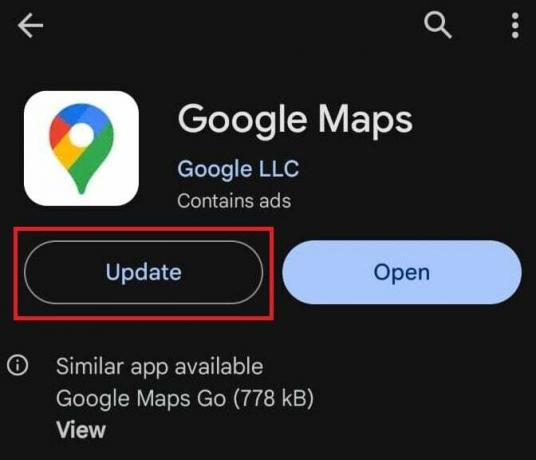
Metóda 6: Znova sa prihláste do svojho účtu
Je možné, že diskutovaný problém môže byť spôsobený problémami s prihlásením v rámci aplikácie. Môžete sa odhlásiť zo svojho účtu Google a znova sa prihlásiť, aby ste to vyriešili. Na to by ste sa však museli úplne odhlásiť zo svojho účtu zo zariadenia. Pozrite si nášho sprievodcu na Ako sa odhlásiť z účtu Google na zariadeniach so systémom Android.
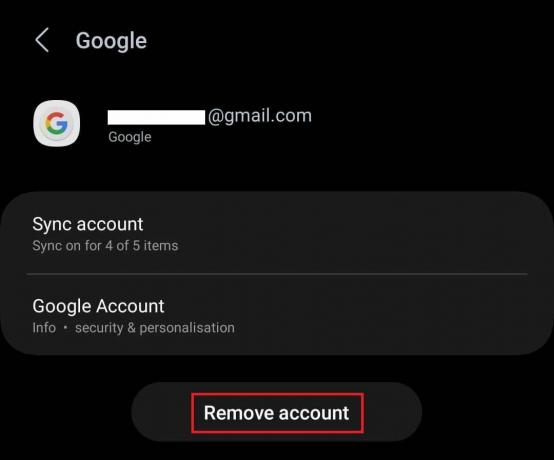
Metóda 7: Znova povoľte aplikáciu
Mapy Google sú systémová aplikácia na telefóne so systémom Android, preto ju nemožno odinštalovať. Máte však prístup k jeho opätovnému povoleniu, čo ho v konečnom dôsledku úplne obnoví a môže vyriešiť váš problém. Tu sú kroky, ktoré musíte dodržať:
1. In nastavenie, klepnite na Aplikáciea vyberte Google Maps fzo zoznamu.
2. Klepnite na Zakázať na spodku.
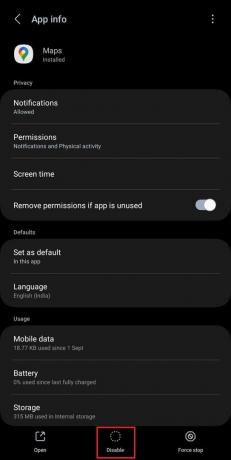
3. Vo vyskakovacom okne s upozornením klepnite na Zakázať aplikáciu na potvrdenie.
Metóda 8: Odstráňte údaje aplikácie
Ak predchádzajúce vymazanie údajov vyrovnávacej pamäte nepomohlo, odporúčame vám vymazať údaje aplikácie pre Mapy Google. Nebojte sa, že tým neodstránite údaje o svojich uložených miestach. Nasledujte cestu: Nastavenia > Aplikácie > Mapy Google > Úložisko > Vymazať údaje.

Prečítajte si tiež: Ako nájsť na polceste medzi dvoma miestami v Mapách Google
Metóda 9: Vymažte údaje z vyrovnávacej pamäte pre služby Google Play
Problémy so súbormi uloženými vo vyrovnávacej pamäti Služieb Google Play môžu tiež ovplyvniť výkon aplikácií Google vrátane Máp Google. Preto ich musíte vymazať. Nasleduj kroky:
1. In nastavenie, klepnite na Aplikáciea vyberte služby Google Play z menu.
2. Klepnite na Skladovanie a vyberte Vymazať vyrovnávaciu pamäť.
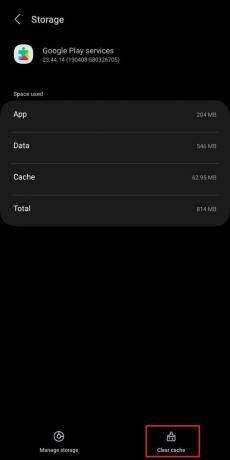
Ďalší návrh: Vyskúšajte Google Maps Go
Ak chyba pretrváva, odporúčame vám nainštalovať ľahšiu verziu aplikácie s názvom Google Maps Go z Obchodu Play a skúste v ňom získať prístup k miestam označeným hviezdičkou.
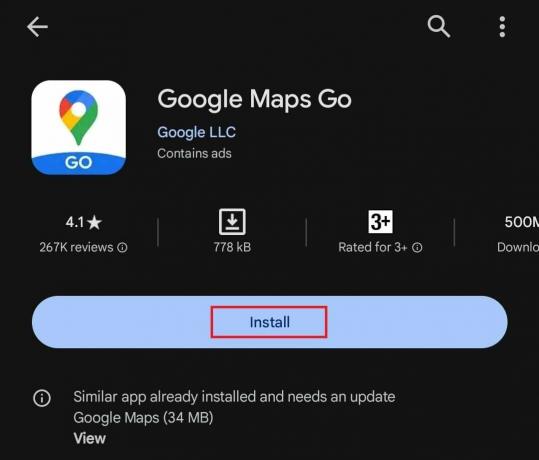
Dúfame, že vám náš sprievodca pomohol vyriešiť problém Mapy Google nezobrazujú uložené miesta problém. Dajte nám vedieť, ak máte nejaké otázky alebo návrhy v poli komentárov. Zostaňte naladení na TechCult, kde nájdete ďalšie riešenia takýchto problémov súvisiacich s aplikáciami.
Elon je technický spisovateľ v TechCult. Už asi 6 rokov píše návody ako na to a zaoberal sa mnohými témami. Rád sa venuje témam týkajúcim sa Windows, Androidu a najnovších trikov a tipov.