Čo robiť, keď váš laptop zrazu nemá zvuk?
Rôzne / / November 28, 2021
Oprava notebooku zrazu nemá zvuk: Ak váš systém zobrazuje problém súvisiaci so zvukom, je čas, keď potrebujete zistiť dôvody a vyriešiť ho. Aké by mohli byť dôvody, prečo zvuk na vašom notebooku nefunguje? Dokážete to vyriešiť? Existujú nejaké menšie problémy, ktoré môžete ľahko vyriešiť bez toho, aby ste sa obrátili na technikov? Áno, existujú niektoré bežné chyby, ktoré spôsobujú problémy so zvukom na prenosnom počítači. Ak chcete tento problém vyriešiť, všetko, čo musíte urobiť, je postupovať podľa krokov uvedených v tomto článku. Pokiaľ ide o problémy s hardvérom alebo softvérom v našich systémoch, je to celkom bežné. Problémy so zvukom sú jedným z najčastejších problémov, s ktorými sa často stretávame všetci Windows 10. Nemusíte teda prepadať panike, keď váš laptop zrazu nemá zvuk.

Obsah
- Čo robiť, keď váš laptop zrazu nemá zvuk?
- Metóda 1 – Začnite kontrolou systémového zväzku
- Metóda 2 – Uistite sa, že zvukové zariadenie vášho systému je povolené
- Metóda 3 – Vypnite a potom znova povoľte ovládač zvuku
- Metóda 4 – Zakázať vylepšenia zvuku
- Metóda 5 – Spustite nástroj na riešenie problémov so zvukom
- Metóda 6 – Spustite služby Windows Audio
- Metóda 7 – Aktualizácia ovládača zvuku
- Metóda 8 – Preinštalujte zvukové ovládače
- Metóda 9 – Použite Add legacy na inštaláciu ovládačov na podporu staršej zvukovej karty
Čo robiť, keď váš laptop zrazu nemá zvuk?
Uistite sa vytvoriť bod obnovenia pre prípad, že by sa niečo pokazilo.
Pokryli by sme všetky možné aspekty tohto problému, môže byť jednoduchý alebo technický.
Metóda 1 – Začnite kontrolou systémového zväzku
Je možné, že ste omylom znížili hlasitosť systémového zvuku. Prvým krokom by preto mala byť kontrola hlasitosti vášho systému a externých reproduktorov, ak sú pripojené k vášmu systému.
1. Kliknite pravým tlačidlom myši na Ikona hlasitosti na systémovom paneli úloh v blízkosti oblasti oznámení a vyberte Otvorte Mixér hlasitosti.

2.Z objemového mixéra sa uistite, že žiadne zariadenie ani aplikácia nie sú nastavené na stlmenie.

3.Zvýšte hlasitosť nahor a zatvorte objemový mixér.
4.Skontrolujte, či je problém so zvukom na prenosnom počítači vyriešený alebo nie.
Metóda 2 – Uistite sa, že zvukové zariadenie vášho systému je povolené
Možno ste si to nikdy nevšimli, ale toto je najväčšia príčina problémov so zvukom na vašom notebooku. Niekedy môže byť zvukové zariadenie vášho notebooku vypnuté alebo deaktivované, preto nepočujete žiadny zvuk.
1. Stlačte kláves Windows + R a zadajte ovládanie a stlačením klávesu Enter otvorte Ovládací panel.

2. Tu musíte kliknúť na Hardvér a zvuk ktorý otvorí novú kartu s mnohými možnosťami vrátane zvuku.

3. Tu stačí kliknúť na Zvuk a otvorí sa nové okno, kde uvidíte svoje prehrávacie zariadenia.
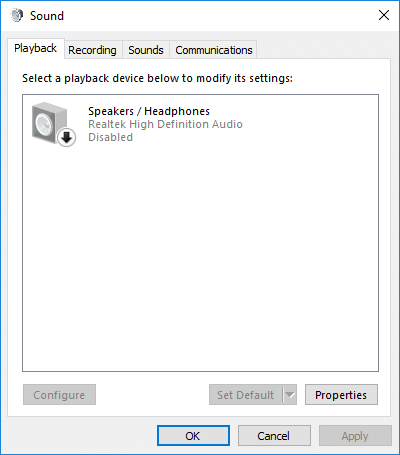
4. Teraz skontrolujte, či je nastavené predvolené prehrávacie zariadenie a či je povolené. Ak je vypnutý alebo zakázaný, potom jednoducho kliknite pravým tlačidlom myši na zariadení a vyberte Povoliť.
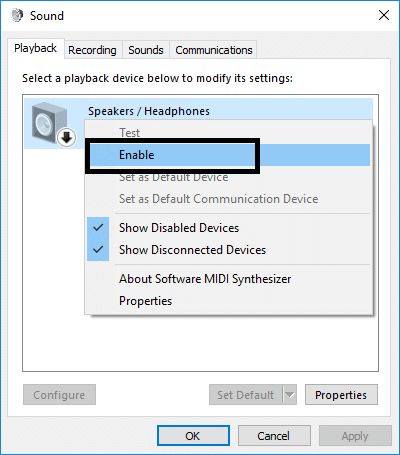
Poznámka:Ak nevidíte žiadne aktívne zariadenia, je to spôsobené tým, že zariadenia môžu byť vypnuté a skryté. Stačí kliknúť pravým tlačidlom myši na prázdnu oblasť v okne Zvuk a kliknúť na Zobraziť zakázané zariadenia.

Metóda 3 – Dje možné a potom znova zapnite ovládač zvuku
Tu je ďalší spôsob, ako opraviť zvuk, ktorý nefunguje na vašom notebooku:
1. Stlačte Windows + R na vašom systéme a otvorte príkaz spustiť, kde potrebujete zadať devmgmt.msc a stlačte enter.

2. Tu v časti Ovládače zvuku, videa a hier nájdete svoje zvukové zariadenie tam, kde potrebujete kliknite pravým tlačidlom myši a vyberte si Zakázať možnosť z ponuky.
3. Podobne znova kliknite naň pravým tlačidlom myši a vyberte Povoliť.

3. Teraz musíte reštartovať zariadenie. Po spustení zariadenia sa zobrazí okno s výzvou na vyriešenie problému so zvukom. Všetko, čo musíte urobiť, je postupovať podľa pokynov na vyriešenie problému so zvukom.
Metóda 4 – Zakázať vylepšenia zvuku
1. Kliknite pravým tlačidlom myši na ikonu Hlasitosť alebo Reproduktor na paneli úloh a vyberte Zvuk.

2. Ďalej prejdite na kartu Prehrávanie kliknite pravým tlačidlom myši na položku Reproduktory a vyberte Vlastnosti.

3.Prepnúť na Karta Vylepšenia a označte možnosť ‘Zakázať všetky vylepšenia.’

4. Kliknite na tlačidlo Použiť, potom na tlačidlo OK a potom reštartujte počítač, aby sa zmeny uložili.
Zistite, či to dokážete Opravte problém s notebookom zrazu nemá zvuk v systéme Windows 10, ak ste stále uviazli, nebojte sa, postupujte podľa nasledujúcej metódy.
Metóda 5 – Spustite nástroj na riešenie problémov so zvukom
1. Stlačením klávesu Windows + I otvorte Nastavenia a potom kliknite na Aktualizácia a zabezpečenie ikonu.

2. Z ponuky na ľavej strane vyberte možnosť Riešenie problémov.
3. Teraz v časti „Začnite pracovať“ kliknite na „Prehrávanie zvuku“.

4. Ďalej kliknite na Spustite nástroj na riešenie problémov a postupujte podľa pokynov na obrazovke Oprava notebooku zrazu nemá problém so zvukom.

Metóda 6 – Spustite služby Windows Audio
1.Stlačte Kláves Windows + R potom zadajte services.msc a stlačením klávesu Enter otvorte zoznam služieb systému Windows.

2. Teraz nájdite nasledujúce služby:
Windows Audio Windows Audio Endpoint Builder Plug and Play

3. Uistite sa, že ich Typ spustenia je nastavený na Automaticky a služby sú Behv oboch prípadoch ich reštartujte znova.

4.Ak typ spustenia nie je Automaticky potom dvakrát kliknite na služby a v okne vlastností ich nastavte na Automaticky.

5. Skontrolujte vyššie uvedené služby sa kontrolujú v okne msconfig.
Poznámka: Stlačte kláves Windows + R a potom zadajte msconfig a stlačte Enter. Prepnite sa na kartu služby a uvidíte nižšie uvedené okno.

6.Reštart v počítači, aby ste použili tieto zmeny a zistite, či to dokážete Oprava notebooku zrazu nemá problém so zvukom.
Metóda 7 – Aktualizácia ovládača zvuku
Jeden z najbežnejších problémov, s ktorými sa stretávame na našich zariadeniach, sa zvyčajne týka hardvéru a softvéru. Ak naše ovládače nie sú aktualizované, môže to spôsobiť problémy alebo niekedy vypnúť fungovanie daného hardvéru. Všetko, čo musíte urobiť, je skontrolovať stav ovládača vášho zvukového zariadenia, ak hovorí, že je aktualizovaný, je dobré ísť a ak zistíte, že vyžaduje aktualizáciu ovládača, musíte ho aktualizovať, aby ste vyriešili problém s nefunkčným zvukom na prenosnom počítači.
1. Stlačte kláves Windows + R a potom zadajte „Devmgmt.msc' a stlačením klávesu Enter otvorte Správcu zariadení.

2. Rozbaľte Ovládače zvuku, videa a hier a kliknite naň pravým tlačidlom myši Zvukové zariadenie potom vyberte Povoliť (Ak je už povolený, tento krok preskočte).

3. Ak je vaše zvukové zariadenie už povolené, kliknite naň pravým tlačidlom myši Zvukové zariadenie potom vyberte Aktualizujte softvér ovládača.

4. Teraz vyberte „Automaticky vyhľadať aktualizovaný softvér ovládača“ a nechajte proces dokončiť.

5. Ak nebolo možné aktualizovať ovládače zvuku, vyberte znova Aktualizujte softvér ovládača.
6. Tentoraz vyberte „Vyhľadajte v mojom počítači softvér ovládača.“

7. Ďalej vyberte „Dovoľte mi vybrať si zo zoznamu dostupných ovládačov na mojom počítači.“

8.Vyberte najnovší ovládač zo zoznamu a kliknite Ďalšie.
9. Nechajte proces dokončiť a potom reštartujte počítač.
Zistite, či to dokážete Opravte problém s notebookom zrazu nemá zvuk ale ak ste stále uviaznutí, nebojte sa, postupujte podľa nasledujúcej metódy.
Metóda 8 – Preinštalujte zvukové ovládače
1. Stlačte kláves Windows + R a zadajte devmgmt.msc a stlačením klávesu Enter otvorte Správca zariadení.

2.Rozbaliť Ovládače zvuku, videa a hier a kliknite na zvukové zariadenie a potom vyberte Odinštalovať.

3. Teraz potvrďte odinštalovanie kliknutím na tlačidlo OK.

4. Nakoniec v okne Správca zariadení prejdite na Akcia a kliknite na Vyhľadajte zmeny hardvéru.

5. Reštartujte, aby ste použili zmeny a zistite, či je to možné Oprava notebooku zrazu nemá problém so zvukom.
Metóda 9 – Ak chcete nainštalovať ovládače na podporu staršej zvukovej karty, použite Pridať legacy
1. Stlačte kláves Windows + R a potom zadajte „devmgmt.msc“ (bez úvodzoviek) a stlačením klávesu Enter otvorte Správcu zariadení.

2. V Správcovi zariadení vyberte Ovládače zvuku, videa a hier a potom kliknite na Akcia > Pridať starší hardvér.

3.Na Vitajte v Sprievodcovi pridaním hardvéru kliknite na Ďalej.

4. Kliknite na tlačidlo Ďalej, vyberte možnosťAutomaticky vyhľadať a nainštalovať hardvér (odporúča sa).’

5.Ak sprievodca nenašiel žiadny nový hardvér potom kliknite na Ďalej.

6. Na ďalšej obrazovke by ste mali vidieť a zoznam typov hardvéru.
7. Prejdite nadol, kým nenájdete Ovládače zvuku, videa a hier možnosť potom zvýraznite to a kliknite na tlačidlo Ďalej.

8. Teraz vyberte výrobcu a model zvuková karta a potom kliknite na tlačidlo Ďalej.

9. Kliknutím na tlačidlo Ďalej nainštalujte zariadenie a po dokončení procesu kliknite na tlačidlo Dokončiť.
10. Reštartujte systém, aby ste uložili zmeny a znova skontrolujte, či ste to dokázali Oprava notebooku zrazu nemá problém so zvukom.
Dúfajme, že vyššie uvedené metódy vám pomôžu obnoviť zvuky vášho zariadenia. Vždy sa však odporúča, aby ste najprv zistili dôvody, prečo zvuk na vašom notebooku nefunguje. Keď preskúmate príčinu problému, môžete ľahko nájsť riešenia súvisiace s týmito problémami problémy, napríklad ak zistíte, že ovládač nie je aktualizovaný, môžete problémy s nefungujúcim zvukom vyriešiť pomocou aktualizovať. Rovnakým spôsobom, ak zistíte, že zvuk je vypnutý, musíte sa zamerať na jeho opätovné povolenie. Preto je nájdenie chyby prvým krokom k vyriešeniu problému alebo vyriešeniu problémov.
Odporúčané:
- Čo je Centrum synchronizácie a ako ho používať v systéme Windows?
- Ako získať späť ikonu hlasitosti na paneli úloh systému Windows?
- Vytvorte úplnú zálohu systému Windows 10 (obraz systému)
- Ako povoliť prezentáciu tapety v systéme Windows 10
Dúfam, že tento článok bol užitočný a teraz môžete ľahko Oprava, že zvuk nefunguje na prenosnom počítači, ale ak máte stále nejaké otázky týkajúce sa tohto návodu, neváhajte sa ich opýtať v sekcii komentárov.



