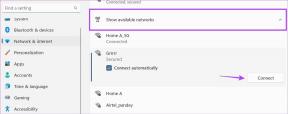8 najlepších spôsobov, ako opraviť oneskorenie zvuku zoomu v systémoch Windows 10 a Windows 11
Rôzne / / November 29, 2021
Je rok 2021 a funkcia Zoom je de facto voľbou pre malé podniky a organizácie na organizovanie digitálnych stretnutí. Vaša nadchádzajúca schôdza Zoom môže vyjsť nazmar, ak budete počas konverzácií čeliť oneskoreniam zvuku. Mnoho používateľov čelilo tomuto problému a v tomto príspevku budeme riešiť problémy s oneskorením zvuku Zoom v systémoch Windows 10 a Windows 11.

Oneskorenie zvuku pri priblížení ovplyvňuje mnoho faktorov. Je ťažké určiť jediný dôvod oneskorenia zvuku na Zoom. Začneme najzákladnejším trikom na riešenie problémov a potom prejdeme na pokročilé metódy na vyriešenie problému.
Tiež na Guiding Tech
1. Použite rýchlejšie internetové pripojenie
Útržkovité alebo pomalé internetové pripojenie je jedným z hlavných vinníkov Priblíženie zvuku oneskorenie v systéme Windows. Zoom je aplikácia náročná na zdroje, vyžaduje dobrú šírku pásma na bezproblémové videokonferencie.
Ak pracujete s jednocifernou rýchlosťou internetu, môžete čeliť poruchám videa, ako aj oneskoreniu zvuku. Účastníci môžu perfektne vidieť vašu tvár, ale zvuk príde po značnom oneskorení.

Celá vec môže viesť k zmätku a chybám počas prebiehajúcich hovorov Zoom. Uistite sa, že pracujete s rýchlym internetovým pripojením. Ak je na pozadí spustená iná aplikácia, ktorá spotrebúva internetové pásmo, počas stretnutia Zoom ju pozastavte.
2. Skontrolujte mikrofón prenosného počítača
Funguje mikrofón vášho notebooku so systémom Windows? Pred začatím schôdze Zoom to možno budete chcieť ešte raz skontrolovať. Zoom ponúka možnosť skontrolovať mikrofón v Nastaveniach. Tu je návod, ako to môžete otestovať.
Krok 1: Otvorte Zoom v systéme Windows.
Krok 2: Kliknite na ozubené koliesko Nastavenia v hornej časti.

Krok 3: Prejdite do ponuky Zvuk.
Krok 4: Vyberte svoj predvolený mikrofón a kliknite na tlačidlo Test Mic.

3. Pre lepšiu kvalitu zvuku použite externý mikrofón
Ak skutočne pracujete s chybným mikrofónom v systéme Windows, je čas ho nahradiť vyhradeným mikrofónom.
Trh je plný mikrofónov tretích strán na použitie so strojmi so systémom Windows. Takáto investícia má zmysel pre náročných používateľov, ktorí počas dňa často volajú zoom.

Po nastavení nového mikrofónu v systéme Windows nezabudnite zmeniť predvolený mikrofón v ponuke Nastavenia priblíženia.
Otvorte Nastavenia priblíženia a prejdite na Zvuk. V časti Mikrofón vyberte predvolený mikrofón a spustite stretnutie Zoom.
Tiež na Guiding Tech
4. Skontrolujte pripojenie Bluetooth
Pokúšate sa uskutočniť zoom hovory pomocou slúchadiel Bluetooth? Možno budete chcieť skontrolovať pripojenie Bluetooth. Nespoľahlivé pripojenie Bluetooth môže viesť k oneskoreniu zvuku na stretnutiach Zoom.
Pred začatím schôdze Zoom sa uistite, že pripojenie Bluetooth funguje správne. Ak narazíte na problémy s pripojením Bluetooth v systéme Windows 11, pozrite si našu špecializovanú príručku.
5. Aktualizujte ovládače mikrofónu
Zastarané ovládače mikrofónu môžu rušiť oneskorenie zvuku pri priblížení. musíte aktualizovať ovládače na najnovšiu verziu z ponuky Správca zariadení. Tu je postup.
Krok 1: Stlačte kláves Windows a otvorte ponuku Správca zariadení.
Krok 2: Rozbaľte ponuku Audio vstupy a výstupy.

Krok 3: Nájdite svoje aktuálne zariadenie Mikrofón z ponuky.
Krok 4: Kliknite naň pravým tlačidlom myši a aktualizujte ovládače mikrofónu na najnovšiu verziu.

6. Skontrolujte slúchadlový mikrofón
Vo štvrtej metóde sme vás požiadali, aby ste skontrolovali pripojenie Bluetooth na prenosnom počítači so systémom Windows. Teraz musíte skontrolovať mikrofón slúchadiel. Poškodený mikrofón slúchadiel môže spôsobiť oneskorenie zvuku počas hovorov so zoomom.

Aby ste sa uistili, že mikrofón slúchadiel funguje podľa očakávania, môžete niekomu zavolať a opýtať sa druhého, či vás dobre počuje. Ak áno, ste pripravení začať so slúchadlami Bluetooth. Ak nie, musíte zmeniť vstupné zariadenie pre hovory zoom.
7. Potlačiť šum na pozadí
Aplikácia Zoom Windows má možnosť eliminovať hluk na pozadí. Dokáže odfiltrovať rušivý zvuk a zlepšiť tak kvalitu zvuku. Hluk na pozadí, ako je chrumkanie papiera, zväzovanie klávesnice, hluk ventilátora atď., bude odfiltrovaný, aby sa zabezpečil lepší zážitok.
Krok 1: Otvorte aplikáciu Zoom a kliknite na ozubené koliesko Nastavenia v hornej časti.
Krok 2: Prejdite do ponuky Zvuk.
Krok 3: V predvolenom nastavení je Potlačenie šumu na pozadí nastavené na Auto. Vyberte možnosť Vysoká a odstránite všetky typy šumu z pozadia.

Účastníci budú počas hovorov počuť iba váš hlas a nie nejaký iný náhodný hluk.
8. Aktualizovať priblíženie
Zoom pravidelne aktualizuje aplikáciu o nové funkcie a opravy chýb. Možno používate zastaranú verziu aplikácie Zoom, čo vedie k oneskoreniu zvuku a iným problémom.
Otvorte Zoom a kliknite na ponuku profilu v hornej časti. Skontrolujte aktualizácie a nainštalujte najnovšiu verziu aplikácie Zoom, aby ste odstránili chyby.
Tiež na Guiding Tech
Vychutnajte si plynulý zvuk so zoomom
Oneskorenie zvuku zoom vás môže prinútiť hľadať alternatívy. Problém oneskorenia zvuku sa však vyskytuje v dôsledku iných faktorov, v iných aplikáciách na videohovory budete naďalej čeliť rovnakému oneskoreniu. Prejdite si triky uvedené vyššie a opravte oneskorenie zvuku na Zoom.