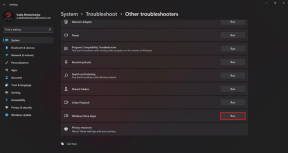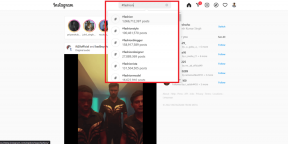21 užitočných tipov a trikov pre kartu Google Chrome, o ktorých ste možno nevedeli
Rôzne / / November 29, 2021
Karty sú srdcom a dušou každého prehliadača. Predstavte si prehliadač, ktorý dokáže otvoriť iba jednu kartu naraz. Nikto by nechcel zažiť túto hroznú skúsenosť. Možnosť otvárania viacerých kariet však tiež vedie k zmätku a dezorganizácii. Preto by ste to mali vedieť ako usporiadať karty. V tomto príspevku vám povieme rôzne tipy na správu a usporiadanie kariet v prehliadači Google Chrome.

Keďže hlavná práca prehliadača Chrome sa vykonáva na karte, znalosť tipov a trikov súvisiacich s kartami výrazne zlepší váš celkový zážitok z používania prehliadača Chrome.
Pozrime sa na užitočné tipy a triky na karte Google Chrome pre Windows.
1. Znovu otvoriť kartu Naposledy zatvorené
Veľakrát sme omylom stlačili tlačidlo krížika (zatvoriť) na karte, čím sme ju zatvorili. Iste, môžete skontrolovať svoju históriu prehliadača Chrome a otvoriť ju odtiaľ, ale to je dlhá cesta. Chrome ponúka jednoduchšie spôsoby opätovného otvorenia nedávno zatvorených kariet.
Ak to chcete urobiť, použite skratku Ctrl + Shift + T (Windows) alebo Command + Shift + T (Mac). Ak zapamätanie si skratiek nie je vašou šálkou kávy, jednoducho kliknite pravým tlačidlom myši na ľubovoľné miesto v záhlaví prehliadača Chrome. To znamená, že vedľa ikony novej karty (+). Otvorí sa ponuka. Kliknite na Znova otvoriť zatvorenú kartu. Tým sa otvorí nedávno zatvorená karta. Zistiť
ako obnoviť karty po reštarte.
Profesionálny tip: Túto skratku použite viackrát na otvorenie iných predtým zatvorených kariet.
2. Zmeňte usporiadanie kariet
Toto možno poznáte. Ale pre ľudí, ktorí si to neuvedomujú, keď otvoríte kartu, neznamená to, že je zaseknutá na tejto pozícii. Môžete zmeniť jeho polohu a ponechať ho vedľa podobných kariet. Za týmto účelom umiestnite kurzor myši na kartu a podržte ľavé tlačidlo myši. Potom ho presuňte na novú pozíciu. Také jednoduché.


Tip: Usporiadanie viacerých kariet môžete zmeniť pomocou nižšie uvedeného triku s kartami s viacerými kartami. To znamená, že vyberte karty a potom ich potiahnite.
3. Otvoriť odkaz na novej karte
Ak chcete otvoriť odkaz na novej karte, zvyčajne naň klikneme pravým tlačidlom myši a vyberieme možnosť Nová karta. Prípadne, ak má vaša myš stredné tlačidlo, kliknutím naň otvoríte odkaz na novej karte v prehliadači Chrome. Môžete tiež stlačiť Ctrl + ľavé tlačidlo myši a otvoriť ho na novej karte.
4. Otvoriť všetky odkazy na novej karte
Ak chcete predvolene otvárať všetky odkazy v prehliadači Chrome na novej karte, budete si musieť pomôcť rozšírením, ako je Kliknite na kartu. Zistite, ako používať rozšírenie a ďalšie spôsoby otvárania všetky odkazy na novej karte v prehliadači Chrome.
5. Otvoriť kartu v novom okne
Nie je žiadnym tajomstvom, že Chrome podporuje otváranie kariet vo viacerých oknách. Čo ak chcete otvoriť aktuálnu kartu v novom okne? No, je to detská hra.
Jediné, čo musíte urobiť, je kliknúť na kartu v záhlaví a potiahnuť ju smerom nadol. Uvidíte, že sa otvorí nové okno s existujúcou kartou.

Tip pre profesionálov: Zistite, ako otvoriť aktuálnu kartu v režime inkognito v prehliadači Chrome.
Tiež na Guiding Tech
6. Presúvanie kariet medzi Windows Chrome
Ak chcete presunúť kartu medzi dvoma oknami prehliadača Chrome, otvorte obe okná a ponechajte ich vedľa seba alebo jedno nad druhým. Potom presuňte kartu z existujúceho okna na ľubovoľné miesto v záhlaví preferovaného okna prehliadača Chrome.

7. Vyhľadajte otvorené karty
Občas máme tendenciu mať otvorených viacero kariet a je ťažké nájsť tú, ktorú potrebujeme. Namiesto otvárania jednotlivých kariet môžete do vyhľadávacieho poľa zadať názov webovej stránky alebo adresu URL a prehliadač Chrome zobrazí stránky v navrhovaných adresách URL. Kliknutím na Prepnúť na túto kartu prejdete na túto kartu.

8. Pripnúť karty
Pripnutie kariet je užitočné, ak sú určité karty v prehliadači Chrome vždy otvorené alebo ich často potrebujete. Keď pripnete kartu a zatvoríte Chrome, pri opätovnom otvorení prehliadača Chrome tam budú pripnuté karty. Podobne, ak chcete ušetriť miesto na záhlaví prehliadača Chrome, môžete pripnúť svoje karty. Je to preto, že pripnuté karty sú minimalizované a uchovávané oddelene v ľavom rohu.
Ak chcete kartu pripnúť, kliknite na ňu pravým tlačidlom myši a vyberte možnosť Pripnúť. Presunie sa na ľavú stranu. Ak ho chcete uvoľniť, znova naň kliknite pravým tlačidlom myši a vyberte možnosť Odopnúť.

9. Duplikovať kartu
Ak chcete otvoriť viacero inštancií tej istej karty, webovú lokalitu nemusíte otvárať znova. Jednoducho kliknite pravým tlačidlom myši na kartu a vyberte možnosť Duplikovať. Vedľa existujúcej karty sa otvorí nová karta s rovnakým odkazom.

10. Stlmiť stránku
Niekedy, keď otvoríte stránku, začne z ničoho nič prehrávať zvuk. Namiesto stlmenia celého počítača môžete stlmiť jednotlivé karty. Kliknite pravým tlačidlom myši na kartu a vyberte možnosť Stlmiť stránku.

11. Pridajte kartu na preferovanú pozíciu
Keď vytvoríte novú kartu, väčšinou sa pridá za existujúce karty na krajnej pravej strane. Ak ju chcete pridať za určitú kartu, kliknite na ňu pravým tlačidlom myši a vyberte položku Pridať kartu vpravo. Vaša nová karta bude k dispozícii vedľa existujúcej karty.

12. Zatvorte karty rôznymi spôsobmi
Prehliadač Google Chrome ponúka viacero spôsobov, ako zatvoriť aktuálne karty. Môžete buď zavrieť všetky ostatné karty okrem tej, ktorú práve používate, alebo zavrieť karty na pravej strane existujúcej karty. Kliknite pravým tlačidlom myši na kartu a vyberte preferovanú možnosť.
Profesionálny tip: Usporiadajte karty tak, aby tie, ktoré potrebujete, boli na ľavej strane. Potom zatvorte nepotrebné položky na pravej strane jediným kliknutím.

13. Vyberte možnosť Viaceré karty
V prehliadači Chrome sme zvyčajne zvyknutí vybrať jednu kartu. Ak však chcete vykonať rovnakú akciu na viacerých kartách, ako je stlmenie, pripnutie alebo presunutie do nového okna atď., môžete vybrať viacero kariet.
Ak to chcete urobiť, umiestnite kurzor myši na jednu z kariet, ktoré chcete vybrať. Podržte kláves Ctrl v systéme Windows alebo kláves Command v systéme Mac. Potom postupne kliknite na karty, ktoré chcete vybrať. Uvidíte, že sa zmení na bielu, čo znamená, že boli vybraté. Teraz s nimi môžete vykonávať všetky vyššie uvedené akcie.

14. Uložiť všetky otvorené karty medzi záložky
Každý vie ako pridať záložku na jednu kartu. Kliknete na tlačidlo s hviezdičkou a je to. Čo ak chcete uložiť všetky aktuálne webové stránky medzi záložky? Aj keď sa to neodporúča, niektorí ľudia to používajú na dočasné uloženie stránok pre budúce použitie.
Ak to chcete urobiť, kliknite pravým tlačidlom myši kdekoľvek v záhlaví v prehliadači Chrome. Vyberte možnosť Uložiť všetky karty medzi záložky.

Tiež na Guiding Tech
15. Vytvorte skupiny kariet
Ak ty radi si organizujú veci, budete radi používať funkciu zoskupovania kariet. Upozorňujeme, že je to momentálne experimentálna funkcia, takže budete musieť zmeniť príznak Chrome, aby ste ju povolili. Po povolení môžete podobné karty farebne označiť v prehliadači Chrome.
Ak chcete povoliť a používať túto funkciu, postupujte takto:
Krok 1: Typ chrome://flags vo vyhľadávacom paneli prehliadača Chrome a stlačte kláves Enter.
Krok 2: Do poľa s nápisom Search flags zadajte skupiny kariet. V rozbaľovacom poli vedľa položky Skupiny kariet vyberte možnosť Povoliť.

Krok 3: Znova spustite prehliadač.
Krok 4: Kliknite pravým tlačidlom myši na kartu a všimnete si novú možnosť „Pridať do novej skupiny“. Kliknite naň.

Krok 5: Kliknite na ikonu farby pred kartou. Tu môžete skupinu pomenovať alebo zmeniť jej farbu.

Krok 6: Ak chcete do skupiny pridať ďalšie karty alebo vytvoriť novú skupinu, zopakujte krok 4.
15. Použite klávesové skratky
Kto by nemal rád klávesové skratky? Je to ako mágia, ibaže vaša klávesnica je váš čarovný prútik. Na správu kariet v prehliadači Chrome môžete použiť klávesové skratky uvedené nižšie.
Poznámka: Pre používateľov počítačov Mac nahraďte kláves Ctrl klávesom Command v nižšie uvedených skratkách.
- Ctrl + Tab: Túto skratku použite na navigáciu medzi kartami.
- Ctrl + 1-9: Použite ho na prechod na zadané číslo karty. Pomocou Ctrl + 9 prejdite na kartu úplne vpravo.
- Ctrl + T: Použite ho na otvorenie novej karty.
- Ctrl + W: Zatvorte aktuálnu kartu pomocou skratky.
Tip: Skontrolovať úplný zoznam klávesových skratiek prehliadača Chrome.
16. Zmeniť farbu karty
Nudí vás rovnaký vzhľad vašich kariet? Zmeňte ho na inú farbu pomocou motívov Chrome. Ak to chcete urobiť, prejdite na stránku chrome://settings/. Posuňte zobrazenie nadol a kliknite na Témy. Vyberte inú tému.

Vaše karty budú mať teraz inú farbu.

17. Nájdite karty, ktoré sú otvorené na iných zariadeniach
Ak používate Prihlasovacia funkcia prehliadača Chrome, vaše otvorené karty sa okrem záložiek a histórie synchronizujú aj medzi zariadeniami. Je to užitočné, ak ste predtým kontrolovali stránku na svojom mobile a teraz ju chcete otvoriť na svojom notebooku.
Ak chcete zobraziť karty z iných zariadení v počítači, kliknite v prehliadači Chrome na ikonu s tromi bodkami v hornej časti. Vyberte možnosť História a potom znova História. Prípadne použite skratku Ctrl + H. Kliknite na Záložky z iných zariadení na ľavej strane.

18. Odoslať kartu do iných zariadení
Niekedy potrebujem zdieľať odkaz z počítača do mobilu. Predtým som si bral na pomoc o Pushbullet alebo Join, ale teraz má Chrome na to natívnu funkciu. Musíte kliknúť pravým tlačidlom myši na kartu, ktorú chcete odoslať do iného zariadenia, a kliknúť na Odoslať.

Môžete tiež kliknúť na panel vyhľadávania a na pravej strane sa zobrazí nová ikona zdieľania. Kliknutím naň zdieľate.

Poznámka: Toto bude fungovať iba vtedy, ak v prehliadači Chrome používate funkciu synchronizácie. V prípade, že to stále nefunguje, zistite, ako opraviť nefunkčné odosielanie do zariadení.
19. Zmeniť stránku na novej karte
Aj keď vám Chrome umožňuje prispôsobiť, ktoré karty sa majú otvoriť pri spustení prehliadača Chrome, neposkytuje natívnu možnosť zmeniť stránku novej karty. To je miesto, kde nás zachraňujú rozšírenia. mám rád Stránka s novou kartou od start.me a Toby. Viac nájdete v našom zozname rozšírenia na prispôsobenie novej karty prehliadača Chrome.
20. Uložiť karty na neskoršie použitie
Ste hromaditeľ kariet? Je čas vyčistiť hlavičku prehliadača Chrome a nechať ho dýchať čerstvý vzduch. Nie je potrebné hromadiť karty len preto, že ich budete potrebovať v budúcnosti. Môžete si nainštalovať rozšírenie pre Chrome na odloženie a správu kariet. Takéto rozšírenia ukladajú webové stránky a môžete ich kedykoľvek otvoriť z rozšírenia. A čo viac, môžete dokonca vytvárať priečinky na usporiadanie takýchto dočasných webových stránok.
Rozšírenie, ktoré sa mi páči, je Lepšie-onetab. Ďalšie rozšírenia, ktoré môžete vyskúšať, sú Odloženie kariet a tabzen.
21. Zakázať prehliadaču Chrome otváranie starých kariet
Keď Chrome znova spustíte alebo ho otvoríte pri spustení, môžu sa vám zobraziť staré karty. V prehliadači Chrome existuje nastavenie, ktoré vám umožňuje zakázať načítanie starých kariet pri spustení. Pozrite si nášho sprievodcu ktorá to podrobne pokrýva.
Bonusový tip: Zobrazte karty z panela úloh
V systéme Windows kliknite pravým tlačidlom myši na ikonu Chrome na paneli úloh a zobrazia sa vám rôzne kategórie kariet, ako napríklad Pripnuté, Najnavštevovanejšie a Nedávno zatvorené. K svojim kartám môžete rýchlo pristupovať aj z panela úloh.

Tiež na Guiding Tech
Pozrite si profily Chrome
Dúfame, že sa vám páči naša zbierka tipov a trikov pre karty Chrome. Mali by ste tiež skontrolovať hosťovský režima funkciou profilov, ktorú ponúka prehliadač Chrome. Môžete ich použiť na usporiadanie kariet. Napríklad môžete vytvárať rôzne profily pre pracovné a osobné použitie, čím oddelíte svoje záložky, históriu a ďalšie.
Ďalej: Máte zmätok medzi režimom hosťa a režimom inkognito v prehliadači Chrome? Zistite, ako sa líšia od nasledujúceho odkazu.