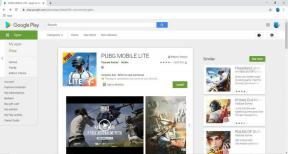Ako zaznamenať časozberné video obrazovky Mac
Rôzne / / November 29, 2021
Časozberné videá nájdete na Príbehy na Instagrame, Instagramové kotúčea dokonca aj YouTube o rôznych veciach. Či už sú to umelci tvoriaci umenie alebo sochy, šéfkuchári predvádzajúci svoje kuchárske umenie a iní. To je krása časozberu, ktorý umožňuje tvorcom ukázať prepracovaný proces výroby niečoho za minútu alebo viac. Zatiaľ čo väčšina ľudí používa telefóny, všetko si môžete nahrávať na obrazovku svojho Macu pomocou špeciálnej aplikácie.

Viem, čudovali by ste sa: prečo sa obťažovať špeciálnou aplikáciou, keď môžete použiť akúkoľvek aplikáciu na nahrávanie obrazovky? No, stále musíte tie videá upraviť vytvorte z nich časozber. Preto funguje špeciálna aplikácia. Môžete nahrávať časozberné videá, aby ste predviedli svoj proces vytvárania digitálneho umenia alebo montážnych klipov vášho pracovného postupu. Môžete dokonca pridať viacero klipov na jednej obrazovke na Instagrame aby to bol cool, zreteľný príbeh.
Takto som začal používať novú aplikáciu Hustl pre Mac na nahrávanie menších časozberných videí pre grafiku alebo obrázky, ktoré vytvorím pomocou Pixelmator.
Najlepšie na časozbernej aplikácii je, že v skutočnosti nenahráva video. Aplikácia vytvorí sériu snímok obrazovky a potom ich spojí podľa vašich preferencií.
Keďže často skúšam viacero aplikácií, je ťažké zapamätať si presné skratky alebo názvy nastavení. Tieto časozberné videá mi pomáhajú rýchlo dobehnúť moju minulú prácu na mojom Macu. Tu je návod, ako môžete pomocou Hustl nahrať časozberné video obrazovky vášho počítača Mac.
Tiež na Guiding Tech
Najprv musíte získať aplikáciu Hustl na časozberné nahrávanie pre Mac. Môžete získať Aplikácia Hustl priamo za 29,99 dolárov zo stránky vývojára. Ale poviem vám, ako to získať za menej peňazí.
Môžete ho získať zadarmo s Predplatné SetApp za 9,99 $ mesačne. S týmto predplatným v obchode s aplikáciami môžete každý mesiac bezplatne používať viac ako 200 aplikácií.
Získajte Hustl zo SetApp
Takto si môžete zadarmo užívať Hustl a niekoľko ďalších aplikácií zaplatením predplatného.
Po nainštalovaní aplikácie Hustl je potrebné nastaviť predvoľby na nahrávanie rôznych typov časozberných videí. Tu je návod, ako ho môžete nastaviť a nakonfigurovať na nahrávanie časozberných videí podľa vašich potrieb a pohodlia.
Krok 1: Spustite Hustl a zistíte, že na paneli s ponukami ticho beží.

Krok 2: Kliknite na ikonu Hustl. Výberom ikony ozubeného kolieska spustíte vyskakovacie menu a vyberte z neho Predvoľby.

Krok 3: Prejdite na kartu Nahrávanie.
Tu sú hlavné nastavenia, ktoré vám umožnia doladiť časozberné video.

Poďme pochopiť rôzne nastavenia, aby ste mohli nastaviť svoje očakávania a vybrať vhodné možnosti pre videá.
Nahrávanie
V tejto časti budete musieť vybrať trvanie sekúnd medzi zábermi pri nahrávaní časozberu. Znamená to interval medzi zábermi na určenie rýchlosti výsledného videa. Aplikácia vám umožňuje vybrať si jedno zo siedmich nastavení intervalu sekúnd – 1, 2, 5, 10, 15, 30 alebo 60 sekúnd.

Potom musíte vybrať kvalitu nahrávania medzi normálnou a maximálnou. Ako je uvedené v okne, maximálna kvalita môže prinútiť ventilátor vášho MacBooku (ak ho má), aby bežal rýchlejšie ako zvyčajne.
Je tu dôležitá možnosť – Vždy nastaviť oblasť orezania na celú obrazovku. Začiarknite políčko, ak chcete zaznamenávať všetky aktivity, ako je prístup k rôznym možnostiam ponuky a čas v pravom hornom rohu. V opačnom prípade sa budete musieť uspokojiť iba s orezaným alebo vybraným zobrazením, ktoré je úplne na vás. Ak teda necháte políčko nezačiarknuté, aplikácia sa spustí s prispôsobiteľným rámčekom na úpravu oblasti obrazovky vášho Macu, ktorú chcete zaznamenať.

Exportuje sa
Táto oblasť vám pomôže s finálnym výstupom vášho časozberu. Pri exportovaní videa si môžete vybrať medzi 12, 24, 30 alebo 60 snímkami za sekundu. Áno, môžete preddefinovať, pri akej FPS chcete nahrávať časozber.

Samozrejme, z rozbaľovacej ponuky si môžete vybrať rozlíšenie v rozsahu od 480p do 8K. Výber vyššieho rozlíšenia a vyšších snímok za sekundu znamená, že váš Mac bude musieť pracovať navyše a uistiť sa, že ste vybrali vhodné možnosti.

Momentálne si môžete vybrať iba medzi typmi súborov MP4 a MOV. Našťastie sú to všeobecne akceptované video formáty.
Tiež na Guiding Tech
Po výbere možností je čas pripraviť sa na reláciu. Nakoniec spustite aplikáciu alebo aktivitu, ktorú chcete vykonať.
Tiež na Guiding Tech
Nahrávajte skvelé časozberné videá
Teraz, keď viete, ako nahrávať časozberné videá z obrazovky Macu na zábavné alebo referenčné účely. Aplikáciu som použil na zaznamenanie množstva klipov na referenčné účely. Najlepšie na vyhradenej časozbernej aplikácii je, že nakoniec ušetríte veľa času a energie. V opačnom prípade budete musieť najskôr zaznamenať obrazovku Macu otvorte ho v editore videa premeniť ho na časozberné video. A nakoniec to exportujte. Predstavte si teda počet krokov, ktoré ste preskočili.
Ďalej: Zobrazuje váš Mac zrazu priečinky s otáznikom? Kliknite na ďalší článok a zistite, ako to môžete opraviť.

![Touchpad nefunguje v systéme Windows 10 [VYRIEŠENÉ]](/f/3fd7e46a57737c93a86109ff32259b8c.png?width=288&height=384)