Ako spustiť systém Windows 10 do režimu obnovenia
Rôzne / / November 28, 2021
Nedávno ste teda aktualizovali na Windows 10 a vo vašom systéme sa vyskytli nejaké problémy. Pokúšate sa spustiť systém Windows 10 do režimu obnovenia, ale skratka F8kľúč alebo Klávesy Fn + F8 nefungujú. Si v náleve? Neboj sa! Existuje niekoľko spôsobov, ako to urobiť, o ktorých budeme dnes diskutovať. Ale, Čo je režim obnovenia? Režim obnovenia je konkrétny spôsob, akým sa systém Windows spúšťa, keď čelí kritickým problémom so systémom. To pomáha CPU pochopiť závažnosť problému, a tým pomôcť pri riešení problémov. The primárne použitie režimu obnovenia sú uvedené nižšie:
- Umožňuje odstraňovať problémy – Keďže máte prístup k režimu obnovenia, aj keď je v systéme malvér alebo vírus, umožňuje vám diagnostikovať problém pomocou možnosti Riešenie problémov.
- Chráni počítač pred poškodením – Režim obnovenia funguje ako obranca tým, že obmedzuje poškodenie vášho systému. Obmedzuje používanie služieb a zariadení a deaktivuje ovládače súvisiace s hardvérom, aby sa problém rýchlo vyriešil. Napríklad služby ako napr autoexec.bat alebo config.sys súbory sa nespúšťajú v režime obnovenia.
- Opravuje poškodené programy – Režim obnovenia systému Windows 10 zohráva kľúčovú úlohu pri oprave chybných alebo poškodených programov pri reštartovaní systému.
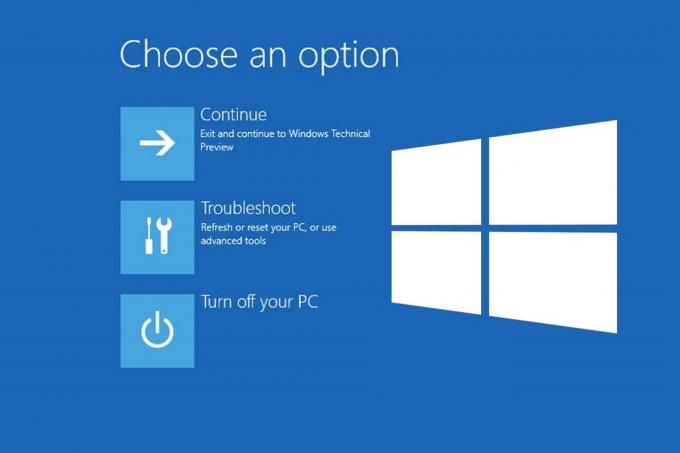
Obsah
- Ako spustiť režim obnovenia v systéme Windows 10
- Metóda 1: Počas spúšťania systému stlačte kláves F11
- Metóda 2: Počas reštartovania počítača stlačte kláves Shift.
- Metóda 3: Použite možnosť obnovenia v Nastaveniach.
- Metóda 4: Spustite príkazový riadok
- Metóda 5: Vytvorte a používajte inštalačný USB disk systému Windows
Ako spustiť režim obnovenia v systéme Windows 10
Predtým, ako sa naučíte, ako to urobiť, je dôležité poznamenať, že systém Windows 10 sa môže automaticky spustiť do režimu obnovenia, keď čelí kritickému systémovému problému. V takom prípade niekoľkokrát normálne zaveďte systém, kým sa znova pokúsite zaviesť systém do režimu obnovenia. Ak sa chcete dozvedieť viac o možnostiach obnovenia v systéme Windows 8.1 alebo 10 a Windows 11, kliknite tu.
Metóda 1: Počas spúšťania systému stlačte kláves F11
Toto je najjednoduchší spôsob spustenia systému Windows 10 do režimu obnovenia.
1. Kliknite na Štart Ponuka. Kliknite na Ikona napájania > Reštart možnosť reštartovať počítač.

2. Keď sa váš systém Windows začne zapínať, stlačte tlačidlo kláves F11 na klávesnici.
Prečítajte si tiež:Čo je to Windows 10 Boot Manager?
Metóda 2: Počas reštartovania počítača stlačte kláves Shift
Existuje niekoľko spôsobov, ako môžete prinútiť váš systém, aby spustil režim obnovenia systému Windows 10. Pokúste sa prejsť do režimu obnovenia z ponuky Štart pomocou krokov uvedených nižšie.
1. Prejdite na Štart > Napájanieikonu ako predtým.
2. Kliknite na Reštart pri držaní Kláves Shift.

Budete presmerovaní na zavádzaciu ponuku obnovenia systému Windows 10. Teraz si môžete vybrať možnosti podľa vlastného výberu.
Poznámka: Nižšie sú uvedené kroky na prechod do rozšírených nastavení obnovenia.
3. Tu kliknite na Riešenie problémov, ako je znázornené.

4. Potom vyberte Pokročilé nastavenia.
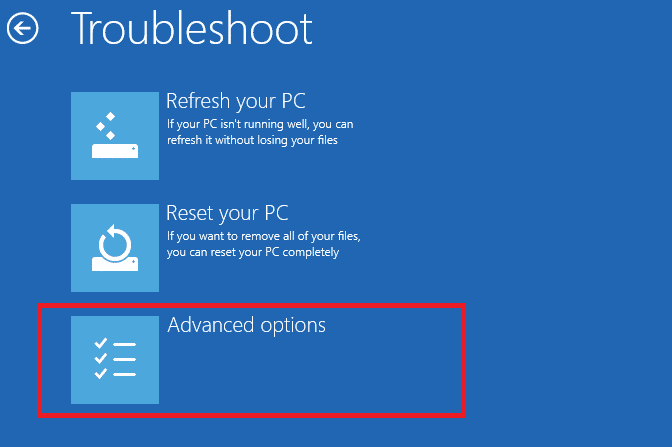
Metóda 3: Použite možnosť obnovenia v Nastaveniach
Tu je postup, ako získať prístup k režimu obnovenia v systéme Windows 10 pomocou aplikácie Nastavenia:
1. Vyhľadajte a spustite nastavenie, ako je znázornené nižšie.
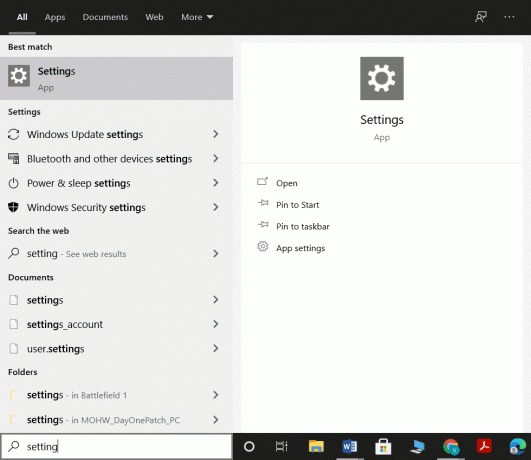
2. Kliknite na Aktualizácia a zabezpečenie, ako je znázornené.
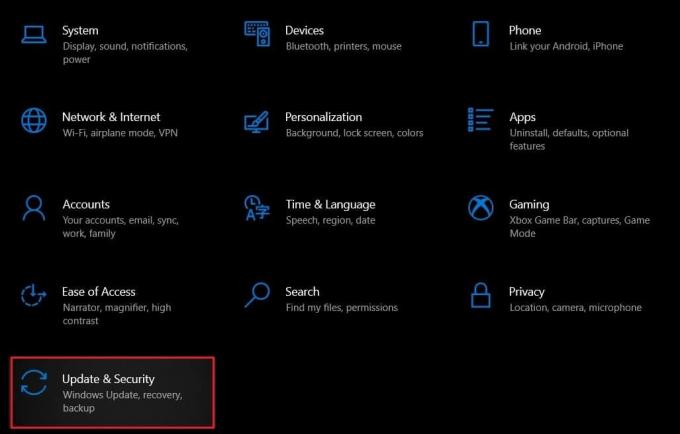
3. Kliknite na zotavenie z ľavého panela a kliknite na Reštartuj teraz pod Pokročilé spustenie v pravom paneli.

4. Budete navigovaní na Prostredie obnovy systému Windows, ako je znázornené nižšie. Pokračujte podľa potreby.

Prečítajte si tiež:Ako získať prístup k rozšíreným možnostiam spustenia v systéme Windows 10
Metóda 4: Spustite príkazový riadok
Na spustenie systému Windows 10 do režimu obnovenia môžete použiť príkazový riadok takto:
1. Spustiť Príkazový riadok cez Panel vyhľadávania systému Windows, ako je znázornené.
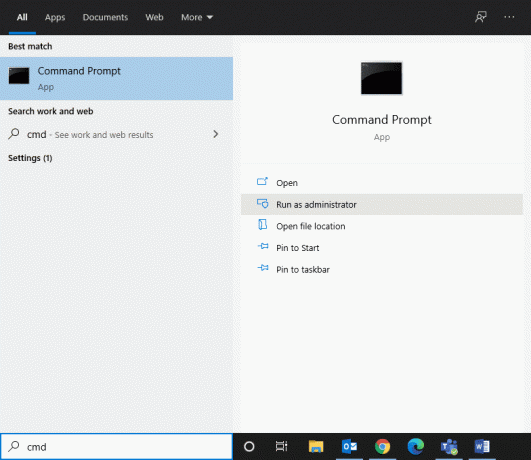
2. Zadajte príkaz: shutdown.exe /r /o a udrel Zadajte vykonať.

3. Potvrďte výzvu Chystáte sa byť odhlásený prejdite do systému Windows RE.
Metóda 5: Vytvorte a používajte inštalačný USB disk systému Windows
Ak vám žiadna z vyššie uvedených metód nepomohla, spustite počítač pomocou inštalačnej jednotky USB systému Windows a prejdite na nastavenie opravy, ako je vysvetlené v tejto metóde.
Poznámka: Ak nemáte inštalačný USB disk systému Windows, musíte vytvoriť bootovací USB disk na inom počítači. Prečítajte si nášho sprievodcu ďalej Ako vytvoriť inštalačné médium systému Windows 10 pomocou nástroja Media Creation Tool tu.
1. Vložte Inštalačná jednotka USB systému Windows vo vašom zariadení.
2. Z rozbaľovacích možností vedľa každého z nich vyberte nasledujúce polia:
- Jazyk na inštaláciu
- Formát času a meny
- Klávesnica alebo metóda vstupu
3. Potom kliknite na Ďalšie.
4. V Nastavenie systému Windows obrazovke, kliknite na Opravte si počítač.
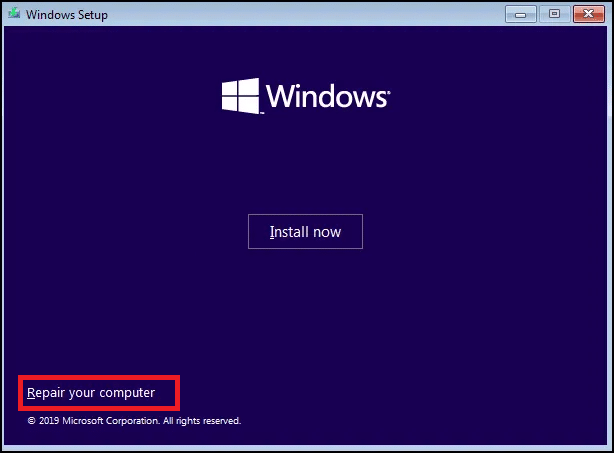
5. Budete presmerovaní na modré obrazovky spúšťacej ponuky obnovenia systému Windows 10 ako predtým.
Odporúčané:
- Koľko RAM stačí
- Ako deblotovať Windows 11
- Opravte neznáme zariadenie USB v systéme Windows 10
- Ako zakázať WiFi Direct v systéme Windows 10
Obnova je nevyhnutná a funkčne životaschopná. Okrem toho existuje množstvo ciest, ktoré je možné použiť na prístup k nim. Dúfame, že sme poskytli komplexné riešenia na ako spustiť systém Windows 10 do režimu obnovenia. Ak máte nejaké otázky alebo návrhy, napíšte ich do sekcie komentárov nižšie.



