Opravte čiernu obrazovku League of Legends v systéme Windows 10
Rôzne / / November 28, 2021
League of Legends známa ako League alebo LoL si od svojho uvedenia na trh v roku 2009 získala obrovskú popularitu. Hra končí, keď tím porazí svojho súpera a zničí Nexus. Je podporovaný v Microsoft Windows aj macOS. Niekedy však pri pokuse o prihlásenie do hry narazíte na problém s čiernou obrazovkou League of Legends. Zatiaľ čo iní sa na to sťažovali po výbere šampióna. Pokračujte v čítaní a opravte problém s čiernou obrazovkou League of Legends v systéme Windows 10.

Obsah
- Ako opraviť čiernu obrazovku League of Legends v počítači so systémom Windows 10
- Predbežné kontroly na opravu čiernej obrazovky LoL
- Metóda 1: Spustite LoL ako správca
- Metóda 2: Aktualizujte ovládače zobrazenia
- Metóda 3: Preinštalujte ovládače displeja
- Metóda 4: Zakážte škálovanie zobrazenia a optimalizácie na celú obrazovku.
- Metóda 5: Povoľte herný režim
- Metóda 6: Aktualizujte systém Windows.
- Metóda 7: Vyriešte rušenie antivírusom tretej strany
- Metóda 8: Preinštalujte League of Legends
- Metóda 9: Vykonajte čisté spustenie počítača
Ako opraviť čiernu obrazovku League of Legends v počítači so systémom Windows 10
Niekedy sa pri prihlasovaní do hry objaví čierna obrazovka. Uvidíte iba horné a spodné pruhy hry, ale stredná oblasť je úplne prázdna. Príčiny tohto problému sú uvedené tu:
- Klávesy Alt + Tab – Mnoho používateľov uviedlo, že k uvedenému problému dochádza, ak súčasne stlačíte klávesy Alt a Tab, aby ste prepínali obrazovky pri prihlasovaní do LOL.
- MajsterVyberte – Mnohokrát sa problém s čiernou obrazovkou League of Legends v systéme Windows 10 vyskytne po výbere šampióna.
- Režim celej obrazovky - Keď hráte hru v režime celej obrazovky, môžete čeliť tejto chybe kvôli veľkosti obrazovky hry.
- Rozlíšenie hry – Ak je rozlíšenie hry väčšie ako rozlíšenie obrazovky pracovnej plochy, budete čeliť uvedenej chybe.
- Antivírusové rušenie tretej strany – To môže spôsobiť problém čiernej obrazovky LoL pri vytváraní pripojenia k bráne.
- Zastarané Windows a ovládače – Ak sú váš systém a ovládače zastarané, vaša hra sa môže často stretávať s chybami a chybami.
- Poškodené herné súbory – Mnoho hráčov čelí problémom, keď majú poškodené alebo poškodené herné súbory. Preinštalovanie hry by malo pomôcť.
Bol zostavený a zodpovedajúcim spôsobom usporiadaný zoznam metód na vyriešenie problému čiernej obrazovky League of Legends. Implementujte ich, kým nenájdete riešenie pre váš počítač so systémom Windows 10.
Predbežné kontroly na opravu čiernej obrazovky LoL
Skôr ako začnete s riešením problémov,
- Zabezpečte stabilné internetové pripojenie. V prípade potreby použite namiesto bezdrôtovej siete ethernetové pripojenie.
- Reštartujte počítač aby ste sa zbavili drobných závad.
- Dodatočne reštartujte resp resetujte router ak treba.
- Skontrolujte minimálne systémové požiadavky aby hra fungovala správne.
- Prihláste sa ako správca a potom spustite hru. Ak to funguje, postupujte podľa metódy 1, aby ste sa uistili, že hra beží s oprávneniami správcu pri každom spustení.
Metóda 1: Spustite LoL ako správca
Na prístup ku všetkým súborom a službám v hre potrebujete oprávnenia správcu. V opačnom prípade môžete čeliť problému s čiernou obrazovkou League of Legends. Ak chcete nastaviť hru na spustenie s oprávneniami správcu, postupujte podľa krokov uvedených nižšie:
1. Kliknite pravým tlačidlom myši na liga legiendLauncher.
2. Teraz vyberte Vlastnosti možnosť, ako je znázornené.
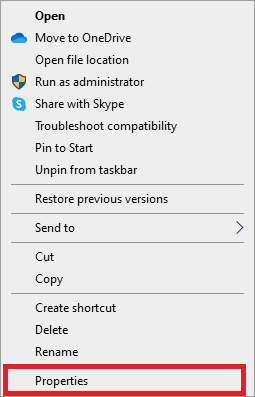
3. V okne Vlastnosti prepnite na Kompatibilita tab.
4. Tu začiarknite políčko označené Spustite tento program ako správca.

5. Nakoniec kliknite na Použiť > OK pre uloženie zmien.
Teraz znova spustite hru, aby ste zistili, či je problém vyriešený.
Metóda 2: Aktualizujte ovládače zobrazenia
Aktualizujte grafické ovládače na najnovšiu verziu, aby ste vyriešili problém s čiernou obrazovkou League of Legends na vašom počítači alebo notebooku so systémom Windows 10, a to takto:
1. Stlačte tlačidlo kľúč Windows, typ Správca zariadenía udrel Zadajte spustiť ho.
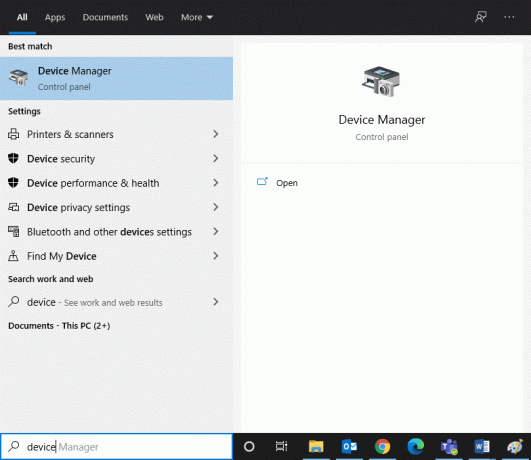
2. Dvakrát kliknite na Zobrazovacie adaptéry aby sa to rozšírilo.
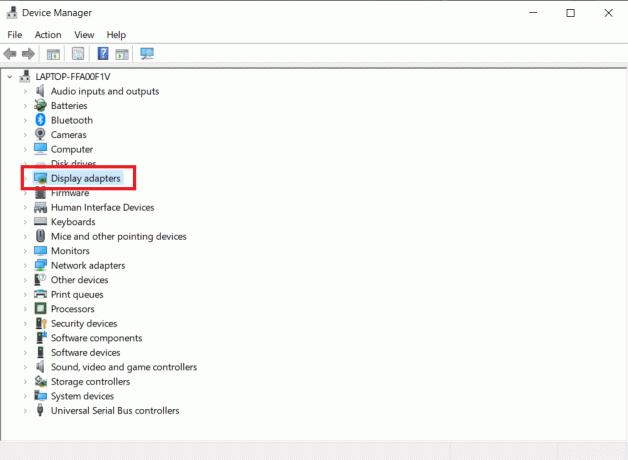
3. Teraz kliknite pravým tlačidlom myši na ovládač grafickej karty (napr. NVIDIA GeForce 940MX) a vyberte Aktualizujte ovládač, ako je znázornené nižšie.

4. Ďalej kliknite na Automaticky vyhľadať ovládače na inštaláciu najnovšieho ovládača.
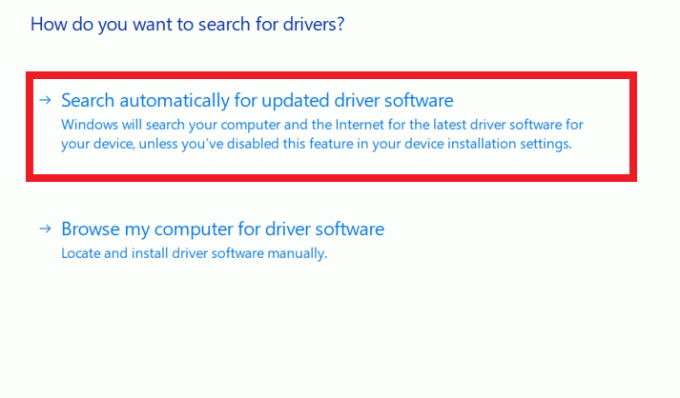
5. Po aktualizácii reštartváš počítač a hrať hru.
Prečítajte si tiež: Ako zistiť, či vaša grafická karta umiera
Metóda 3: Preinštalujte ovládače displeja
Ak aktualizácia ovládačov nevyrieši problém čiernej obrazovky League of Legends, môžete namiesto toho preinštalovať ovládače displeja.
1. Ísť do Správca zariadení > Zobrazovacie adaptéry pomocou krokov v metóde 2.
2. Kliknite pravým tlačidlom myši na ovládač displeja (napr. NVIDIA GeForce 940MX) a vyberte Odinštalovať zariadenie.
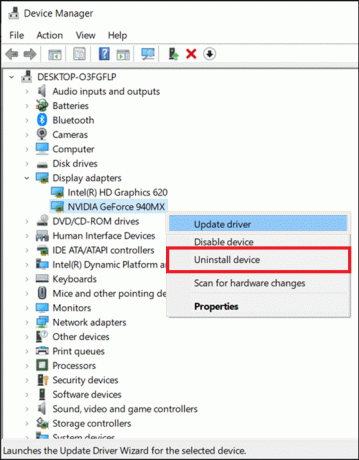
3. Na ďalšej obrazovke začiarknite políčko s názvom Odstráňte softvér ovládača pre toto zariadenie a kliknite na Odinštalovať.
4. Po odinštalovaní ovládača si stiahnite najnovšiu verziu príslušného ovládača z webovej stránky výrobcu. Napríklad: AMD, NVIDIA, alebo Intel.
5. Po stiahnutí dvakrát kliknite na stiahnutý súbor a nainštalujte ho podľa uvedených pokynov.
6. Po inštalácii reštartujte počítač so systémom Windows a spustite hru. Teraz skontrolujte, či ste vo svojom systéme vyriešili problém s čiernou obrazovkou League of Legends.
Metóda 4: Zakážte škálovanie zobrazenia a optimalizácie na celú obrazovku
Funkcia Display Scaling vám umožňuje upraviť text, veľkosť ikon a navigačné prvky vašej hry. Táto funkcia môže často rušiť vašu hru a spôsobiť problém s čiernou obrazovkou League of Legends. Postupujte podľa uvedených krokov, aby ste zakázali škálovanie zobrazenia pre LOL”
1. Prejdite na Spúšťač League of Legends a kliknite naň pravým tlačidlom myši.
2. Vyberte Vlastnosti možnosť, ako je znázornené.
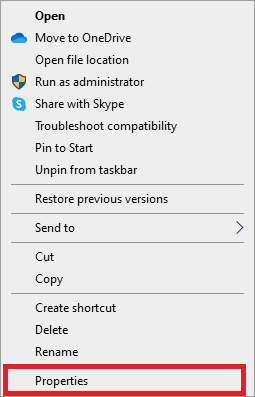
3. Prepnite na Kompatibilita tab. Tu, Zakázať optimalizáciu na celú obrazovku začiarknutím políčka vedľa neho.
4. Potom kliknite na Zmeňte vysoké DPInastavenie, ako je znázornené nižšie.
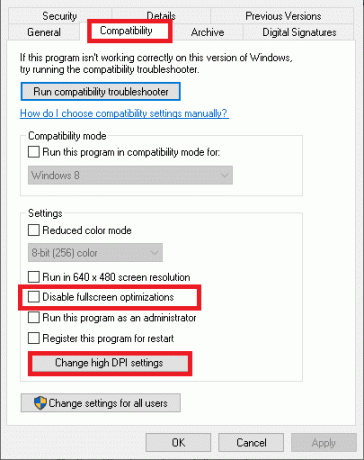
5. Začiarknite políčko označené Prepísať správanie pri škálovaní vysokého DPI a kliknite na OK.
6. Návrat do Kompatibilita v okne Vlastnosti League of Legends a uistite sa, že:
- Spustite tento program v režime kompatibility pre: možnosť nie je začiarknutá.
- Spustite tento program ako správca možnosť je zaškrtnutá.
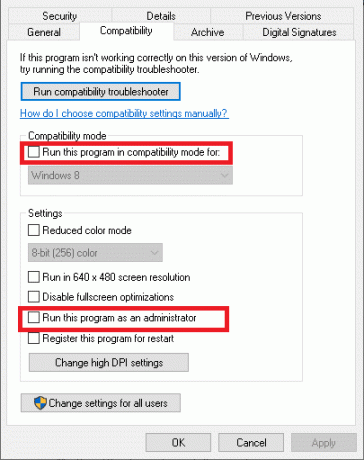
7. Nakoniec kliknite na Použiť > OK na uloženie týchto zmien.
Prečítajte si tiež:Ako opraviť problémy s otváraním klienta League Of Legends
Metóda 5: Povoľte herný režim
Bolo hlásené, že hranie vysoko grafických hier v režime celej obrazovky často vedie k problémom s čiernou obrazovkou alebo problémom s vypadávaním snímok v League of Legends. Zakázanie toho istého by preto malo pomôcť. Prečítajte si nášho sprievodcu ďalej ako otvoriť hry Steam v režime v okne urobiť to isté.
Namiesto toho povoľte herný režim v systéme Windows 10 a vychutnajte si hry bez porúch, pretože procesy na pozadí, ako sú aktualizácie systému Windows, upozornenia atď., sú zastavené. Herný režim zapnete takto:
1. Typ Hrací mód v Windows vyhľadávanie bar.
2. Ďalej kliknite na Nastavenia herného režimu, ako je znázornené.

3. Tu aktivujte prepínač zapnutím Hrací mód, ako je znázornené nižšie.

Metóda 6: Aktualizujte systém Windows
Ak váš Windows nie je aktuálny, systémové súbory alebo ovládače nebudú kompatibilné s hrou, čo vedie k problému s čiernou obrazovkou League of Legends Windows 10. Pri aktualizácii operačného systému Windows na počítači postupujte podľa nižšie uvedených krokov:
1. Stlačte tlačidlo Windows + Ikľúče spoločne otvoriť nastavenie vo vašom systéme.
2. Teraz vyberte Aktualizácia a zabezpečenie, ako je znázornené.

3. Teraz kliknite na Skontroluj aktualizácie z pravého panelu.
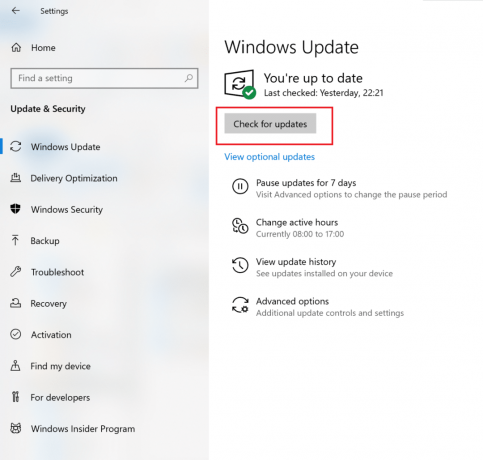
4A. Kliknite na Nainštalovať teraz stiahnuť a nainštalovať najnovšie aktualizácie.

4B. Ak je váš systém už aktualizovaný, zobrazí sa Ste aktuálny správu.

5. Reštartváš počítač a potvrďte, že problém je vyriešený.
Prečítajte si tiež: Opravte poklesy rámca League of Legends
Metóda 7: Vyriešte rušenie antivírusom tretej strany
V niektorých prípadoch je spustenie dôveryhodných programov omylom bránené antivírusovým softvérom tretích strán. Nemusí to vašej hre umožniť nadviazať spojenie so serverom a spôsobiť problém s čiernou obrazovkou League of Legends. Ak chcete tento problém vyriešiť, môžete dočasne vypnúť antivírusovú ochranu vo vašom systéme.
Poznámka: Tieto kroky sme ukázali pre Antivírus Avast ako príklad.
1. Prejdite na Ikona antivírusu v Panel úloh a kliknite naň pravým tlačidlom myši.
Poznámka: Tu sme ukázali kroky pre Antivírus Avast ako príklad.
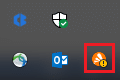
2. Teraz vyberte Ovládanie štítov Avast možnosť.
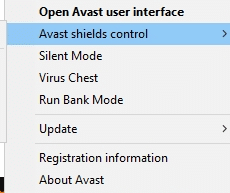
3. Tu, vyberte možnosť podľa vášho pohodlia:
- Vypnite na 10 minút
- Vypnúť na 1 hodinu
- Zakázať, kým sa počítač nereštartuje
- Zakázať natrvalo
Prečítajte si tiež:Oprava Avast Blocking League of Legends (LOL)
Metóda 8: Preinštalujte League of Legends
Ak sa problém spojený s LoL nedá takto vyriešiť, najlepšou možnosťou je odinštalovať hru a znova ju nainštalovať. Pri opätovnom sťahovaní sa uistite, že ste nainštalovali najnovšiu verziu hry. Tu sú kroky na implementáciu toho istého:
1. Stlačte tlačidlo Windows kľúč, typ aplikáciea udrel Zadajte spustiť Aplikácie a funkcie okno.
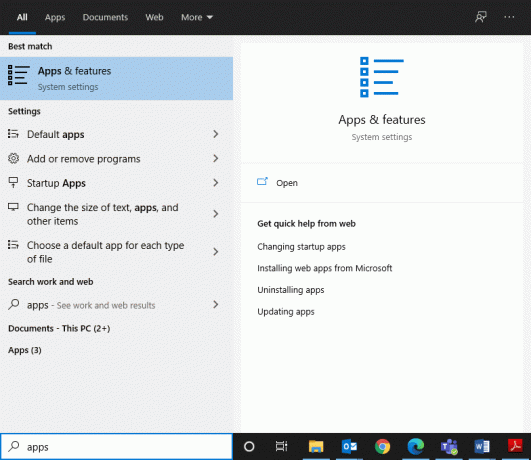
2. Hľadať liga legiend v hľadať v tomto zozname pole zvýraznené nižšie.

3. Kliknite na liga legiend z výsledku vyhľadávania a kliknite na Odinštalovať.
4. Po odinštalovaní hry vyhľadajte %dáta aplikácie% na otvorenie AppData Roaming priečinok.
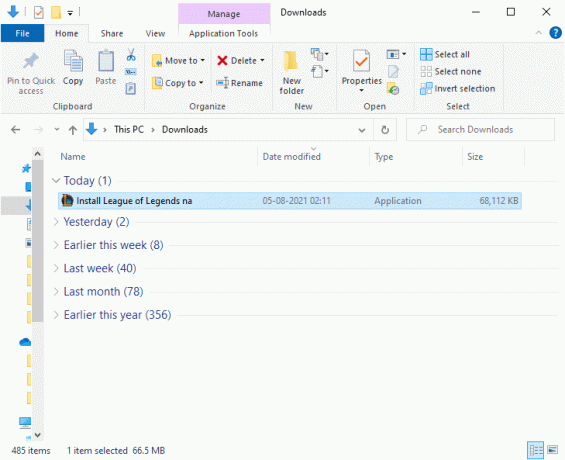
5. Kliknite pravým tlačidlom myši na priečinok League of Legends a Odstrániť to.
6. Znova stlačte kľúč Windows hľadať %LocalAppData% na otvorenie AppData Local priečinok.
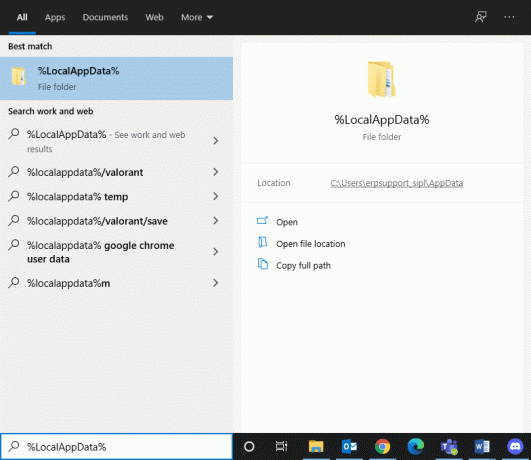
7. Prejdite nadol na liga legiendpriečinok a Odstrániť to, ako predtým.
Teraz ste úspešne odstránili League of Legends a jej súbory zo svojho systému.
8. Otvorte webový prehliadač a stiahnite si League of Legends odtiaľto.
9. Po stiahnutí otvorte súbor inštalačný súbor ako je uvedené nižšie.
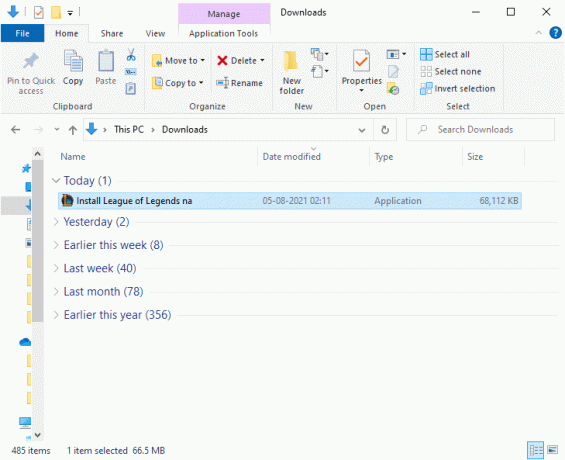
10. Teraz kliknite na Inštalácia možnosť začať proces inštalácie.

11. Nasleduj pokyny na obrazovke na dokončenie procesu inštalácie.
Metóda 9: Vykonajte čistenie Spustenie PC
Problémy týkajúce sa čiernej obrazovky League of Legends po výbere šampióna možno vyriešiť čistým spustením všetkých základných služieb a súborov vo vašom systéme Windows 10, ako je vysvetlené v našej príručke: Vykonajte čisté spustenie v systéme Windows 10.
Odporúčané:
- Oprava, že sa Spotify neotvára v systéme Windows 10
- Ako aktualizovať Discord
- 5 spôsobov, ako opraviť klienta Steam
- Opravte problém s poklesom FPS Overwatch
Dúfame, že vám tento návod pomohol a mohli ste ho opraviť Čierna obrazovka League of Legends problém vo vašom zariadení. Dajte nám vedieť, ktorá metóda sa vám osvedčila najlepšie. Tiež, ak máte nejaké otázky/návrhy týkajúce sa tohto článku, neváhajte ich napísať do sekcie komentárov.



