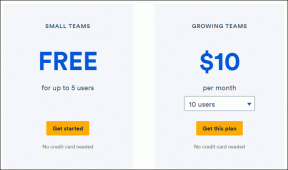4 najlepšie spôsoby, ako previesť PNG na JPG na iPhone a iPad
Rôzne / / November 29, 2021
Obrázky PNG môžu mať z hľadiska kvality obrazu výhodu oproti JPEG. Ale formát PNG jednoducho nemôže prekonať široká kompatibilita a menšie veľkosti súborov ktoré JPG prináša na stôl. Hoci prevod PNG na JPG na iPhone môže vyzerať ako celkom náročná úloha, nie je to také zložité.

Ak používate iPhone alebo iPad, určite narazíte na svoj primeraný podiel PNG – najmä tých generované snímkami obrazovky. Ale iOS a iPadOS neponúkajú žiadne pripravené prostriedky na konverziu PNG na JPG.
No neboj sa. Zistili sme štyri najlepšie spôsoby, ako previesť obrázky PNG do formátu JPG. Poďme si ich pozrieť.
1. Upraviť a uložiť obrázok
Vykonajte jednoduchú úpravu obrázka PNG, ktorý chcete previesť, a mal by sa automaticky uložiť vo formáte JPG. Použitie automatického prútikového nástroja je najrýchlejší spôsob, ako dokončiť prácu. Ak však chcete zachovať vizuálny neporušený obraz, môžete namiesto toho použiť nástroj na otáčanie.
Krok 1: Otvorte obrázok, ktorý chcete previesť, v aplikácii Fotky. Potom klepnite na možnosť Upraviť v pravom hornom rohu obrazovky.


Krok 2: Klepnite na ikonu Magic Wand (Kúzelná palička), ktorá by mala automaticky upraviť obrázok. Klepnite na Hotovo.


Poznámka: Ak sa rozhodnete otočiť obrázok (klepnutím na ikonu Orezať sa dostanete k nástroju otáčania), musíte ho uložiť dvakrát, aby sa obrázok vrátil do pôvodnej orientácie.
Aplikácia Fotky potom prepíše pôvodný obrázok PNG verziou JPG. Aplikácia vám však neumožňuje skontrolovať formát súboru obrázka. Ak chcete potvrdiť, skopírujte a prilepte obrázok do Aplikácia Súbory.
To znamená, že táto metóda je užitočná iba pre jednorazové prípady. Ďalšia metóda funguje najlepšie na konverziu dávok obrázkov.
Tiež na Guiding Tech
2. Vytvorte skratku
Ak máte Aplikácia skratiek nainštalovaná na svojom iPhone alebo iPade si môžete jednoducho vytvoriť skratku, ktorá prevedie PNG na JPG.
Na vykonanie úlohy bude potrebné veľa krokov. Ale v porovnaní s vyššie uvedenou metódou môžete nielen konvertovať viacero obrázkov naraz, ale môžete tiež zachovať pôvodné kópie PNG nedotknuté.
Tip: Skôr ako začnete, zvážte vytvorenie nového albumu aplikácie Fotky — Fotky > Albumy > Pridať > Nový album. Pomenujte to „JPG“ (alebo niečo v tomto zmysle). Týmto spôsobom môžete nakonfigurovať skratku na ukladanie konvertovaných súborov do tohto albumu, čo uľahčuje ich neskoršie vyhľadanie.
Krok 1: Otvorte na svojom iPhone alebo iPade aplikáciu Skratky. Prepnite na kartu Moje skratky a potom klepnite na Vytvoriť skratku.


Krok 2: Klepnite na Pridať akciu. Na nasledujúcej obrazovke klepnite na Aplikácie.


Krok 3: Klepnite na Fotky a potom sa posuňte nadol a klepnite na Vybrať fotografie.


Krok 4: Rozbaľte akciu Vybrať fotografie (klepnite na Zobraziť viac) a zapnite prepínač vedľa položky Vybrať viacero.


Krok 5: Klepnutím na „+“ začnete pridávať novú akciu. Keďže aplikácia zobrazí rovnakú obrazovku výberu súvisiacu s predchádzajúcou akciou, dvakrát klepnite na „x“ v pravom hornom rohu, aby ste sa vrátili do hlavnej oblasti výberu.


Krok 6: Klepnite na položku Médiá. Posuňte sa nadol na časť Obrázky a potom klepnite na Previesť obrázok.


Krok 7: Rozbaľte akciu Konvertovať obrázok (klepnite na Zobraziť viac). Definujte kvalitu výstupu a špecifikujte, či chcete zachovať metadáta.
Poznámka: Akcia Konvertovať obrázok by mala predvolene nastavená na „Previesť fotografie do JPEG“. Ak zobrazuje iný výstupný formát, uistite sa, že ste namiesto toho vybrali JPEG.


Krok 8: Klepnutím na „+“ pridáte novú akciu. Jedným klepnutím na „x“ sa vrátite z obrazovky výberu súvisiacej s predchádzajúcou akciou do hlavnej oblasti výberu.


Krok 9: Klepnite na Fotky a potom sa posuňte nadol a klepnite na Uložiť do fotoalbumu.


Krok 10: Klepnite na Nedávne v rámci akcie Uložiť do fotoalbumu. Ak chcete skonvertované obrázky uložiť, vyberte album z aplikácie Fotky. Tento krok preskočte, ak nechcete vybrať konkrétny album.


Krok 11: Klepnite na Ďalej. Vložte názov skratky a klepnutím na Hotovo dokončite jej vytváranie.


Krok 12: Klepnite na novovytvorenú skratku v aplikácii Skratky. Po zobrazení výzvy vyberte obrázky, ktoré chcete previesť, a potom klepnite na Hotovo.


Krok 13: Počkajte, kým skratka prevedie obrázky – dlaždica skratky bude indikovať priebeh. Po dokončení konverzie prejdite do príslušného albumu v aplikácii Fotky a skontrolujte prevedené obrázky.


Okrem prístupu k skratke prostredníctvom aplikácie Skratky ju môžete spustiť aj pomocou miniaplikácie Skratky (prejdite na zobrazenie Dnes) alebo Siri.
Tiež na Guiding Tech
3. Konvertovať pomocou aplikácie
Ak neradi upravujete alebo ukladáte obrázky alebo trávite čas vytváraním odkazov, môžete na vykonanie úlohy použiť nástroj na konverziu tretej strany z App Store.
Pozor: Aplikácie tretích strán môžu predstavovať obavy o súkromie a bezpečnosť. Nepoužívajte ich na konverziu citlivých obrázkov.
Tu je návod, ako previesť obrázky PNG do formátu JPG pomocou slušného nástroja na konverziu obrázkov s názvom JPEG, PNG, Image File Converter.
Krok 1: Stiahnite si a nainštalujte JPEG, PNG, Image File Converter.
Stiahnite si JPEG, PNG, Image File Converter
Krok 2: Otvorte nástroj a klepnite na Načítať fotografiu. Po zobrazení výzvy klepnite na OK, aby ste aplikácii povolili prístup k aplikácii Fotky.


Krok 3: Klepnite na Previesť a uložiť a potom na Uložiť ako JPEG.


To by malo uložiť obrázok do aplikácie Fotografie vo formáte JPG. Neváhajte a vyskúšajte aj iné nástroje na konverziu z App Store – vyhľadávanie „PNG na JPG“ odhalí množstvo aplikácií.
4. Konvertujte pomocou online nástroja
Na konverziu obrázkov PNG do formátu JPG môžete použiť aj online nástroj na konverziu. Nenahrávajte však citlivé obrázky na konverziu, pretože nie je možné určiť, kde sa vaše obrázky môžu skončiť.
Krok 1: Prejdite do online nástroja na konverziu, ako je napr CloudConvert alebo Zamzar. Uistite sa, že sú vybraté vhodné vstupné a výstupné formáty (PNG na JPG) a potom nahrajte obrázky, ktoré chcete previesť.


Krok 2: Klepnite na Konvertovať a potom stiahnite skonvertované obrázky.


K stiahnutým obrázkom sa dostanete cez správcu sťahovania prehliadača alebo aplikáciu Súbory.
Tiež na Guiding Tech
Skratka vezme tortu
V prípade jednorazových prípadov by jednoduchá úprava a uloženie obrázka malo fungovať dobre. Ak však plánujete prevádzať PNG na JPG pravidelne, oplatí sa stráviť čas vytvorením skratky, pretože vám umožní spracovať viacero obrázkov v rekordnom čase.
Áno, môžete použiť nástroje na konverziu tretích strán. Najlepšie sú však vyhradené pre všeobecné obrázky a nie pre citlivé veci.
Ďalej: Vedeli ste, že svoj iPhone môžete prinútiť snímať obrázky vo formáte JPG namiesto HEIC? Skontrolujte odkaz nižšie a zistite, ako to urobiť.