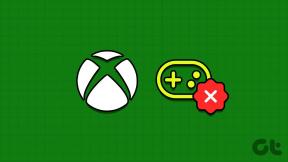Najlepšie 4 spôsoby, ako previesť PDF do PNG na iPhone
Rôzne / / November 29, 2021
Súbory PDF uľahčujú prácu s dokumentmi, faktúry, účtenky a ďalšie. Niekedy možno budete potrebovať iba stránku alebo časť PDF a budete ju chcieť zdieľať ako obrázok. Pri používaní iPhone je prevod PDF do obrazového formátu ako PNG alebo JPG náročný. Neexistuje žiadny vstavaný spôsob, ako previesť súbor PDF do formátu PNG. To je dôvod, prečo sa pri vykonávaní úlohy musíte spoľahnúť na aplikácie tretích strán.

V porovnaní s formátom PDF väčšinou uprednostňujeme obrázok PNG alebo JPG, aby sme ho jednoducho uložili do aplikácie Fotky. S PDF musíte pracovať s aplikáciou Apple Files vždy, keď chcete súbor otvoriť alebo zdieľať s ostatnými. Prečítajte si o tom, ako previesť PDF do PNG na iPhone v jednoduchých krokoch.
Tiež na Guiding Tech
1. Prevodník obrázkov
Ak potrebujete previesť iba pár súborov PDF do formátu PNG, nemusíte investovať do platenej aplikácie. Image Converter je praktický nástroj, ktorý vám umožní previesť súbory PDF do formátu PNG na cestách. Postupujte podľa nižšie uvedených krokov.
Krok 1: Stiahnite si aplikáciu Image Convert pomocou odkazu nižšie.
Stiahnite si Image Converter
Krok 2: Otvorte aplikáciu a na domovskej stránke uvidíte veľa možností na vloženie súboru PDF.

Krok 3: V príklade používame na importovanie súboru aplikáciu Apple Files.
Krok 4: Vyberte súbor PDF a na nasledujúcej stránke uvidíte niekoľko možností prevodníka.

Krok 5: Súbor PDF môžete previesť do formátu PNG, JPG, GIF, PSD, BMP a dokonca aj SVG.
Krok 6: Vyberte PDF do PNG a kliknite na možnosť Previesť súbor v spodnej časti.
Krok 7: Konverzia chvíľu trvá v závislosti od veľkosti súboru. V nasledujúcej ponuke získate možnosť uložiť ju do aplikácie Fotografie alebo ju zdieľať s ostatnými pomocou ponuky zdieľania v systéme iOS.
2. Prevodník PDF do PNG
Ako už názov napovedá, PDF do PNG je jednoduchý prevodník PDF, ktorý používateľom umožňuje prevádzať súbory PDF na cestách. Ak chcete vykonať konverziu, vykonajte kroky uvedené nižšie.
Krok 1: Stiahnite si prevodník PDF do PNG pomocou odkazu nižšie.
Stiahnite si prevodník PDF do PNG
Krok 2: Otvorte aplikáciu a na domovskej stránke vyberte súbor PDF.
Krok 3: Klepnite na požadovaný formát konverzie a spustite proces.


Krok 4: Klepnite na konvertovaný súbor a vyberte možnosť Otvoriť/Zdieľať súbor PNG.
Krok 5: Obrázok môžete uložiť do galérie alebo do aplikácie Súbory.
Tiež na Guiding Tech
3. Konvertor PDF do obrázkov
Čo ak máte veľký súbor PDF s až 150 stranami? Čo ak je súbor PDF chránený heslom? Vyššie uvedené riešenia nebudú s takýmito súbormi PDF fungovať. Zadajte ďalšiu aplikáciu tretej strany s názvom PDF to Image converter.
Krok 1: Stiahnite si konvertor PDF na obrázok pomocou odkazu nižšie.
Stiahnite si PDF to Image Converter
Krok 2: Otvorte aplikáciu a môžete importovať súbor PDF zo zariadenia, Disku Google, OneDrive alebo Dropboxu.

Krok 3: Aplikácia rozbalí celý súbor PDF na niekoľko stránok. Môžete si vybrať, ktoré stránky chcete previesť.
Krok 4: Stlačte tlačidlo Konvertovať v spodnej časti a nechajte proces začať.

Krok 5: Po dokončení procesu prevodu ho môžete podpísať, poslať e-mailom alebo stiahnuť pomocou tlačidla Stiahnuť.
4. Expert na PDF
PDF Expert nie je konvertor PDF, ale je to užitočná aplikácia na úpravu PDF pre iPhone. Pomocou nástrojov na anotáciu triedy môžete označiť dôležité informácie v knihách alebo dokumentoch: zvýraznenie, podčiarknutie, prečiarknutie a iné.
Môžete tiež vložiť vopred navrhnuté pečiatky, ako napríklad Schválené, Neschválené, Dôverné. PDF Expert vám tiež umožňuje kresliť prstom alebo ceruzkou Apple Pencil a robiť si tak rukou písané poznámky alebo zvýrazniť text v naskenovaných knihách.


V aplikácii sú všetky možné možnosti úpravy PDF. Pomocou aplikácie PDF Expert môžete v dokumente vykonávať ľubovoľné zmeny.
Použite aplikáciu PDF Expert, vykonajte potrebné zmeny v súbore PDF a potom použite riešenia uvedené vyššie na konverziu PDF do obrázkového formátu PNG alebo JPG na cestách.
Stiahnite si PDF Expert pre iPhone
Tiež na Guiding Tech
Preveďte PDF do PNG za minútu
Vždy môžete použiť web a desktopové editory PDF previesť PDF do PNG. Ale prečo používať nôž na strihanie nechtov? Tieto aplikácie tretích strán fungujú úplne dobre a nebudete mať problém s prevodom súborov PDF. Ktorú aplikáciu ste si nakoniec stiahli zo zoznamu? Podeľte sa o svoj výber v komentároch nižšie.
Ďalej: Hľadáte schopný editor PDF pre Mac? Prečítajte si príspevok nižšie a dozviete sa o piatich najlepších editoroch PDF pre Mac.