Ako opraviť chybu servera DNS neodpovedá
Rôzne / / November 28, 2021
Počas surfovania na internete sa môžete stretnúť s mnohými prekážkami, ktoré vám bránia získať výhody ideálneho internetového pripojenia. Môže to byť pomalá rýchlosť internetu, neschopnosť porozumieť požiadavkám webovej stránky atď. Neschopnosť prístupu na internet môže potenciálne poukazovať na problém DNS, konkrétne ukazuje „DNS server neodpovedá“ alebo „Adresa DNS servera sa nenašla" ako je uvedené nižšie. Chyba je spôsobená, keď server názvov domén (DNS) nedokáže rozpoznať IP adresu webovej stránky.

Príčiny problému:
Cache DNS obsahuje informácie potrebné na rozlíšenie názvu domény a v podstate je to ukladanie volaných a vyriešených adries. Pri prehliadaní internetu používateľ zanechá záznam o vašej návšteve a správaní na každej stránke, uložený v súboroch cookie alebo v aplikáciách JavaScript. Ich účelom je upraviť vaše preferencie a prispôsobiť obsah pre vás pri každej návšteve webovej stránky.
Tieto sú uložené vo vyrovnávacej pamäti DNS. Cache DNS obsahuje informácie potrebné na rozlíšenie názvu domény a v podstate je to ukladanie volaných a vyriešených adries. V podstate umožňuje vášmu počítaču ľahšie sa dostať na tieto webové stránky.
Tu sú dôvody výskytu chyby servera DNS neodpovedá:
1. Problémy so sieťou: Mnohokrát to môže byť nie menej ako zlý problém s internetovým pripojením, ktorý môže byť zodpovedný za takéto nepríjemnosti, neúmyselne pripisované DNS. V tomto prípade DNS skutočne nenesie zodpovednosť, a preto pred prijatím zodpovednosti za chyby DNS môžete prejsť do svojho „Centra sietí a zdieľania“ a spustiť nástroj na riešenie problémov. To identifikuje a opraví mnohé bežné problémy s pripojením a môže vám pomôcť zúžiť príčinu problému.
2. Bežné problémy s DNS: TCP/IP: Jednou z najčastejších príčin chýb DNS je softvér TCP/IP alebo protokol DHCP (Dynamic Host Configuration Protocol), ktorý priraďuje adresy IP zariadeniam a spracováva adresy serverov DNS. Tieto problémy môžete opraviť jednoduchým reštartovaním počítača (na opravu nastavení môžete použiť aj pomocný program TCP/IP). Nakoniec, ak je smerovač Wi-Fi aj zariadenie, s ktorým pracujete, povolené pre DHCP, nespôsobí to problém. Takže ak jeden z nich nie je povolený DHCP, môže to viesť k problémom s pripojením.
3. Problém DNS poskytovateľa internetu: Mnoho poskytovateľov internetu poskytuje adresy serverov DNS svojim používateľom, a ak tak neurobili úmyselne zmenili svoj server DNS, koreň problému je pravdepodobnejšie z tejto príčiny. Keď je server poskytovateľa preťažený alebo jednoducho nesprávne funguje, môže to viesť k chybe „Server DNS neodpovedá“ alebo k inému problému s DNS.
4. Problémy s antivírusovým programom: Bohužiaľ, vírusy aj antivírusové programy môžu viesť k chybám DNS. Pri aktualizácii antivírusovej databázy sa môžu vyskytnúť chyby, ktoré vedú program k tomu, že si myslí, že váš počítač je infikovaný, aj keď v skutočnosti nie je. To zase môže viesť k chybám „Server DNS neodpovedá“ pri pokuse o pripojenie. Ak chcete zistiť, či je to problém, môžete dočasne vypnúť antivírusový program. Ak sa problém s pripojením vyrieši, problém pravdepodobne spôsobil program. Zmena programov alebo jednoducho získanie najnovšej aktualizácie môže problém vyriešiť.
5. Problémy s modemom alebo smerovačom: Zdá sa, že „Server DNS neodpovedá“ je chyba, ktorú je ťažké opraviť, ale k takémuto problému môžu viesť aj menšie chyby vášho modemu alebo smerovača. Problém môže dočasne vyriešiť jednoduché vypnutie zariadenia a jeho opätovné spustenie po určitom čase. Ak sa vyskytne problém spojený s modemom alebo smerovačom, ktorý nezmizne, je potrebné ho vymeniť.
Obsah
- Ako opraviť chybu servera DNS neodpovedá
- Metóda 1: Opravte adresu servera DNS
- Metóda 2: Vyprázdnite vyrovnávaciu pamäť DNS a resetujte IP
- Metóda 3: Zakážte antivírus
- Metóda 4: Zakážte sekundárne pripojenia
- Metóda 5: Aktualizujte ovládače sieťového adaptéra
- Metóda 6: Zakážte IPv6
- Metóda 7: Resetujte smerovač
Ako opraviť chybu servera DNS neodpovedá
Tu je niekoľko riešení, ako môžete vyriešiť problém týkajúci sa servera DNS.
Metóda 1: Opravte adresu servera DNS
Problém môže vyplynúť z vašej nesprávnej adresy servera DNS, takže problém môžete vyriešiť takto:
1. Súčasným stlačením klávesu s logom Windows + R na klávesnici otvoríte pole Spustiť.
2. Typ Kontrola a stlačte Enter.

3. Kliknite na Centrum sietí a zdielania vo veľkých ikonách.

4. Kliknite na Zmeniť nastavenie adaptéra.

5. Kliknite pravým tlačidlom myši na Local Area Connection, Ethernet alebo Wi-Fi do systému Windows a potom kliknite na Vlastnosti.

6. Kliknite na Internet Protocol Version4 (TCP/IPv4) potom Vlastnosti.
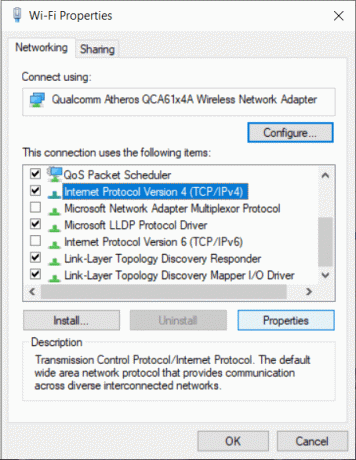
7. Uistite sa fajka “Získajte IP adresu automaticky“ a „Použite nasledujúce adresy serverov DNS. Potom použite nasledujúcu konfiguráciu:
Preferovaný server DNS: 8.8.8.8
Alternatívny server DNS: 8.8.4.4

8. Kliknite na Internet Protocol Version6 (TCP/IPv6) a potom Vlastnosti.
9. Zaškrtnite „Získať adresu IP automaticky“ a „Získať adresu servera DNS automaticky“ a potom kliknite na tlačidlo OK.
10. Teraz reštartujte počítač a skontrolujte, či sa problém vyriešil alebo nie.
Metóda 2: Vyprázdnite vyrovnávaciu pamäť DNS a resetujte IP
Okrem zabezpečenia správneho pripojenia možno budete chcieť prečistiť vyrovnávaciu pamäť DNS z osobných a bezpečnostných dôvodov pre každého počas vašej návštevy webovej stránky sa ukladajú informácie vo forme cookies a Javascript aplikácií, ktoré umožňujú spravovať obsah na základe vašich minulých aktivít na internete, čo naznačuje, že pri otvorení webovej lokality možno budete chcieť rovnaký typ obsahu znova. Niekedy možno budete chcieť zachovať mlčanlivosť a na rovnaký účel vám blokovanie cookies a Javascriptu nemusí stačiť, čo nakoniec ponecháva preplachovanie DNS ako poslednú možnosť.
Kroky na vyprázdnenie DNS:
1. Vo Windows Search zadajte cmd a potom kliknite pravým tlačidlom myši Príkazový riadok z výsledku vyhľadávania a vyberte „Spustiť ako správca“.
2. Zadajte nasledujúce príkazy v okne príkazového riadka a po každom príkaze stlačte kláves Enter, ako je uvedené nižšie:
ipconfig /flushdns. ipconfig /registrovaný. ipconfig /release. ipconfig /obnoviť. netsh Winsock reset

3. Reštartujte počítač a skontrolujte, či toto riešenie pomáha pri riešení problému alebo nie.
Metóda 3: Zakážte antivírus
Ako už bolo uvedené, antivírusový softvér vo vašom počítači môže byť hlavnou príčinou problému, ktorému čelíte pri prístupe na webovú stránku cez internet. Problém môže vyriešiť dočasné vypnutie softvéru. Ak to funguje, možno budete chcieť prejsť na iný antivírusový softvér. Inštalácia aplikácie tretej strany na zabránenie napadnutiu počítačového systému vírusmi môže byť problémom, a preto môže pri vyriešení problému fungovať jej zakázanie.
Metóda 4: Zakážte sekundárne pripojenia
Ak je váš počítačový systém pripojený k viac ako jednému sieťovému pripojeniu, zakážte ostatné pripojenia a ponechajte povolené iba jedno pripojenie.
1. Klikni na Úvodná ponuka a vyhľadajte „Sieťové pripojenia”.
2. V okne Nastavenia siete a internetu vyberte typ pripojenia, napríklad Ethernet, a potom kliknite na Zmeňte možnosti adaptéra.

3. Kliknite pravým tlačidlom myši na iné pripojenie (okrem vášho aktívneho pripojenia Wifi alebo Ethernet) a vyberte „Zakázať“ z rozbaľovacej ponuky. Použite to na všetky sekundárne pripojenia.
4. Po uložení zmien obnovte počítač a zistite, či sa otvorí webová lokalita, ku ktorej chcete mať prístup.
Metóda 5: Aktualizujte ovládače sieťového adaptéra
1. Vyhľadajte Správcu zariadení vo Windows Search a potom kliknite na horný výsledok vyhľadávania.
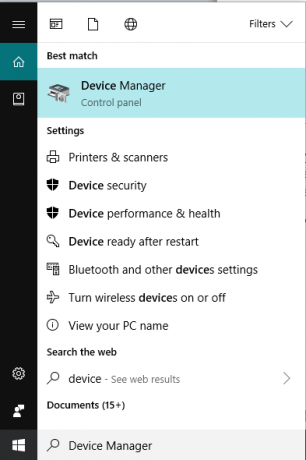
2. Rozbaliť Sieťové adaptérya potom kliknite pravým tlačidlom myši na svoj Wi-Fi zariadenie(napríklad Intel) a vyberte Aktualizujte ovládače.

3. Ďalej vyberte „Vyhľadajte v mojom počítači softvér ovládača.“

4. Teraz vyberte „Dovoľte mi vybrať si zo zoznamu ovládačov zariadení v mojom počítači.“

5. Skúsiť aktualizovať ovládače z uvedených verzií.

6. Ak vyššie uvedené nefungovalo, prejdite na webovú stránku výrobcu aktualizovať ovládače: https://downloadcenter.intel.com/
7. Reštartujte, aby ste použili zmeny.
Metóda 6: Zakážte IPv6
1. Stlačte súčasne kláves s logom Windows + R na klávesnici a potom píšte Kontrola a stlačte Enter.

2. Kliknite na Centrum sietí a zdielania vo veľkých ikonách.

3. Kliknite na Zmeniť nastavenie adaptéra.

4. Kliknite pravým tlačidlom myši na Local Area Connection, Ethernet alebo Wi-Fi do systému Windows a potom kliknite na Vlastnosti.

5. Uistite sa Zrušte začiarknutie “Internetový protokol verzie 6 (TCP/IPv6)“, potom kliknite na tlačidlo OK.
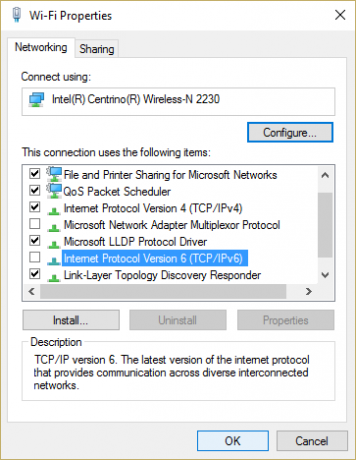
Znova skontrolujte, či dokážete opraviť chybu servera DNS neodpovedá, ak nie, pokračujte.
Metóda 7: Resetujte smerovač
Niekedy Wi-Fi router nemusí fungovať kvôli menším technologickým problémom alebo jednoducho kvôli nejakému poškodeniu alebo veľkému zaťaženiu dát, čo spôsobuje narušenie jeho správneho fungovania. Jediné, čo môžete urobiť, je reštartovať router odpojením od napájania a zapnutím po určitom čase, alebo ak je na routeri tlačidlo „On/Off“, môžete ho stlačiť a potom zapnúť znova. Po reštarte skontrolujte, či to pomáha vyriešiť problém alebo nie.
Router môžete resetovať aj otvorením jeho konfiguračnej webovej stránky a nájdením možnosti „Reset“ alebo jednoduchým stlačením tlačidla reset na viac ako 10 sekúnd. Ak tak urobíte, obnoví sa aj heslo.
Odporúčané:[OPRAVA] Chyba „Referencovaný účet je zablokovaný“.
Preto pomocou vyššie uvedených metód môžete vyriešiť problémy, ktoré sa vyskytujú vo vašom pripojení, a na to nemusíte byť technicky zdatní. Tieto kroky sú jednoduché a prehľadné a môžu vám pomôcť lepšie spoznať váš počítač a vyriešiť akýkoľvek problém, ktorý vznikne z určitej príčiny. Ak problém pretrváva aj po použití všetkých alternatív, možno budete chcieť kontaktovať svojho poskytovateľa internetových služieb, aby sa na to pozrel a vyriešil technické problémy.



