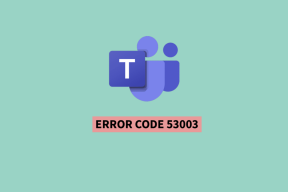Ako triediť súbory v systéme Windows 10 číselne a podľa veľkosti
Rôzne / / November 29, 2021
Pokračujúci vývoj systému Windows 10 a súvisiace produkty je fascinujúce. Prichádzajú nové funkcie dôsledne aby bol Windows 10 robustný operačný systém. Používatelia sa však musia potýkať s niekoľkými problémami súčasne. Jedným z bežných problémov je nepohodlné triedenie súborov a priečinkov číselne alebo podľa veľkosti.

Microsoft to neuľahčil. To ponecháva niekoľkých používateľov na milosť a nemilosť fór podpory, aby získali odpovede. Nebojte sa, pretože sme vám pomohli. Tu je niekoľko spôsobov, ako môžete zoradiť súbory a dokonca aj priečinky v systéme Windows 10 číselne a podľa veľkosti.
Poďme začať.
1. Zoradiť číselne pomocou Editora zásad skupiny
Editor zásad skupiny sa nenachádza vo verzii Windows 10 Home. Môžete si ho stiahnuť z renomovaných stránok alebo si ho stiahnuť pomocou odkazu nižšie.
Stiahnite si Editor zásad skupiny
Ak máte súbory začínajúce číslami ako 1,2,3 atď., nemôžete ich zoradiť vzostupne ani zostupne. Takto to momentálne vyzerá.

V systéme Windows 10 budete musieť povoliť číselné triedenie, pretože v predvolenom nastavení nie je povolené. Duh. Ak chcete začať, stlačením klávesov Windows + R na klávesnici spustite príkazový riadok Spustiť. Zadajte tam gpedit.msc a stlačte kláves Enter.

Môže to chvíľu trvať, takže sa netrápte. Teraz by ste mali vidieť okno Editor miestnej politiky skupiny s dvoma tablami. V ľavom kliknite na Konfigurácia počítača a potom dvakrát kliknite na Šablóny pre správu v pravej časti okna.

Keď uvidíte priečinok Windows Components, dvakrát naň kliknite.

Prejdite nadol a nájdite priečinok Prieskumník a otvorte ho.

Tu by ste mali vidieť veľa súborov. Tu nájdite „Vypnúť číselné triedenie v Prieskumníkovi“ a otvorte ho.
Pozor: Nezahrávajte sa s inými súbormi na tomto paneli, pretože to môže narušiť fungovanie vášho systému Windows.

Všimnete si, že nastavenie je predvolene „Nenakonfigurované“. Vyberte možnosť Povolené a kliknutím na tlačidlo Použiť uložte nastavenia.

Keď sa vrátime k príkladu, ktorý som zdieľal vyššie, môžete vidieť, že súbory sú teraz zoradené podľa čísel.

Súbor s názvom 22 sa zobrazí pred súborom s názvom 3, pretože prvá číslica 2 je menšia ako 3. Ak vám to nefunguje, skúste po uložení všetkého reštartovať systém.
Číselné poradie zoraďovania zohľadňuje postupnosť výskytu číslic. Zjednodušene povedané, usporiada súbory podľa historickej hodnoty prvej číslice, druhej číslice atď. Preto sa názvy súborov 11, 12 a 22 zobrazujú medzi 1 a 3.
2. Povoľte číselné triedenie pomocou Editora databázy Registry
Otestujme inú metódu. Editor databázy Registry je k dispozícii vo všetkých vydaniach systému Windows. Znova spustite príkazový riadok Spustiť stlačením klávesov Windows + R, do poľa zadajte príkaz regedit a stlačte kláves Enter.

Systém Windows vás môže požiadať o povolenie na otvorenie Editora databázy Registry, takže ak sa zobrazí výzva, kliknite na tlačidlo Áno. Štruktúra priečinkov, cez ktorú musíte prechádzať, je nasledovná:
Počítač\HKEY_LOCAL_MACHINE\SOFTWARE\Microsoft\Windows\CurrentVersion\Policies\Explorer
Takto by to malo vyzerať.

Tu budete musieť vytvoriť nový súbor. Kliknite pravým tlačidlom myši kdekoľvek na pravej table a vyberte položku Nový a potom v kontextovej ponuke vyberte položku Hodnota DWORD (32-bit). Tým sa vytvorí prázdny súbor.

Premenujte novovytvorený súbor na NoStrCmpLogical.

Dvojitým kliknutím otvorte tento súbor a do poľa Údaj hodnoty zadajte číselnú hodnotu „0“. Potom stlačte OK.

Ak sa vrátime k príkladu v predchádzajúcej časti, vaše súbory by mali byť zoradené podľa čísel. Ak nie, reštartujte počítač.
3. Zoraďte priečinky v systéme Windows 10 podľa veľkosti
Existuje mnoho dôvodov, prečo by ste chceli triediť súbory a priečinky na pevnom disku podľa veľkosti v prieskumníkovi súborov. Jedným z nich je, že musíte vedieť, ktoré súbory/priečinky zaberajú najviac miesta. Všetci musíme z času na čas vykonať upratovanie na pevnom disku.
nerob si starosti. Toto je menej komplikované, pretože na to už Microsoft myslel. Ibaže neuľahčili jeho zistenie.
Otvorte prieskumníka súborov stlačením klávesovej skratky Windows + E. V pravom hornom rohu uvidíte známy panel vyhľadávania. Typ veľkosť: zobrazí skrytú rozbaľovaciu ponuku.

Teraz si môžete vybrať jednu z niekoľkých dostupných možností. Môžete nájsť prázdne súbory alebo súbory, ktoré sú menšie alebo väčšie ako určitá hodnota.
Ak chcete použiť funkciu vyhľadávania v prieskumníkovi súborov bez použitia myši, stlačte CTRL+F.
4. Veľkosť stromu
TreeSize je bezplatný nástroj, ktorý môže byť o niečo užitočnejší ako predvolená možnosť poskytovaná spoločnosťou Microsoft. Keď spustíte TreeSize, automaticky skontroluje váš počítač, či neobsahuje súbory a priečinky, a zobrazí ich v stromovej štruktúre.

Môžete si nielen prezerať súbory vo vzostupnom alebo zostupnom poradí veľkosti, ale aj priečinky, ktoré môžu byť naozaj veľmi užitočné. Umiestnením kurzora myši na jednotlivé položky sa zobrazia ešte užitočnejšie údaje, ako sú dátumy, kompresia, priemerná veľkosť súboru atď.
Stiahnite si TreeSize
Vesmírna organizácia
Užitočné skratky a nástroje, ako sú tieto, môžu pomôcť lepšie spravovať úložisko. Pomocou vyššie uvedených metód môžete ľahko triediť súbory podľa čísel. Teraz tiež viete, ako triediť priečinky podľa veľkosti, čo môže byť užitočné, keď potrebujete uvoľniť miesto v počítači.
Ďalej: Nie ste spokojní s predvolenou aplikáciou fotografií, ktorá sa dodáva s Windowsom 10? Tu je 5 alternatív, ktoré sa oplatí vyskúšať.