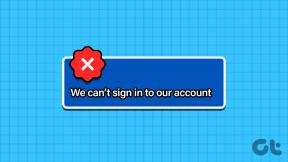6 najlepších spôsobov, ako opraviť doplnky Firefoxu, ktoré nefungujú na počítači
Rôzne / / November 29, 2021
Doplnky sú dôležitým aspektom Firefoxu. Pomáhajú si prispôsobiť si prehliadanie skúsenosti a poskytovanie produktívnych a časovo úsporných riešení. Čo ak však tieto doplnky náhle prestanú fungovať? Našťastie existujú spôsoby, ako ich opraviť.

Aj keď príčina nefunkčnosti doplnkov môže siahať od zastaraného prehliadača až po nesprávne nakonfigurované nastavenia, riešenia na riešenie problémov sa dajú veľmi ľahko použiť. V tomto článku sa budeme zaoberať všetkými z nich. Takže poďme rovno na to.
Tiež na Guiding Tech
1. Znova povoľte doplnky
Doplnky nemusia fungovať, ak sa pri spustení Firefoxu nespustia správne. Môžete skúsiť vypnúť doplnky a znova ich povoliť. Tu je postup.
Krok 1: Spustite Firefox na vašom PC. Kliknutím na ikonu ponuky (tri zvislé čiary) v pravom hornom rohu prejdite na položku Doplnky a motívy.
Prípadne môžete tiež použiť kombináciu klávesov Ctrl + Shift + A, aby ste dosiahli to isté.

Krok 2: Teraz pomocou prepínačov vedľa doplnkov ich deaktivujte a povoľte.

Teraz reštartujte Firefox, aby ste zistili, či je problém už vyriešený.
2. Opravte systémový dátum a čas
Používa sa niekoľko aplikácií a programov dátum a čas na vašom PC. Ak váš počítač zobrazuje nesprávny dátum alebo čas, môže to spôsobiť konflikt s Firefoxom a inými aplikáciami. Aby ste tomu zabránili, môžete opraviť dátum a čas počítača.
Krok 1: Kliknite pravým tlačidlom myši na ikonu hodín a dátumu na paneli úloh a vyberte položku Upraviť dátum a čas.

Krok 2: V nasledujúcom okne vypnite prepínač vedľa položky „Nastaviť čas automaticky“. Teraz kliknite na tlačidlo Zmeniť a nastavte dátum a čas manuálne.

3. Zakázať predvoľbu rozšírenia
Predvoľba rozšírení vo Firefoxe pomáha prehliadaču zakázať rozšírenia, ktoré sú momentálne nedokončené. Firefox môže predpokladať, že niektoré rozšírenia sú mimo procesu. Ak je to tak, môžete skúsiť vypnúť preferenciu rozšírenia vo Firefoxe a zistiť, či to pomôže. Tu je postup.
Krok 1: Spustite Firefox, zadajte o: config v paneli s adresou v hornej časti a stlačte kláves Enter.
Krok 2: Zobrazí sa krátke upozornenie týkajúce sa zmeny rozšírenej konfigurácie. Pokračujte kliknutím na „Prijať riziko a pokračovať“.

Krok 3: Typ extensions.webextensions.remote do vyhľadávacieho poľa v hornej časti a pomocou prepínača zmeňte jeho hodnotu na false.

Teraz reštartujte Firefox, aby ste zistili, či doplnky teraz fungujú správne.
Tiež na Guiding Tech
4. Vyhnite sa používaniu úložiska DOM
Podobne ako v prípade súborov cookie, úložisko DOM (známe aj ako webové úložisko) umožňuje webovým vývojárom ukladať informácie o jednotlivých reláciách alebo doménach vo vašom prehliadači. Akékoľvek problémy s úložiskom DOM môžu tiež prerušiť fungovanie doplnkov vo Firefoxe. Môžete to skúsiť na chvíľu vypnúť, aby ste zistili, či to pomôže. Tu je postup.
Krok 1: Spustite Firefox, zadajte o: config v paneli s adresou v hornej časti a stlačte kláves Enter. Pokračujte kliknutím na „Prijať riziko a pokračovať“.
Krok 2: Typ dom.quotaManager.useDOSDevicePathSyntax do vyhľadávacieho poľa v hornej časti a kliknutím na prepínač zmeňte jeho hodnotu na false.

5. Obnovte Firefox
Nakoniec, ak vyššie uvedené riešenia nepomáhajú, možno budete musieť zvážiť osviežujúci Firefox a začať od nuly. Ak tak urobíte, odstránia sa vaše doplnky a predvoľby, pričom vaše záložky, uložené heslá a otvorené karty zostanú nedotknuté. Tu je návod, ako na to.
Krok 1: Otvorte Firefox na vašom PC. Kliknite na ikonu ponuky v pravom hornom rohu, prejdite na Pomocníka a vyberte Ďalšie informácie o riešení problémov.

Krok 2: V nasledujúcom okne kliknite na tlačidlo Obnoviť Firefox a obnovte ho.

Krok 3: Po zobrazení výzvy vyberte možnosť Obnoviť Firefox.

To by malo stačiť. Keďže väčšina nastavení vášho prehliadača je obnovená na predvolenú hodnotu, Firefox by mal teraz fungovať dobre.
6. Aktualizujte alebo preinštalujte Firefox
Spustenie starších a zastaraných verzií Firefoxu môže spôsobiť problémy s doplnkami. Preto je dobré udržiavať Firefox aktualizovaný.
Krok 1: Otvorte Firefox na vašom PC. Kliknite na ikonu ponuky, prejdite na Pomocník a vyberte položku O Firefoxe.

Krok 2: Keď sa tam objaví, Firefox by mal automaticky začať hľadať nové aktualizácie a nainštalovať ich.

Potom reštartujte Firefox. Ak to nepomôže. Skúste odinštalovať Firefox a stiahnite si novú kópiu z lokality Mozilla, aby ste ju mohli znova nainštalovať.
Získajte Firefox pre Windows
Tiež na Guiding Tech
Dodatočný komfort
Používanie doplnkov vo Firefoxe je dobrý spôsob, ako zvýšiť produktivitu. Ale akékoľvek problémy pri ich prevádzke môžu ľahko prerušiť váš pracovný tok. Ak sa vám podarilo nájsť iné riešenie ako vyššie uvedené, podeľte sa oň v komentároch nižšie.