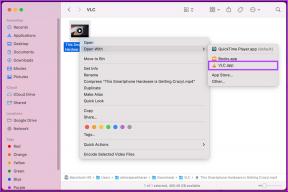Ako opraviť chybu batérie, ktorá nebola zistená v systéme Windows 10, 8 spôsobmi
Rôzne / / November 29, 2021
Batéria je to, čo udrží váš notebook pri živote, keď nie je pripojený k elektrickej zásuvke. Niekoľkí používatelia čelia problému, keď v systéme Windows 10 nie je detekovaná batéria ich notebooku. To môže vážne narušiť rovnováhu vášho pracovného života. Najmä ak ste ako ja a ste stále v pohybe. Koniec koncov, to je dôvod, prečo sa notebook stal tak populárnym. Takže ste mohli cestovať a pracovať odkiaľkoľvek, dokonca aj bez a stála elektrická zásuvka.

Za týmto problémom môže byť niekoľko dôvodov. Niektoré bežné problémy sú vybitá batéria, problém so softvérom, zastarané ovládače atď. Zostavil som zoznam všetkých možných riešení problému, takže si prosím prejdite celý zoznam, kým sa znova nezistí batéria.
Poďme začať.
1. Aktualizujte OS Windows
Poznáte vŕtačku. Stlačením klávesu Windows + I otvorte Nastavenia a kliknite na Aktualizácia a zabezpečenie.

Tu skontrolujte aktualizácie a stiahnite si ich a nainštalujte. Pred kontrolou, či batéria opäť funguje alebo nie, nezabudnite reštartovať prenosný počítač.

2. Nabíjačka
Je možné, že napájací adaptér je uvoľnený. Duh. Ak ste to už skontrolovali, možno napájací adaptér jednoducho nefunguje, čo znamená, že sa batéria nenabíja. Odporúčam vám vyskúšať nabíjanie pomocou iného napájacieho adaptéra. Navštívte najbližší obchod a skontrolujte.
3. Znovu pripojte batériu, vyčistite priehradku
Aj keď sú tu malé šance, mohlo by to byť možné, najmä ak vám nedávno spadol notebook. Vyberte batériu z prenosného počítača a vložte ju späť na miesto. Keď všetko zapadne na svoje miesto, mali by ste počuť nejaké hlasné „cvaknutie“.

V skutočnosti vyčistite priestor na batérie suchou handričkou alebo ofukovacím balónikom. Prach sa môže hromadiť kdekoľvek a môže brániť procesu nabíjania. Oh, a nie použite vodu!
4. Aktualizujte ovládače
Vyhľadajte a otvorte Správcu zariadení z ponuky Štart. Dvakrát kliknite na možnosť Batéria, aby ste odkryli 2 položky.

Kliknite pravým tlačidlom myši na obe postupne a kliknite na Odinštalovať zariadenie. Áno, urob to. Tým sa odinštalujú ovládače. Teraz vyberte batériu z prenosného počítača a po niekoľkých minútach ju vložte späť. Pripojte prenosný počítač k zdroju napájania. Reštartujte prenosný počítač a automaticky preinštaluje ovládače.

Kliknutím na ikonu batérie na paneli úloh skontrolujte, či laptop rozpoznal batériu alebo nie.
5. Poradca pri riešení problémov s napájaním
Windows 10 prichádza s možnosťou riešenia problémov pre vstavané aplikácie a aplikácie vyvinuté interne spoločnosťou Microsoft. Znova otvorte Nastavenia (kláves Windows + I) a vyhľadajte položku Nájsť a opraviť problémy s nastaveniami napájania počítača.

Kliknite na možnosť Rozšírené a vyberte možnosť Použiť opravy automaticky.

Kliknite na tlačidlo Ďalej a postupujte podľa pokynov na obrazovke. V prípade potreby pred opätovnou kontrolou reštartujte počítač raz.
6. Vybíjacie kondenzátory/recyklácia energie
Bez ohľadu na to, či váš prenosný počítač nerozpozná batériu alebo je batéria rozpoznaná, ale nenabíja sa, vybitie kondenzátorov môže pomôcť. Vypnite notebook a vyberte batériu a všetky externé periférne zariadenia. Niektoré modely Lenovo majú pevnú batériu, v takom prípade buď tento krok preskočíte, alebo otvoríte zadný panel a odpojíte batériu od základnej dosky manuálne. Ak si nie ste istí, navštívte technika.

Po odstránení stlačte a podržte tlačidlo napájania aspoň 60 sekúnd. Tým sa vybije zostávajúca batéria zo základnej dosky. Základná doska ukladá určitú energiu na určité úlohy, ako je napríklad chod hodín. Premýšľali ste niekedy nad tým, ako sú čas a dátum vždy správne, aj keď vypnete počítač? Nechajte to tak cez noc a potom znova pripojte batériu, pripojte sa k zdroju napájania a spustite systém.
Tým sa tiež vyriešia problémy s prehrievaním, ktoré je často spojené s tým, že sa batéria nenabíja alebo že nie sú zistené problémy.
7. Správa o batérii
Otvorte príkazový riadok s právami správcu tak, že ho vyhľadáte v ponuke Štart a napíšete príkaz nižšie.
powercfg / správa o batérii
Tým sa vygeneruje správa o batérii, ktorá sa tu uloží.
C:\WINDOWS\system32\battery-report.htm
Otvorte správu a prejdite si ju, aby ste zistili, či nie je niečo v poriadku s batériou. V tomto bode môžete tiež vyskúšať iný príkaz, ktorý tiež vygeneruje správu o batérii.
powercfg -energia
Vytvorí sa prehľad, ktorý sa automaticky otvorí na novej karte v programe Internet Explorer.
8. Aktualizujte BIOS/UEFI
Zatiaľ čo väčšina nových počítačov má firmvér UEFI, niektoré staršie modely stále otriasajú BIOSom. Ak chcete opraviť známe chyby, musíte tu aktualizovať firmvér. Napíšte „msinfo“ bez úvodzoviek a otvorte Systémové informácie, aby ste zistili aktuálnu verziu systému BIOS.

Tu je a kompletný sprievodca ako vstúpiť do režimu BIOS. Niektoré moduly systému BIOS sa dodávajú so vstavanou možnosťou aktualizácie. Keďže sa rozloženie môže líšiť od základnej dosky k základnej doske, budete si ju musieť nájsť sami. Zaberie to len pár chvíľ.
Ak možnosť aktualizácie nie je k dispozícii, budete musieť navštíviť webovú stránku výrobcu, stiahnuť si najnovšiu verziu firmvéru systému BIOS a uložiť ju na jednotku USB. Tu je a dobrý sprievodca o tom, ako bezpečne flashovať novú verziu.
Dobíjať, relaxovať, opakovať
Bez fungujúcej batérie nie je možné žiť „životným štýlom notebooku“. Jednoducho nemôžete nabiť batériu, ktorú Windows 10 ani nerozpozná. Dúfajme, že jedno z vyššie uvedených riešení pre vás fungovalo. Ak ste našli iný spôsob, podeľte sa s nami v komentároch nižšie.
Ďalej: Kupujete si nový notebook a potrebujete dlhšiu výdrž batérie? Kliknutím na odkaz nižšie sa naučíte jednoduchý trik, ako zistiť výdrž batérie notebooku pred jeho kúpou.