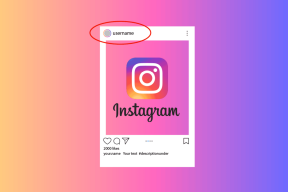Ako spárovať bezdrôtové slúchadlá Sony WF-SP800N s notebookom, iPhone a Mac
Rôzne / / November 29, 2021
The Sony WF-SP800N je presvedčivý pár bezdrôtových slúchadiel. Sú odolné a obstoja v skúške časom. Hodnotenie IP55 ich navyše chráni pred potom a vlhkosťou bez ohľadu na to, ako sa v telocvični zapotí. Zároveň sú to jedny z najuniverzálnejších slúchadiel. Môžete ich spárovať s počítačom PC alebo MacBook Pro rovnako jednoducho, ako by ste ich spárovali so smartfónom so systémom Android.

Ak máte problémy so spárovaním bezdrôtových slúchadiel Sony WF-SP800N s notebookom, iPhonom alebo MacBookom, nebojte sa, nasledujúci návod vám to rýchlo umožní.
Takže bez ďalších okolkov začnime. Ale najprv,
- Hľadáte pohlcujúci zvukový zážitok? Tu sú špičkové cenovo dostupné soundbary s Dolby Atmos
- YouTube Music vs Spotify: Ktorá služba streamovania hudby je pre vás lepšia
Ako spárovať Sony WF-SP800N s počítačom alebo stolným počítačom so systémom Windows
Proces párovania pre väčšinu slúchadiel je jednoduchý a priamočiary. Veci však môžu byť niekedy trochu komplikované, najmä teraz, keď väčšina zariadení má softvérové klávesy a nemá tlačidlo fyzického resetovania.
Tu sú kroky na pripojenie zariadenia Sony WF-SP800N k počítaču so systémom Windows
Krok 1: V prvom rade budete musieť resetovať púčiky, ak ste tak ešte neurobili. Ak to chcete urobiť, otvorte puzdro púčikov a stlačte touchpad ľavého púčika na približne 10 sekúnd, kým neuvidíte blikať červené svetlo. Urobte to isté pre pravý púčik.

Keď sú oba púčiky resetované, nasaďte si ich na uši.
Krok 2: Medzitým stlačte kláves Windows a kláves I na počítači so systémom Windows 10, aby ste vstúpili na stránku Nastavenia. Ďalej prejdite na Zariadenia > Bluetooth a ďalšie zariadenia.
Kliknutím na Pridať Bluetooth alebo iné zariadenia > Bluetooth spustíte skenovanie.

Krok 3: WF-SP800N ukáže, či sú vo vzdialenosti párovania. Klepnutím naň ho vyberiete a spustíte proces párovania. A to je asi tak všetko.

Potom by sa vaše slúchadlá mali pripojiť. Či už to bude podcast alebo najnovšia záhada na Netflixe, všetko, čo musíte urobiť, je prehrať a vychutnať si zvuk bez akéhokoľvek rušenia.
Jediný problém s pripojením Sony WF-SP800N k počítaču alebo stolnému počítaču so systémom Windows je, že nemáte prístup ku všetkým funkciám slúchadiel.
Profesionálny tip: Ak karta Bluetooth vášho počítača podporuje Swift Pair od Microsoftu, môžete si ho tiež pozrieť, aby ste si uľahčili budúce procesy párovania.

Ak chcete zrušiť párovanie, prejdite do rovnakej ponuky Bluetooth. WF-SP800N bude uvedený v časti Zvukové zariadenia. Stačí ho kliknutím vybrať a vybrať možnosť Odpojiť a odstrániť.
Tiež na Guiding Tech
Ako spárovať Sony WF-SP800N s iPhone
Krok 1: Na svojom iPhone si stiahnite a nainštalujte aplikáciu Sony Headphones Connect.
Získajte Sony Headphones Connect
Krok 2: Resetujte svoje slúchadlá WF-SP800N podľa kroku 1 vyššie uvedeného postupu. Po dokončení klepnite na ikonu Plus aplikácie Headphones Connect v pravom dolnom rohu a pridajte nové zariadenia.
Klepnite na Ďalej a potom si dajte slúchadlá do uší.
Keď púčiky rozpoznajú vaše uši, zobrazia sa v zozname príslušenstva, ako je znázornené na obrázku nižšie.
Krok 3: Vyberte ho, aby ste dokončili proces párovania a pripojenia. Po dokončení klepnite na OK.
Aplikácia Headphones Connect vám tiež poskytne možnosť vybrať záložný súbor, ak ho máte. Ak nemáte zálohu, vezmite si ju.
Po dokončení vám aplikácia Sony poskytne množstvo funkcií na vyladenie a môžete ich povoliť/zakázať podľa svojich preferencií. Od vyladenie EQ podľa vašich predstáv o nastavení okolitého zvuku môžete urobiť veľa (o tom neskôr).
Ako spárovať Sony WF-SP800N s Macom
Našťastie spárovanie WF-SP800N s MacBookom Pro alebo MacBookom Air je jednoduchý proces, rovnako ako pripojenie k počítaču so systémom Windows.
Krok 1: Pred začatím procesu párovania sa opäť musíte uistiť, že púčiky sú resetované.
Krok 2: Potom na Macu otvorte Centrum akcií a z ponuky vyberte Bluetooth. Len sa uistite, že púčiky sú v blízkosti počítača Mac.
Tam uvidíte všetky predtým spárované zariadenia. Kliknite na Predvoľby Bluetooth.

Tým sa spustí skenovanie a onedlho sa zobrazí možnosť pre WF-SP800N. Klepnite na Pripojiť.

To je všetko. Jednoduché, však?
Tiež na Guiding Tech
Bonus: 3 najlepšie tipy na nastavenie zvuku pre Sony WF-SP800N
1. Pridať vlastné nastavenia ekvalizéra
WF-SP800N vám dáva možnosť vybrať si z celkom 9 zvukových predvolieb. A ak nie ste spokojní s hotovými predvoľbami, môžete si zostaviť aj vlastné.
Ak to chcete urobiť, prejdite na možnosť Ekvalizér v časti Zvuk. Potom potiahnite prstom po možnostiach Ekvalizéra, kým sa nezobrazí možnosti Vlastné 1 a Vlastné 2.

Vyberte jednu z nich a ťuknite na ozubené koliesko Nastavenia, aby ste sa pohrali s lištami EQ, a to je všetko. Nastavenia sa automaticky uložia.
2. Priorita kvality zvuku
Chcete na svojom WF-SP800N tú najvyššiu kvalitu zvuku? Ak áno, je čas navštíviť režim kvality zvuku na karte Zvuk.

Všetko, čo musíte urobiť, je vybrať Priorita kvality zvuku z predvoleného nastavenia pripojenia.
3. Zmeňte dotykové nastavenia
V predvolenom nastavení vám WF-SP800N umožňuje zmeniť alebo upraviť nastavenia okolitého zvuku, keď klepnete na ľavé slúchadlo, a zmeniť prehrávanie, keď klepnete na pravé.
Zaujímavé je, že akcie touchpadu si môžete prispôsobiť podľa svojich preferencií. Ak to chcete urobiť, prejdite na kartu Systém a klepnite na malú ikonu v tvare ozubeného kolieska vpravo.


Ďalej vyberte preferovaný ovládací prvok zo zoznamu a stlačte Hotovo. To isté platí aj pre pravé ucho.
Radšej mám ovládacie prvky prehrávania na ľavej strane a ovládanie hlasitosti na pravej strane. čo ty?
Tiež na Guiding Tech
Zrušte vonkajší hluk
Najlepšie na slúchadlách Sony WF-SP800N je to, že ľahko blokujú všetok vonkajší hluk. Alebo ak chcete mať prehľad o svojom okolí, stačí zapnúť ovládanie okolitého zvuku. Win-win, povedal by som?
Ďalším nastavením, ktoré možno budete chcieť vyskúšať, sú nastavenia Auto Locations. Toto prepína nastavenia slúchadiel podľa miesta, kde sa nachádzate. V pohode, však?
Ďalej: Nemá váš počítač Bluetooth kartu? Ak áno, tu sú niektoré z najlepších adaptérov Bluetooth pre váš počítač, ktoré si môžete kúpiť pre bezproblémové pripojenie slúchadiel.