18 spôsobov, ako optimalizovať Windows 10 pre hry
Rôzne / / November 28, 2021
Existuje mnoho softvérových optimalizácií, ktoré môžete použiť na svojom počítači alebo notebooku so systémom Windows 10 na optimalizáciu herného zážitku. Tie siahajú od zvyšovania počtu snímok za sekundu, používania herného režimu až po hardvérové zmeny, ako je výmena HDD za SDD. Ak ste vášnivým hráčom, postupujte podľa pokynov v tejto príručke optimalizujte Windows 10 pre hry a maximalizujte výkon svojho počítača.

Obsah
- Ako optimalizovať Windows 10 pre hry a výkon
- Metóda 1: Povoľte herný režim
- Metóda 2: Odstráňte Nagleov algoritmus
- Metóda 3: Zakážte SysMain
- Metóda 4: Zmeňte aktívne hodiny
- Metóda 5: Úprava parametrov predbežného načítania
- Metóda 6: Vypnite služby na pozadí
- Metóda 7: Zapnite funkciu Focus Assist
- Metóda 8: Upravte nastavenia vizuálnych efektov
- Metóda 9: Zmeňte plán napájania batérie.
- Metóda 10: Zakážte automatickú aktualizáciu hier Steam (ak je to možné)
- Metóda 11: Aktualizujte ovládače GPU
- Metóda 12: Zakázať presnosť ukazovateľa
- Metóda 13: Zakážte možnosti zjednodušenia ovládania klávesnice
- Metóda 14: Použitie diskrétneho GPU na hranie hier (ak je to možné)
- Metóda 15: Vyladenie nastavení v ovládacom paneli grafickej karty (ak je to možné)
- Metóda 16: Nainštalujte DirectX 12.
- Metóda 17: Defragmentácia HDD
- Metóda 18: Inovujte na SSD
Ako optimalizovať Windows 10 pre hry a výkon
Po optimalizácii by hranie hier ako Fortnite, Red Dead Redemption, Call of Duty, GTA V, Minecraft, Fallout 3 a mnohých ďalších bolo pre vás a vašich priateľov ešte vzrušujúcejšie. Takže, začnime!
Metóda 1: Povoľte herný režim
Najdostupnejšou optimalizáciou, ktorú môžete v systéme Windows 10 vykonať, je zapnutie alebo vypnutie herného režimu systému Windows. Po povolení herného režimu v systéme Windows 10 sa procesy na pozadí, ako sú aktualizácie systému Windows, upozornenia atď., zastavia. Vypnutím herného režimu sa zvýši počet snímok za sekundu potrebný na hranie vysoko grafických hier. Ak chcete zapnúť herný režim, postupujte podľa týchto krokov.
1. Typ Hrací mód v Windows vyhľadávanie bar.
2. Ďalej kliknite na Nastavenia herného režimu ktoré sa zobrazia vo výsledkoch vyhľadávania, aby ste ho spustili.

3. V novom okne otočte zapnúť aktivovať herný režim, ako je znázornené nižšie.
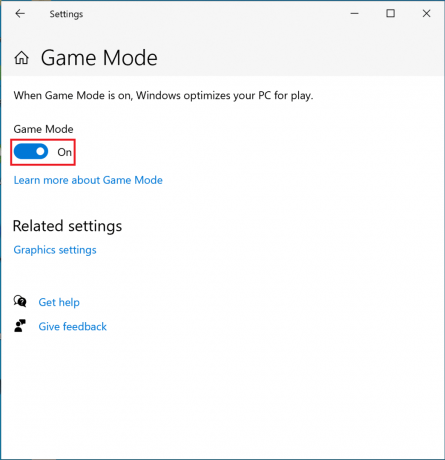
Metóda 2: Odstráňte Nagleov algoritmus
Keď je aktivovaný Nagleov algoritmus, váš počítačový internet odosiela cez sieť menšie pakety. Algoritmus teda pomáha zvyšovať efektivitu TCP/IP sietí, aj keď je to za cenu bezproblémového internetového pripojenia. Ak chcete deaktivovať Nagleov algoritmus na optimalizáciu systému Windows 10 pre hry, postupujte podľa týchto krokov:
1. V Windows vyhľadávanie bar, vyhľadajte Editor registra. Potom naň kliknite a spustite ho.

2. V okne Editor databázy Registry prejdite na nasledujúcu cestu k súboru:
HKEY_LOCAL_MACHINE\SYSTEM\CurrentControlSet\Services\Tcpip\Parameters\Interfaces
3. Teraz uvidíte očíslované priečinky v rámci Rozhrania priečinok. Kliknite na prvý priečinok na ľavom paneli, ako je znázornené nižšie.
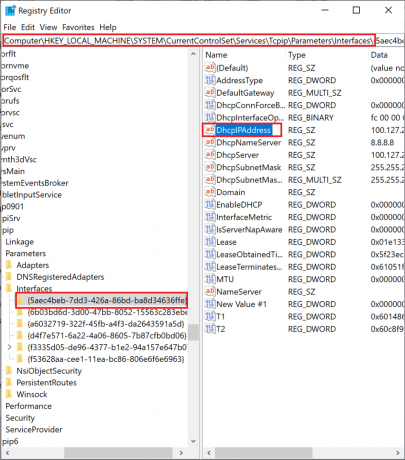
4. Ďalej dvakrát kliknite na DhcpIPAddress, ako je uvedené vyššie.
5. Nahraďte zapísanú hodnotu Hodnotové údaje s vašu IP adresu. Potom kliknite na OK, ako je znázornené.
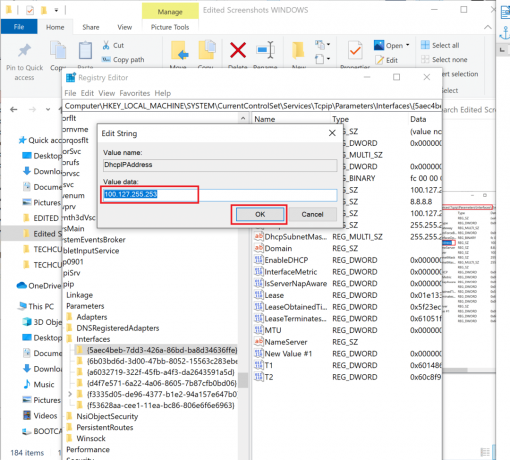
6. Potom kliknite pravým tlačidlom myši na ľubovoľné prázdne miesto na pravej table a vyberte Nové > Hodnota DWORD (32-bit).

7. Pomenujte nový kľúč TcpAckFrequency ako je uvedené nižšie.
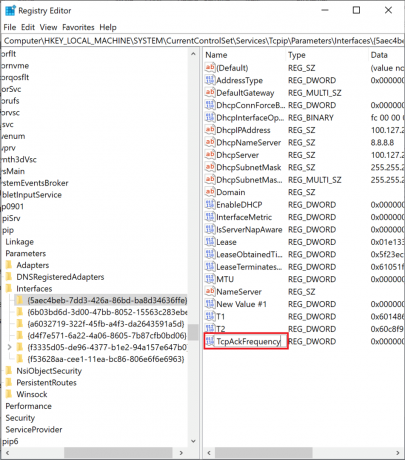
8. Dvakrát kliknite na nový kľúč a upravte ho Hodnotové údaje do 1.
9. Vytvorte ďalší kľúč opakovaním kroky 6-8 a pomenovať to TCPNoDelay s Hodnotové údaje do 1.

Teraz ste úspešne deaktivovali algoritmus. V dôsledku toho bude hrateľnosť na vašom počítači lepšie optimalizovaná.
Prečítajte si tiež:Čo je to register systému Windows a ako to funguje?
Metóda 3: Zakážte SysMain
SysMain, ktorý sa kedysi nazýval SuperFetch, je funkcia systému Windows, ktorá skracuje časy spúšťania aplikácií Windows a operačných systémov Windows. Vypnutím tejto funkcie znížite využitie procesora a optimalizujete Windows 10 na hranie hier.
1. Hľadať služby v Windows vyhľadávanie lište a potom kliknite na Otvorené spustiť ho.

2. Ďalej prejdite nadol na SysMain. Kliknite naň pravým tlačidlom myši a vyberte vlastnosti, ako je znázornené.
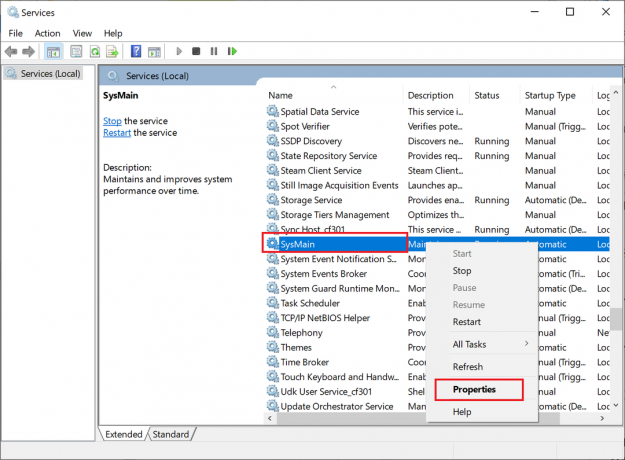
3. V okne Vlastnosti zmeňte Typ spustenia do Zakázané z rozbaľovacej ponuky.
4. Nakoniec kliknite na Použiť a potom, OK.
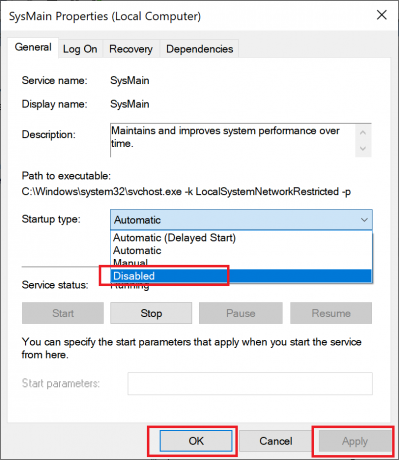
Poznámka: Ak chcete ďalej znížiť využitie procesora, môžete implementovať rovnakú metódu pre Windows Search a Inteligentný prenos na pozadí prebieha podobne.
Metóda 4: Zmeňte aktívne hodiny
Váš herný výkon bude ovplyvnený, keď Windows 10 nainštaluje aktualizácie alebo reštartuje počítač bez predchádzajúceho povolenia. Ak chcete zabezpečiť, aby sa systém Windows počas tejto doby neaktualizoval ani nereštartoval, môžete zmeniť aktívne hodiny podľa pokynov nižšie.
1. Spustiť nastavenie a kliknite na Aktualizácia a zabezpečenie.

2. Potom kliknite na Zmeňte aktívne hodiny z pravého panela, ako je znázornené nižšie.

3. Nastaviť Doba spustenia a Čas ukončenia v súlade s tým, kedy pravdepodobne budete hrať. Vyberte, kedy nechcete, aby sa vykonávali automatické aktualizácie a reštarty systému Windows, a optimalizujte výkon systému Windows 10.
Metóda 5: Úprava parametrov predbežného načítania
Prefetch je technika používaná operačným systémom Windows na urýchlenie načítania údajov. Zakázaním tohto nastavenia znížite využitie procesora a optimalizujete systém Windows 10 na hranie hier.
1. Spustiť Editor registra ako je vysvetlené v Metóda 2.
2. Tentoraz prejdite nasledujúcou cestou:
HKEY_LOCAL_MACHINE\SYSTEM\CurrentControlSet\Control\SessionManager\Memory Management\PrefetchParameters
3. Na pravej table dvakrát kliknite na EnablePrefetcher, ako je znázornené.
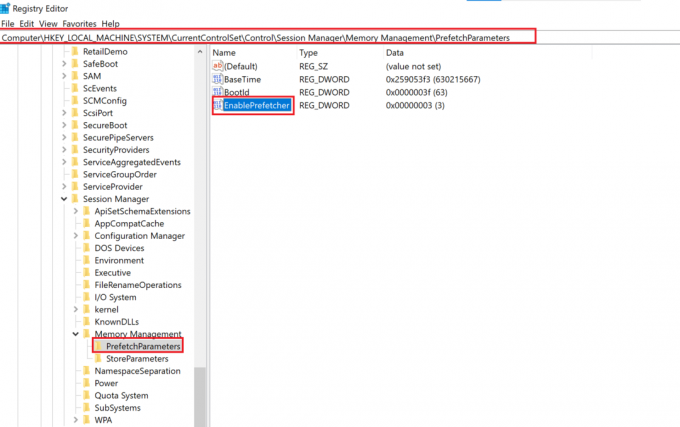
4. Potom zmeňte Hodnotové údaje do 0a kliknite na tlačidlo dobre, ako je zvýraznené.
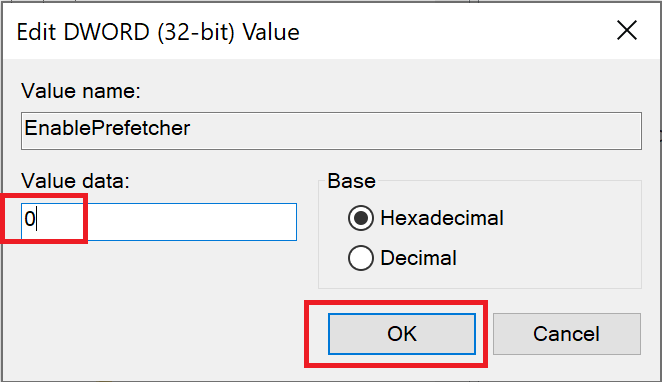
Metóda 6: Vypnite služby na pozadí
Systémové aplikácie a služby Windows 10 spustené na pozadí môžu zvýšiť využitie procesora a spomaliť herný výkon. Postupujte podľa uvedených krokov na vypnutie služieb na pozadí, ktoré zase optimalizujú Windows 10 pre hranie hier:
1. Spustiť nastavenie a kliknite na Ochrana osobných údajov, ako je znázornené.

2. Potom kliknite na Aplikácie na pozadí.
3. Nakoniec otočte vypnúť pre možnosť s názvom Nechajte aplikácie bežať na pozadí, ako je znázornené nižšie.
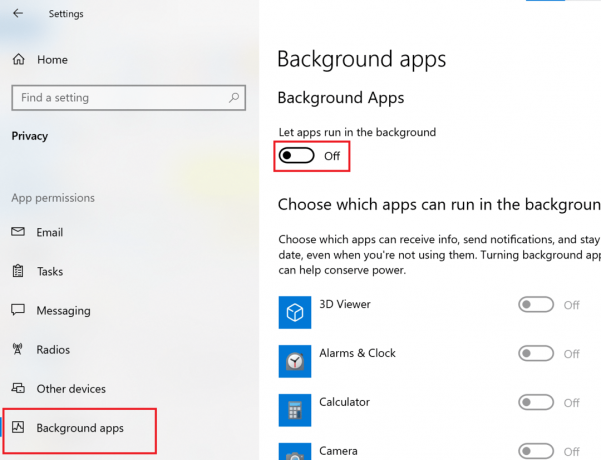
Prečítajte si tiež:Tip pre Windows 10: Zakážte SuperFetch
Metóda 7: Zapnite funkciu Focus Assist
Nenechať sa rozptyľovať vyskakovacími oknami a zvukmi je neoddeliteľnou súčasťou optimalizácie vášho systému na hranie. Zapnutím funkcie Focus Assist zabránite zobrazovaniu upozornení, keď hráte, a tým zvýšite svoje šance na výhru.
1. Spustiť nastavenie a kliknite na systém, ako je znázornené.

2. Vyberte si Focus Assist z ľavého panelu.
3. Z možností zobrazených na pravej table vyberte Iba prioritné.
4A. Otvorte odkaz na Prispôsobte si zoznam priorít vyberte aplikácie, ktoré budú môcť odosielať upozornenia.
4B. Vyberte si Iba alarmy ak chcete zablokovať všetky upozornenia okrem nastavených budíkov.
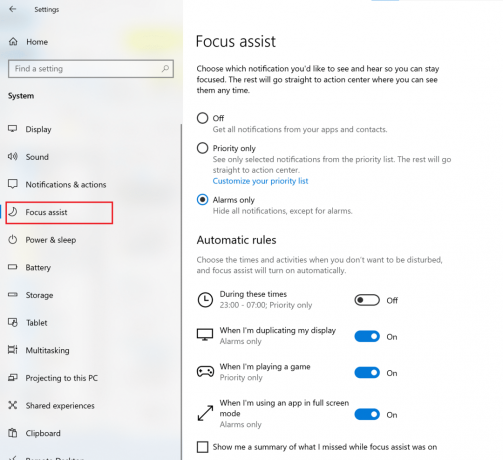
Metóda 8: Upravte nastavenia vizuálnych efektov
Grafika, ktorá je zapnutá a beží na pozadí, môže ovplyvniť výkon vášho počítača. Tu je postup, ako optimalizovať systém Windows 10 pre hry zmenou nastavení vizuálnych efektov pomocou ovládacieho panela:
1. Typ Pokročilé vo vyhľadávacom paneli systému Windows. Kliknite na Zobraziť rozšírené systémové nastavenia otvoríte ho z výsledkov vyhľadávania, ako je znázornené.
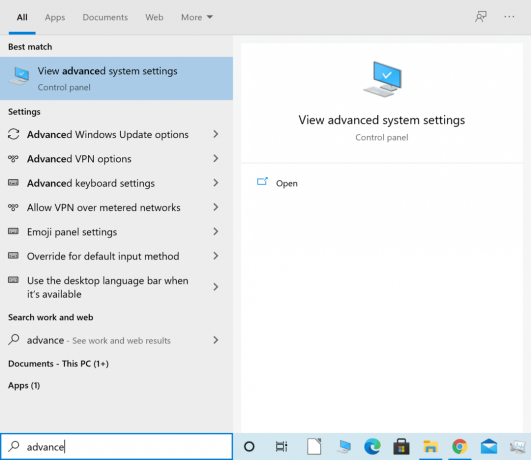
2. V Vlastnosti systému okno, kliknite na nastavenie pod Výkon oddiele.
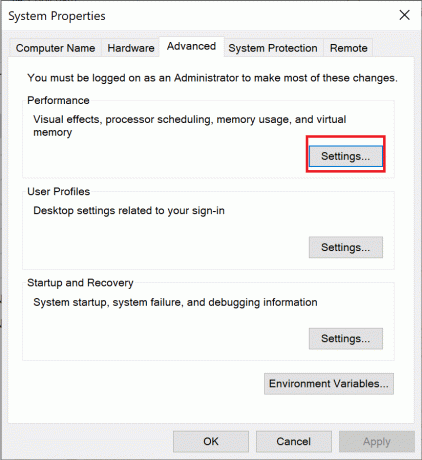
3. V Vizuálne efekty vyberte tretiu možnosť s názvom Upravte pre najlepší výkon.
4. Nakoniec kliknite na Použiť > dobre, ako je znázornené nižšie.

Metóda 9: Zmeňte plán napájania batérie
Zmenou plánu napájania z batérie na Vysoký výkon sa optimalizuje výdrž batérie a následne sa optimalizuje Windows 10 na hranie hier.
1. Spustiť nastavenie a kliknite na systém, ako predtým.
2. Kliknite Napájanie a spánok z ľavého panelu.
3. Teraz kliknite na Ďalšie nastavenia napájania z pravého panela, ako je znázornené.
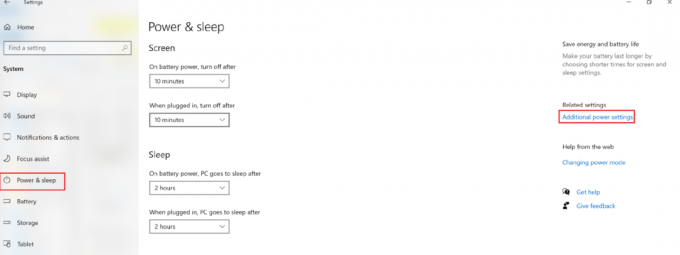
4. V Možnosti napájania okno, ktoré sa teraz zobrazí, kliknite na Vytvorte plán napájania, ako je znázornené.

5. Tu si vyberte Vysoký výkon a kliknite Ďalšie pre uloženie zmien.
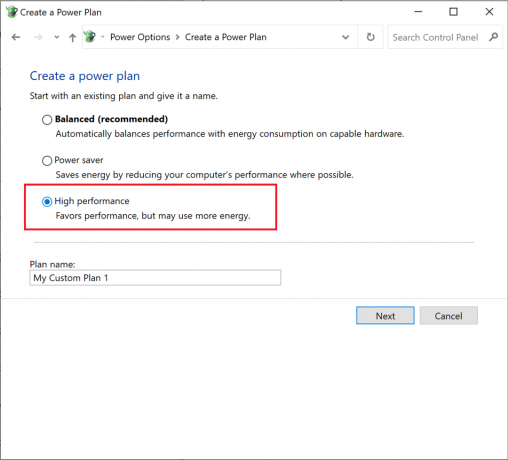
Prečítajte si tiež:Ako povoliť alebo zakázať šetrič batérie v systéme Windows 10
Metóda 10: Zakážte automatickú aktualizáciu hier Steam (ak je to možné)
Ak hráte hry pomocou služby Steam, určite by ste si všimli, že hry Steam sa automaticky aktualizujú na pozadí. Aktualizácie na pozadí zaberajú úložný priestor a výpočtový výkon vášho počítača. Ak chcete optimalizovať systém Windows 10 na hranie hier, zablokujte Steam aktualizáciu hier na pozadí takto:
1. Spustiť Para. Potom kliknite na Para v ľavom hornom rohu a vyberte nastavenie.

2. Ďalej kliknite na K stiahnutiu tab.
3. nakoniec, zrušiť začiarknutie políčko vedľa Povoliť sťahovanie počas hry, ako je zvýraznené.
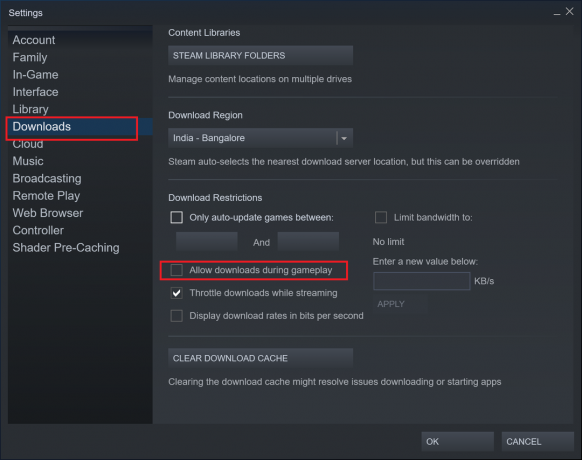
Metóda 11: Aktualizujte ovládače GPU
Je nevyhnutné, aby bola jednotka grafického spracovania aktualizovaná, aby bol váš herný zážitok plynulý a neprerušovaný. Zastaraný GPU môže viesť k poruchám a zlyhaniam. Aby ste tomu zabránili, postupujte podľa pokynov:
1. Vyhľadajte Správcu zariadení v Windows vyhľadávanie bar. Spustiť Správca zariadení kliknutím naň vo výsledku vyhľadávania.

2. V novom okne kliknite na šípka nadol vedľa Zobrazovacie adaptéry aby sa to rozšírilo.
3. Ďalej kliknite pravým tlačidlom myši na svoj grafický ovládač. Potom vyberte Aktualizovať ovládač, ako je uvedené nižšie.

4. Nakoniec kliknite na možnosť s názvom Automaticky vyhľadať ovládače stiahnuť a nainštalovať najnovšie grafické ovládače.

Metóda 12: Zakázať presnosť ukazovateľa
Presnosť ukazovateľa môže pomôcť pri práci s akýmikoľvek programami Windows alebo softvérom tretích strán. Môže to však ovplyvniť výkon systému Windows 10 pri hraní hier. Ak chcete vypnúť presnosť ukazovateľa a optimalizovať systém Windows 10 pre hry a výkon, postupujte podľa uvedených krokov:
1. Hľadať Nastavenia myši v Windows vyhľadávanie bar. Potom naň kliknite vo výsledkoch vyhľadávania.
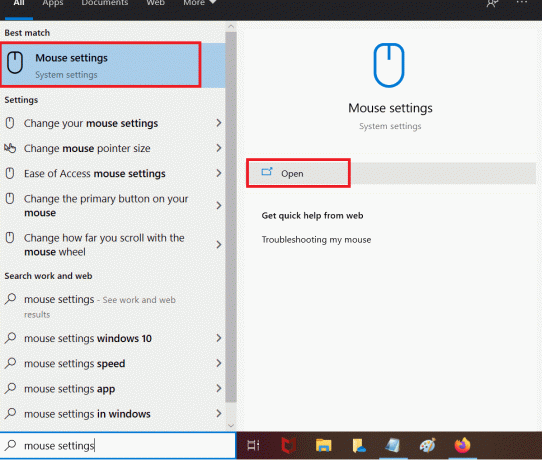
2. Teraz vyberte Dodatočná myšmožnosti, ako je vyznačené nižšie.
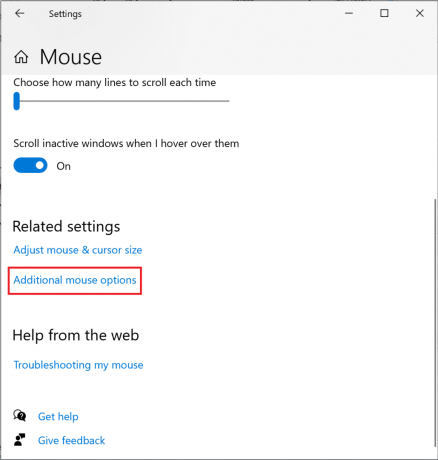
3. V okne Vlastnosti myši prepnite na Možnosti ukazovateľa tab.
4. nakoniec zrušiť začiarknutie políčko označené Zvýšte presnosť ukazovateľa. Potom kliknite na Použiť > OK
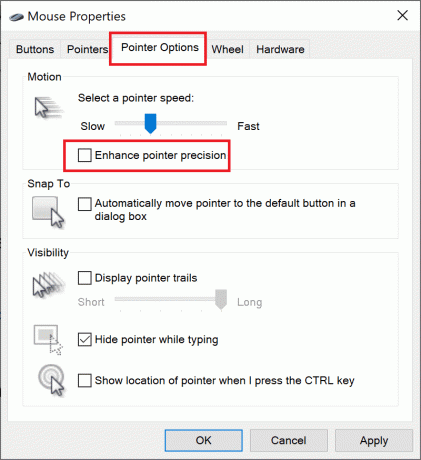
Metóda 13: Zakážte možnosti zjednodušenia ovládania klávesnice
Môže to byť dosť nepríjemné, keď dostanete správu, ktorá to hovorí lepiace kľúče boli povolené pri práci na počítači, ešte viac pri hraní hry. Tu je postup, ako optimalizovať Windows 10 pre herný výkon ich zakázaním:
1. Spustiť nastavenie a vyberte Jednoduchosť prístupu, ako je znázornené.

2. Potom kliknite na Klávesnica v ľavom paneli.
3. Vypnite prepínač pre Použite Sticky Keys, Použite prepínacie klávesy, a Použite klávesy filtra aby ste ich všetky zakázali.

Prečítajte si tiež:Ako vypnúť hlas Moderátora v systéme Windows 10
Metóda 14: Použitie diskrétneho GPU na hranie hier (ak je to možné)
V prípade, že vlastníte počítač s viacerými GPU, integrovaný GPU ponúka lepšiu energetickú účinnosť, zatiaľ čo samostatný GPU zvyšuje výkon graficky náročných a náročných hier. Môžete sa rozhodnúť hrať hry náročné na grafiku nastavením samostatného GPU ako predvoleného GPU na ich spustenie, a to takto:
1. Spustiť Systémové nastavenia, ako predtým.
2. Potom kliknite na Displej > Nastavenia grafiky, ako je znázornené.

3. Z rozbaľovacej ponuky uvedenej pre Vyberte aplikáciu na nastavenie preferencie, vyberte Desktopová aplikácia ako je znázornené.

4. Ďalej kliknite na Prehľadávať možnosť. Prejdite do svojho priečinok hry.
5. Vyberte .exesúbor hry a kliknite na Pridať.
6. Teraz kliknite na pridaná hra v okne Nastavenia a potom kliknite na Možnosti.
Poznámka: Ako príklad sme vysvetlili krok pre prehliadač Google Chrome.

7. Vyberte Vysoký výkon z uvedených možností. Potom kliknite na uložiť, ako je zvýraznené.
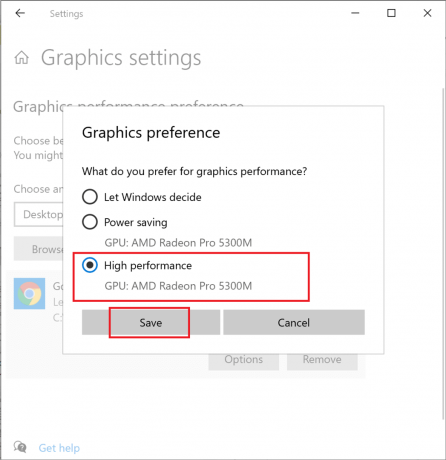
8. Reštartujte počítač aby sa zmeny, ktoré ste vykonali, prejavili. Toto je spôsob, ako optimalizovať výkon systému Windows 10.
Metóda 15: Vyladenie nastavení v ovládacom paneli grafickej karty (ak je to možné)
Grafické karty NVIDIA alebo AMD nainštalované vo vašom systéme majú príslušné ovládacie panely na zmenu nastavení. Tieto nastavenia môžete zmeniť, aby ste optimalizovali Windows 10 pre hranie hier.
1. Kliknite pravým tlačidlom myši na svoj pracovnej plochy a potom kliknite na svoj ovládací panel grafického ovládača. Napríklad Ovládací panel NVIDIA.

2. V ponuke nastavení zmeňte nasledujúce nastavenia (ak sú k dispozícii):
- Znížte Maximálny počet vopred vykreslených snímok do 1.
- Nalaďte sa Optimalizácia závitov.
- Vypnúť Vertikálna synchronizácia.
- Set Režim správy napájania na maximum, ako je znázornené.

Pomôže to nielen optimalizovať Windows 10 pre hranie hier, ale aj vyriešiť, ako optimalizovať Windows 10 pre problémy s výkonom.
Metóda 16: Nainštalujte DirectX 12
DirectX je aplikácia, ktorá môže výrazne zlepšiť váš herný zážitok. Robí to tak, že ponúka efektívnu spotrebu energie, vylepšenú grafiku, jadrá s viacerými CPU a viacerými GPU spolu s plynulejšími snímkovými frekvenciami. Verzie Direct X 10 a Direct X 12 sú hráčmi na celom svete veľmi obľúbené. Ak chcete inovovať verziu DirectX nainštalovanú v počítači, aby ste optimalizovali výkon systému Windows 10, postupujte podľa nasledujúcich krokov:
1. Stlačte tlačidlo Klávesy Windows + R spustiť Bežať dialógové okno.
2. Ďalej zadajte dxdiag v dialógovom okne a potom kliknite na OK. Teraz sa otvorí diagnostický nástroj DirectX.
3. Skontrolujte verziu DirectX, ako je uvedené nižšie.

4. Ak v počítači nemáte nainštalovaný DirectX 12, stiahnuť a nainštalovať odtiaľto.
5. Ďalej prejdite na Nastavenia > Aktualizácia a zabezpečenie, ako je znázornené.

6. Kliknite na Skontroluj aktualizácie a aktualizujte operačný systém Windows, aby ste optimalizovali Windows 10 pre hranie hier.
Prečítajte si tiež:Opravte nezistenú grafickú kartu v systéme Windows 10
Metóda 17: Defragmentácia HDD
Toto je vstavaný nástroj v systéme Windows 10, ktorý vám umožňuje defragmentovať pevný disk, aby fungoval efektívnejšie. Defragmentácia presúva a reorganizuje dáta rozložené na vašom pevnom disku úhľadným a organizovaným spôsobom. Ak chcete použiť tento nástroj na optimalizáciu systému Windows 10 na hranie hier, postupujte podľa krokov uvedených nižšie:
1. Typ defragmentovať v Windows vyhľadávanie bar. Potom kliknite na Defragmentujte a optimalizujte disky.

2. Vyberte HDD (jednotka pevného disku) na defragmentáciu.
Poznámka: Nedefragmentujte disk SSD (Solid State Drive), pretože to môže skrátiť jeho životnosť.
3. Potom kliknite na Optimalizovať, ako je uvedené nižšie.
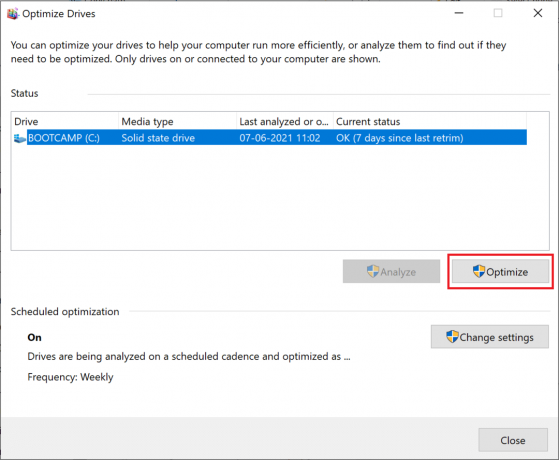
Vybraný pevný disk bude automaticky defragmentovaný, aby sa zvýšil výkon vášho stolného/laptopu so systémom Windows.
Metóda 18: Inovujte na SSD
- Pevné disky alebo HDD mať rameno na čítanie/zápis, ktoré musí prechádzať rôznymi časťami rotujúceho disku, aby sa dostalo k údajom, podobne ako prehrávač vinylových platní. Táto mechanická povaha ich robí pomalé a veľmi krehké. Ak notebook s HDD spadne, existuje väčšia šanca na stratu údajov, pretože náraz by mohol narušiť pohyblivé disky.
- Jednotky SSD alebo SSD, na druhej strane sú odolný voči nárazom. Jednotky SSD sú oveľa vhodnejšie pre počítače, ktoré sa používajú na náročné a intenzívne hranie hier. Tiež sú rýchlejšie pretože dáta sú uložené na flash pamäťových čipoch, ktoré sú oveľa dostupnejšie. Oni sú nemechanické a spotrebúvajú menej energie, čím šetríte výdrž batérie vášho notebooku.
Preto, ak hľadáte spoľahlivý spôsob, ako zlepšiť výkon vášho notebooku so systémom Windows 10, zvážte kúpu a upgrade vášho notebooku z HDD na SSD.
Poznámka: Pozrite si nášho sprievodcu a zistite rozdiel medzi nimi Mac Fusion Drive vs SSD vs pevný disk.
Odporúčané:
- 14 spôsobov, ako znížiť svoj Ping a zlepšiť online hranie
- Oprava Logitech Gaming Software sa neotvára
- Oprava Fallout 3 Ordinal 43 Not Found Error
- Opraviť chybu Minecraft, zlyhal pri zápise Core Dump
Dúfame, že vám tento návod pomohol a vy ste to dokázali optimalizovať Windows 10 pre hry a výkon. Dajte nám vedieť, ktorá metóda sa vám osvedčila najlepšie. Ak máte nejaké otázky alebo návrhy týkajúce sa tohto článku, neváhajte ich napísať do sekcie komentárov.



