3 spôsoby, ako odstrániť súbory chránené programom TrustedInstaller
Rôzne / / November 28, 2021
Ako odstrániť súbory chránené TrustedInstaller v systéme Windows 10: TrustedInstaller je proces inštalačného programu modulov systému Windows, ktorý vlastní množstvo systémových súborov, priečinkov a iných programov. Áno, TrustedInstaller je používateľský účet, ktorý používa služba Windows Modules Installer na vlastníctvo kontroly nad týmito chránenými systémovými súbormi a priečinkami. A áno, aj keď ste správcom, nevlastníte ich a nemôžete tieto súbory žiadnym spôsobom upravovať.
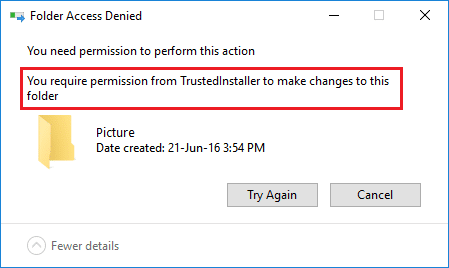
Ak sa pokúsite premenovať, odstrániť, upraviť tieto súbory alebo priečinky, ktoré vlastní TrustedInstaller, zobrazí sa chybové hlásenie slovami „Nemáte povolenie na vykonanie tejto akcie“ a „Na vykonanie zmien v tomto súbore potrebujete povolenie od TrustedInstaller alebo priečinok“.
No, nebojte sa, ak chcete odstrániť súbory chránené TrustedInstaller v systéme Windows 10, musíte najprv prevziať vlastníctvo súboru alebo priečinka, ktorý sa pokúšate odstrániť. Keď získate vlastníctvo, môžete svojmu používateľskému účtu udeliť plnú kontrolu alebo povolenie.
Obsah
- Môžem odstrániť používateľský účet TrustedInstaller z vlastníctva súboru?
- 3 spôsoby, ako odstrániť súbory chránené programom TrustedInstaller v systéme Windows 10
- Metóda 1: Manuálne prevzatie vlastníctva súborov alebo priečinkov v systéme Windows 10
- Metóda 2: Prevezmite vlastníctvo súborov/priečinkov v systéme Windows 10 pomocou databázy Registry
- Metóda 3: Na zmenu vlastníctva súboru alebo priečinka použite aplikáciu tretej strany
Môžem odstrániť používateľský účet TrustedInstaller z vlastníctva súboru?
Stručne povedané, áno, môžete a je dôležité, aby ste to neurobili, pretože používateľský účet TrustedInstaller je vytvorený na ochranu systémových súborov a priečinkov, napr. ak na váš počítač zaútočí vírus alebo malware, nebudú môcť upravovať systémové súbory alebo priečinky, pretože tieto súbory a priečinky sú chránené TrustedInstaller. A ak sa stále pokúsite odstrániť používateľský účet TrustedInstaller z vlastníctva súboru, zobrazí sa chybové hlásenie:
TrustedInstaller nemôžete odstrániť, pretože tento objekt dedí povolenia od svojho rodiča. Ak chcete odstrániť TrustedInstaller, musíte tomuto objektu zabrániť v dedení povolení. Vypnite možnosť dedenia povolení a skúste to znova.
Môže to znieť jednoducho, ale proces prevzatia vlastníctva súboru je trochu dlhší, ale nebojte sa, preto sme tu. V tomto článku vás prevediem krok za krokom sprievodcom Ako odstrániť súbory chránené TrustedInstaller v systéme Windows 10 prevzatím vlastníctva súboru alebo priečinka späť TrustedInstaller.
3 spôsoby, ako odstrániť súbory chránené programom TrustedInstaller v systéme Windows 10
Uistite sa vytvoriť bod obnovenia pre prípad, že by sa niečo pokazilo.
Metóda 1: Manuálne Prevezmite vlastníctvo súborov alebo priečinkov v systéme Windows 10
1.Otvorte súbor alebo priečinok, ktorého vlastníctvo chcete prevziať späť TrustedInstaller.
2.Kliknite pravým tlačidlom myši na konkrétny súbor alebo priečinok a vyberte Vlastnosti.

3.Prepnite na Karta Zabezpečenie potom kliknite na Pokročilé tlačidlo.

4. Otvorí sa okno Rozšírené nastavenia zabezpečenia, kde môžete vidieť, že TrustedInstaller má plnú kontrolu na tento konkrétny súbor alebo priečinok.

5. Teraz vedľa mena vlastníka (čo je TrustedInstaller) kliknite na Zmeniť.
6. Týmto sa otvorí Vyberte okno používateľa alebo skupiny, odkiaľ znova kliknite na Pokročilé tlačidlo na spodku.

7. Otvorí sa nové okno, kliknite na „Nájsť teraztlačidlo “.
8. Uvidíte všetky používateľské účty uvedené v časti „Výsledky vyhľadávania:sekcia, vyberte používateľský účet z tohto zoznamu označte nového vlastníka súboru alebo priečinka a kliknite na tlačidlo OK.

9. Znova kliknite na OK v okne Výber používateľa alebo skupiny.

10. Teraz budete v okne Rozšírené nastavenia zabezpečenia fajka “Nahradiť vlastníka na subkontajneroch a objekte“, ak potrebujete odstrániť viac ako jeden súbor v priečinku.

11. Kliknite na tlačidlo Použiť a potom na tlačidlo OK.
12. V okne vlastností priečinka alebo súboru znova kliknite na Pokročilé tlačidlo pod Karta Zabezpečenie.

13. Žiadne kliknutie tlačidlo Pridať otvorte okno Povolenia, potom kliknite na „Vyberte riaditeľaodkaz.


14. Opäť kliknite Pokročilé tlačidlo potom kliknite na Nájsť teraz.
15.Vyberte používateľský účet ktoré ste vybrali v kroku 8 a kliknite na tlačidlo OK.

16. Opätovne sa dostanete do okna Vstup do povolení, odkiaľ potrebujete začiarknite všetky políčka pod „Základné povolenia“.

17. Tiež fajka “Tieto povolenia použite iba na objekty a/alebo kontajnery v rámci tohto kontajnera“ a kliknite na tlačidlo OK.
18. Dostanete bezpečnostné upozornenie, kliknite Áno pokračovať.
19. Kliknite na tlačidlo Použiť, potom na tlačidlo OK a znova kliknite na tlačidlo OK v okne vlastností súboru/priečinku.
20. Úspešne ste zmenil vlastníctvo súboru alebo priečinka, teraz môžete tento súbor alebo priečinok ľahko upraviť, upraviť, premenovať alebo odstrániť.
Teraz môžete ľahko odstráňte súbory chránené programom TrustedInstaller v systéme Windows 10 pomocou vyššie uvedenej metódy, ale ak nechcete prejsť týmto zdĺhavým procesom, môžete tiež použiť nižšie uvedenú metódu pridať možnosť „Prevziať vlastníctvo“ do kontextovej ponuky po kliknutí pravým tlačidlom myši a jednoducho prevziať vlastníctvo akéhokoľvek súboru alebo priečinka v systéme Windows 10.
Metóda 2: Prevezmite vlastníctvo súborov/priečinkov v systéme Windows 10 pomocou databázy Registry
1. Otvorte súbor poznámkového bloku, potom skopírujte a prilepte nasledujúci kód do súboru poznámkového bloku:
Editor databázy Registry systému Windows, verzia 5.00 [-HKEY_CLASSES_ROOT\*\shell\runas] [HKEY_CLASSES_ROOT\*\shell\runas] @="Prevziať vlastníctvo" "HasLUAShield"="" "NoWorkingDirectory"="" "Position"="stred" [HKEY_CLASSES_ROOT\*\shell\runas\command] @="cmd.exe /c zastavenie prevzatia /f \"%1\" && icacls \"%1\" /správcovia grantov: F /c /l & pauza" "IsolatedCommand"="cmd.exe /c takeown /f \"%1\" && icacls \"%1\" /udelenie správcov: F /c /l & pauza" [-HKEY_CLASSES_ROOT\Directory\shell\runas] [ HKEY_CLASSES_ROOT\Directory\shell\runas] @="Prevziať vlastníctvo" "HasLUAShield"="" "NoWorkingDirectory"="" "Position"="stred" [HKEY_CLASSES_ROOT\Directory\shell\runas\command] @="cmd.exe /c zastavenie prevzatia /f \"%1\" /r /d y && icacls \"%1\" /správcovia grantov: F /t /c /l /q & pauza" "IsolatedCommand"="cmd.exe /c takeown /f \"%1\" /r /dy && icacls \"%1\" /správcovia grantu: F /t /c /l /q & pause" [-HKEY_CLASSES_ROOT \dllfile\shell\runas] [HKEY_CLASSES_ROOT\dllfile\shell\runas] @="Prevziať vlastníctvo" "HasLUAShield"="" "NoWorkingDirectory"="" "Position"="stred" [HKEY_CLASSES_ROOT\dllfile\shell\runas\command] @="cmd.exe /c zastavenie prevzatia /f \"%1\" && icacls \"%1\" /správcovia grantov: F /c /l & pauza" "IsolatedCommand"="cmd.exe /c takeown /f \"%1\" && icacls \"%1\" /udelenie správcov: F /c /l & pauza" [-HKEY_CLASSES_ROOT\Drive\shell\runas] [ HKEY_CLASSES_ROOT\Drive\shell\runas] @="Prevziať vlastníctvo" "HasLUAShield"="" "NoWorkingDirectory"="" "Position"="stred" [HKEY_CLASSES_ROOT\Drive\shell\runas\command] @="cmd.exe /c zastavenie prevzatia /f \"%1\" /r /d y && icacls \"%1\" /správcovia grantov: F /t /c /l /q & pauza" "IsolatedCommand"="cmd.exe /c takeown /f \"%1\" /r /dy && icacls \"%1\" /správcovia grantu: F /t /c /l /q & pause" [-HKEY_CLASSES_ROOT \exefile\shell\runas] [HKEY_CLASSES_ROOT\exefile\shell\runas] "HasLUAShield"="" [HKEY_CLASSES_ROOT\exefile\shell\runas\command] @="\"%1\" %*" "IsolatedCommand"="\"%1\" %*"
2. V ponuke Poznámkový blok kliknite na Súbor a potom vyberte Uložiť ako.

3. V rozbaľovacej ponuke Uložiť ako typ vyberte „Všetky súbory (*.*)“ a potom zadajte názov súboru, ktorý môže byť ľubovoľný, ale nezabudnite na jeho koniec pridajte .reg (napr. takeownership.reg), pretože toto rozšírenie je veľmi dôležité.
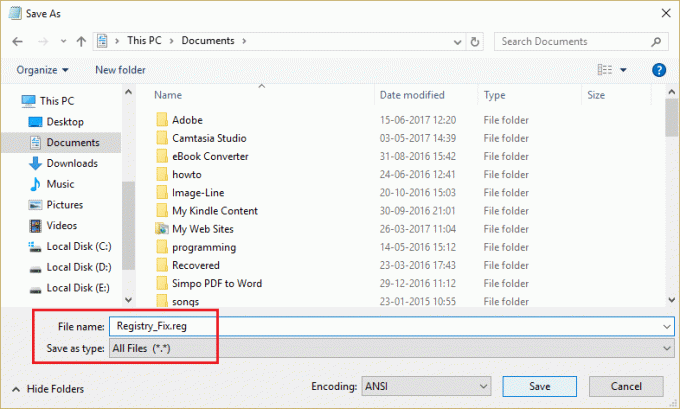
4. Prejdite na miesto, kam chcete súbor uložiť, najlepšie na plochu a kliknite na tlačidlo Uložiť.
5. Teraz kliknite pravým tlačidlom myši na vyššie uvedený súbor (Registry_Fix.reg) a vyberte Inštalácia z kontextového menu.
Poznámka: Na inštaláciu skriptu do súborov databázy Registry systému Windows budete potrebovať účet správcu.
6. Kliknite Áno pridajte vyššie uvedený kód do databázy Registry systému Windows.
7. Po úspešnej inštalácii vyššie uvedeného skriptu môžete jednoducho prevziať vlastníctvo ľubovoľného súboru alebo priečinka jednoduchým kliknutím naň pravým tlačidlom myši a následným výberom možnosti „Prevziať vlastníctvo“ z kontextovej ponuky.

8. Vyššie uvedený skript však môžete kedykoľvek odinštalovať opätovným vykonaním krokov od 1 do 4, ale tentokrát použite nasledujúci kód:
Editor databázy Registry systému Windows, verzia 5.00 [-HKEY_CLASSES_ROOT\*\shell\runas] [-HKEY_CLASSES_ROOT\Directory\shell\runas] [-HKEY_CLASSES_ROOT\dllfile\shell\runas] [-HKEY_CLASSES_ROOT\Drive\shell\runas] [-HKEY_CLASSES_ROOT\exefile\shell\runas] [HKEY_CLASSES_ROOT\exefile\shell\runas] "HasLUAShield"="" [HKEY_CLASSES_ROOT\exefile\shell\runas\command] @="\"%1\" %*" "IsolatedCommand"="\"%1\" %*"
9. A uložte súbor s názvom Uninstallownership.reg.
10. Ak chcete odstrániť „Prevziať vlastníctvo“, potom z kontextovej ponuky dvakrát kliknite na Uninstallownership.reg súbor a kliknite na Áno pokračovať.
Metóda 3: Na zmenu vlastníctva súboru alebo priečinka použite aplikáciu tretej strany
S pomocou Aplikácia Prevziať vlastníctvo, budete môcť jednoducho prevziať vlastníctvo ľubovoľného súboru alebo priečinka a potom odstrániť súbory chránené programom TrustedInstaller. Aplikácia funguje rovnako ako vyššie uvedená metóda, ale namiesto manuálneho vytvárania skriptu musíte nainštalovať softvér.
Stačí nainštalovať aplikáciu Prevziať vlastníctvo a pridá sa „Prevziať vlastníctvo“ v kontextovej ponuke systému Windows 10 po kliknutí pravým tlačidlom myši.
Odporúčané:
- Aplikácii Fix bol zablokovaný prístup ku grafickému hardvéru
- Oprava, na vykonanie tejto chyby potrebujete povolenie
- Ako vytvoriť účet Windows 10 pomocou Gmailu
- Oprava Microsoft Edge nefunguje v systéme Windows 10
Dúfam, že vyššie uvedené kroky vám pomohli Odstráňte súbory chránené TrustedInstaller v systéme Windows 10 ale ak máte stále nejaké otázky týkajúce sa tejto príručky alebo služby TrustedInstaller, neváhajte sa ich opýtať v sekcii komentárov.



