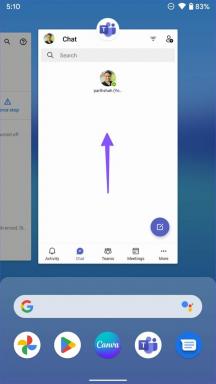4 najlepšie opravy pre odpojenie AirPods od Macu
Rôzne / / November 29, 2021
Pokiaľ Slúchadlám AirPods došla šťava z batérie, nemali by sa náhodne odpájať od vášho zariadenia, najmä keď ich používate. Bohužiaľ, to nie je prípad niektorých používateľov počítačov Mac, ktorých Pripojenie AirPods sa preruší v intervaloch. Ak sa s tým stretávate aj vy, poukážeme na pravdepodobné dôvody, prečo sa vaše AirPods stále odpájajú od Macu a ako tento problém vyriešiť.

Ak sú v blízkosti vášho Macu iné zariadenia Apple spárované so slúchadlami AirPods, mohlo by to rušiť spojenie medzi slúchadlami AirPods a Mac. Ak sú napríklad slúchadlá AirPods súčasne pripojené k vášmu Macu aj iPhonu a obe sú prihlásené k rovnakému Apple ID, slúchadlá AirPods budú prepínať medzi oboma zariadeniami. To môže byť dôvod, prečo sa AirPods odpájajú od vášho Macu. Ak to chcete vyriešiť, vypnite na iPhone Bluetooth a používajte AirPods iba na Macu. Môžete tiež vypnúť Bluetooth svojho Macu, znova ho zapnúť a znova pripojiť AirPods.
Poznámka: Riešenie v tejto príručke sa vzťahuje na všetky generácie alebo edície slúchadiel Apple AirPods – AirPods 1, AirPods 2 a AirPods Pro.
Tiež na Guiding Tech
1. Reštartujte Mac
Klepnite na logo Apple na paneli s ponukami a vyberte možnosť Reštartovať. Uistite sa, že ste manuálne zatvorili všetky aplikácie, aby ste nestratili žiadne neuložené dokumenty alebo údaje.

Reštartovanie Macu môže pomôcť odstrániť problémy súvisiace so zariadením, ktoré sú zodpovedné za občasné odpojenie slúchadiel AirPods od Macu. Ak problémy pretrvávajú aj po reštarte, skúste nasledujúcu metódu.
2. Zabudnite na AirPods
Zahŕňa to zrušenie párovania AirPodov s počítačom Mac a ich opätovné pripojenie úplne od začiatku.
Krok 1: Klepnite na ikonu Bluetooth na paneli s ponukami vášho Macu a vyberte „Otvoriť predvoľby Bluetooth“.

Ak sa ikona Bluetooth na paneli s ponukami nenachádza, prejdite na položku System Preferences > Bluetooth a začiarknite možnosť „Zobraziť Bluetooth na paneli s ponukami“.

Krok 2: Kliknite pravým tlačidlom myši na AirPods a vyberte možnosť Odstrániť.

Krok 3: Vo výzve ťuknite na položku Zabudnúť zariadenie a slúchadlá AirPods sa z vášho Macu odstránia.

Ďalším krokom je opätovné pripojenie AirPods k vášmu Macu. Vložte obe slúchadlá AirPod do nabíjacieho puzdra a zatvorte veko.
Krok 4: Znova otvorte veko a podržte tlačidlo nastavenia na puzdre, kým sa kontrolka stavu nezmení na bielo. AirPods sa tak dostanú do režimu párovania.
Krok 5: Otvorte na Macu ponuku nastavení Bluetooth a klepnite na tlačidlo Pripojiť vedľa AirPods. Uistite sa, že je na Macu zapnuté Bluetooth.

Použite slúchadlá AirPods a skontrolujte, či je pripojenie teraz stabilné. Ak sa AirPods stále odpájajú od vášho Macu, prejdite na ďalšie riešenie.
3. Odlaďte Bluetooth na Macu
V systéme macOS je skrytá ponuka ladenia, ktorá používateľom umožňuje odstraňovať a opravovať problémy s pripojením Bluetooth. Preskúmajte nasledujúce možnosti v ponuke ladenia a aspoň jedna by mala pomôcť stabilizovať vaše spojenie medzi počítačom Mac a slúchadlami AirPods.
Resetujte Bluetooth modul Macu
Keď resetujete hardvérový modul Bluetooth vášho Macu, konfigurácie Bluetooth sa obnovia a aktívne zariadenia sa odpoja. Môže to pomôcť odstrániť chyby, ktoré spôsobujú odpojenie AirPodov od vášho Macu.
Krok 1: Kliknite na ikonu Bluetooth na paneli s ponukami a súčasne podržte tlačidlá Shift + Option na klávesnici počítača Mac.

Krok 2: V kontextovej ponuke klepnite na Ladiť.

Krok 3: Potom vyberte možnosť Obnoviť modul Bluetooth.

Krok 4: Pokračujte kliknutím na tlačidlo OK vo výzve na potvrdenie.

Poznámka: Ak tak urobíte, okamžite sa odpojí všetky zariadenia Bluetooth (vrátane slúchadiel AirPods), ktoré sú momentálne aktívne na vašom Macu. Ak teda používate klávesnicu alebo myš Bluetooth, budete ich musieť znova pripojiť – možno pomocou USB myš.
Ak chcete slúchadlá AirPods znova pripojiť, klepnite na ikonu Bluetooth na paneli s ponukami, vyberte slúchadlá AirPods a kliknite na Pripojiť.

Obnovenie továrenských nastavení zariadení Apple
Táto možnosť ladenia slúži na obnovenie pripojenia vášho Macu k všetkým zariadeniam Bluetooth značky Apple.
Krok 1: Kliknite na ikonu Bluetooth na paneli s ponukami a súčasne podržte tlačidlá Shift + Option na klávesnici počítača Mac.
Krok 2: V kontextovej ponuke klepnite na Ladiť.

Krok 3: Vyberte možnosť „Obnoviť výrobné nastavenia všetkých pripojených zariadení Apple“.

Poznámka: Pred výberom tejto možnosti sa uistite, že sú slúchadlá AirPods pripojené k vášmu Macu.
Krok 4: Pokračujte kliknutím na tlačidlo OK vo výzve.

4. Odstráňte konfiguračné súbory Bluetooth
V predtým publikovanej príručke sme vysvetlili, ako je možné odstrániť určité konfiguračné súbory (súbory .plist). resetujte a opravte problémy s pripojením Wi-Fi na Macu. Rovnaká logika platí pre závesy súvisiace s Bluetooth. Predstavte si zoznam preferencií Bluetooth (.plist) ako súbory vyrovnávacej pamäte, kde sú uložené konfigurácie/nastavenia zariadení Bluetooth pripojených k vášmu Macu. Odstránením tohto súboru sa obnoví továrenské nastavenie Bluetooth vášho Macu a odstránia sa chyby, ktoré narúšajú pripojenie AirPods.
Krok 1: Na domovskej stránke Macu klepnite na Prejsť a vyberte možnosť Prejsť do priečinka.

Krok 2: Ďalej vložte cestu nižšie do poľa a kliknite na tlačidlo Prejsť.
/Library/Preferences/com.apple.Bluetooth.plist

Tým sa otvorí priečinok Predvoľby a zvýrazní sa com.apple. Bluetooth.plist súbor.

Krok 3: Kliknite pravým tlačidlom myši na com.apple. Bluetooth.plist súbor a vyberte možnosť „Presunúť do koša“.

Krok 4: Proces overte zadaním hesla Macu alebo pomocou Touch ID.

Znova pripojte AirPods k Macu a skontrolujte, či ostali pripojené.
Tiež na Guiding Tech
Užite si neprerušovaný zvuk
Nakoniec by ste sa mali uistiť, že operačný systém vášho Macu je aktuálny, najmä ak žiadne z vyššie uvedených riešení problém nevyrieši. Stojí za zmienku, že slúchadlá AirPods (1. generácia) budú správne fungovať iba na počítačoch Mac so systémom macOS Sierra alebo novším. Pokiaľ ide o AirPods (2. generácia) a AirPods Pro, požiadavka na operačný systém je macOS Mojave 10.14.4 alebo novší. Prejdite do Predvoľby systému > Aktualizácia softvéru a stiahnite si akúkoľvek dostupnú aktualizáciu systému macOS.
Ďalej: Ak sú slúchadlá AirPods pripojené k vašim zariadeniam (Android, iOS, Mac alebo PC), ale z reproduktorov nevychádza žiadny zvuk ani zvukový výstup, problém vyriešite pomocou tohto sprievodcu prepojeného nižšie.