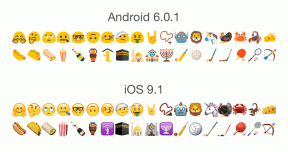Ako používať čas obrazovky v systéme iOS 12 na nastavenie rodičovskej kontroly
Rôzne / / November 29, 2021
S nedávnym vydaním iOS 12 prišlo množstvo funkcií, z ktorých jedna upútala pozornosť rodičov na celom svete. Čas pred obrazovkou sľubuje, že vám pomôže rodičia kontrolujú čo ich deti môžu a nemôžu sledovať v ich neprítomnosti. V tejto príručke uvidíme, ako môžete ako rodič použiť čas obrazovky iOS 12 na nastavenie rodičovskej kontroly a obmedzenie času, ktorý vaše dieťa strávi na iPhone alebo iPade.

Nedávna správa Common Sense Media, cituje CNN, hovorí, že deti do 8 rokov trávia každý deň viac ako 2 hodiny prilepené na obrazovke. A 42 % z nich má vlastný tablet. Rodičia nemajú na výber a radi zamestnajú svoje ratolesti, aby sa mohli sústrediť na prácu.
Apple im chce pomôcť s Časom pred obrazovkou. Pozrime sa, ako to funguje.
1. Štatistiky času pred obrazovkou
Spustite aplikáciu Nastavenia a mala by sa zobraziť nová možnosť s názvom Čas pred obrazovkou. Klepnutím naň zobrazíte podrobnú správu o vašom používaní s rôznymi aplikáciami podľa skupín kategórií. V predvolenom nastavení sa tieto štatistiky resetujú o polnoci. Štatistiky môjho iPhone ukazujú, že som na sociálnych sieťach strávil v priemere takmer jednu hodinu denne.
Klepnutím na názov zariadenia zobrazíte rozdelenie času obrazovky na úrovni aplikácie.

Čas pred obrazovkou vám tiež povie, koľko upozornení denne dostávate a z ktorých aplikácií. Potom môžete pracovať na jeho obmedzení.
2. Nastavenie limitov aplikácií
App Limit je funkcia Screen Time, ktorá vám umožní nastaviť časový limit pre rôzne kategórie aplikácií, ako sú hry, sociálne médiá, zábava atď. Klepnite na Limity aplikácií a potom vyberte Pridať limit. Tu nie je možné vybrať jednotlivé aplikácie.
Vyberte jednotlivé kategórie aplikácií alebo prejdite na položku Všetky aplikácie a kategórie, aby ste pre každú aplikáciu stanovili časový limit. Po vybratí kategórií pokračujte klepnutím na Pridať v pravom hornom rohu.
Časový limit môžete nastaviť kdekoľvek od 1 minúty do 23 hodín a 59 minút. Každý deň sa limit času na obrazovke automaticky resetuje. Hneď pod počítadlom času uvidíte možnosť Prispôsobené dni. Môžete ho použiť na výber dní v týždni, kedy bude limit platiť alebo nie. Možno môžete víkendy vynechať z dohody?
Môžete tiež nastaviť rôzne časové limity pre rôzne kategórie. Stačí zopakovať celý proces pre kategórie jednu po druhej.

Podľa snímky obrazovky vyššie je to jedna hodina hrania a 30 minút sociálnych médií na mojom iPhone.
Čo sa stane, keď uplynie časový limit? Ikony všetkých aplikácií, ktoré boli obmedzené, zmiznú a pred názvom aplikácie sa zobrazí ikona časovača. Ak v čase používania aplikácie uplynie časový limit nastavený v Čase pred obrazovkou, budete privítaní upozornením na to isté s možnosťou zvýšiť tento limit.
Aby sa zabezpečilo, že deti nebudú môcť zvýšiť tento časový limit bez vášho súhlasu, spoločnosť Apple zakódovala vstupný kód Screen Time Passcode. Vráťte sa na Čas pred obrazovkou a prejdite nadol, aby ste ho našli.

Klepnutím naň nastavíte 4-ciferný číselný prístupový kód, ktorý je jedinečný. Vaše dieťa vás teraz bude musieť požiadať o zvýšenie času stráveného pred obrazovkou, ktorý môžete prijať alebo ignorovať. Keďže je chránený prístupovým kódom, deti nemôžu meniť nastavenia ani predĺžiť čas strávený pred obrazovkou bez toho, aby ste o tom vedeli.
Môžete predĺžiť čas používania o 15 minút, 1 hodinu alebo schváliť na zvyšok dňa. Neexistuje spôsob, ako zadať vlastnú hodnotu.
3. Rodinné zdieľanie
Ak máte doma viac ako jedno iOS zariadenie, môžete využiť možnosť Rodinné zdieľanie. To vám umožní povoliť alebo zakázať čas strávený na obrazovke na diaľku prostredníctvom vlastného zariadenia iOS. Keď bude chcieť dieťa používať iPhone alebo iPad nad stanovený limit, dostanete upozornenie.

Budete tiež dostávať týždenné správy o tom, koľko času deti trávia rôznymi aplikáciami a samotným zariadením.
4. Prestoje
Prestoje vám umožnia vybrať si konkrétne časy dňa, kedy bude zariadenie navždy uzamknuté. Môžete ho aktivovať počas jedla, pred spaním alebo keď si dieťa robí domáce úlohy. Počas výpadku sa stanú dve veci.
Na iPhone budete môcť stále prijímať telefónne hovory a prístupné budú iba tie aplikácie, ktoré ste povolili. Všetky ostatné aplikácie budú uzamknuté.
To nás privádza k nastaveniu aplikácií, ktoré sa vždy môžu otvárať bez ohľadu na to, čo.
5. Vždy povolené
Vždy povolené aplikácie, ako už názov napovedá, sú tie aplikácie, ktoré budú naďalej fungovať bez ohľadu na to, či je čas pred obrazovkou povolený alebo nie. Táto funkcia vám nedovolí obmedziť aplikácie, ktoré sú potrebné, alebo tie, ktoré by mali byť kedykoľvek dostupné.
Ak ste naplánovali odstávku, aplikácie v kategórii Vždy povolené budú naďalej fungovať podľa plánu. Tieto dve funkcie sú určené na spoločné používanie.
6. Obmedzenia obsahu a súkromia
Toto je dôležitá súčasť času pred obrazovkou. Keď povolíte toto nastavenie, budete môcť obmedziť a ovládať aplikáciu, ako aj nákupy v aplikácii na diaľku zo svojho iPhone alebo iPad. Pomôže vám to predísť účtu za kreditnú kartu preletieť cez strechu v dôsledku náhodných nákupov.
Tu môžete nastaviť aj obmedzenia obsahu. Na základe krajiny, v ktorej žijete, môžete obmedziť video, hudba, televízia, filmy, knihy, web, aplikácie a dokonca obsah Siri v závislosti od veku vašich detí. Pomôže vám to chrániť deti pred dospelým, násilným a nenávistným obsahom.

K dispozícii sú aj niektoré ďalšie nastavenia, ako napríklad možnosť obmedziť služby určovania polohy, kontakty, kalendáre a Bluetooth. Môžete obmedziť hlasitosť na slušnú úroveň alebo obmedziť mobilné dáta, ak sa hry dajú hrať offline. Prejdite si to jeden po druhom.
Čas vypnúť obrazovku
S vydaním Screen Time v iOS 12 Apple vyriešil dva problémy naraz. Teraz môžu rodičia nielen sledovať, čo ich deti pozerajú alebo trávia čas na obrazovke, ale môžu tiež obmedziť prístup k určitým aplikáciám a obsahu. Schopnosť robiť toto všetko na diaľku je jedinou čerešničkou na torte.
Ďalej: Vlastníte aj Android smartfón? Chcete sa dozvedieť, ako nastaviť rodičovskú kontrolu v systéme Android. Ak chcete zistiť, kliknite na odkaz nižšie.