Ako zmeniť farbu zvýraznenia v aplikácii Adobe Acrobat Reader
Rôzne / / November 28, 2021
Niekedy možno budete chcieť zvýrazniť iný text v dokumente rôznymi farbami. Tu je návod, ako na to zmeniť farbu zvýraznenia v programe Adobe Acrobat Reader.
Adobe Acrobat Reader je nepochybne jednou z popredných aplikácií na prezeranie, zvýrazňovanie a prístup k dokumentom. Aj keď je práca s Adobe Acrobat Reader pomerne jednoduchá, stále existujú niektoré funkcie, na ktoré je ťažké si zvyknúť. Môže to byť nepríjemná tabla nástrojov alebo v našom prípade zmena farby zvýraznenia. Nástroj na zvýrazňovanie Adobe Acrobat reader je veľmi praktický, ak chcete označiť a zvýrazniť dôležité úryvky v dokumente. Ale každý má svoje preferencie a predvolená farba zvýraznenia nemusí byť každému sympatická. Existuje mnoho spôsobov, ako sa zmeniť farba zvýraznenia v aplikácii Adobe Acrobat Reader aj keď sa zdá, že túto funkciu je takmer nemožné nájsť. Nebojte sa; tento článok vám pomohol! Tu je niekoľko spôsobov, ako zmeniť farbu zvýraznenia v aplikácii Adobe Acrobat Reader.
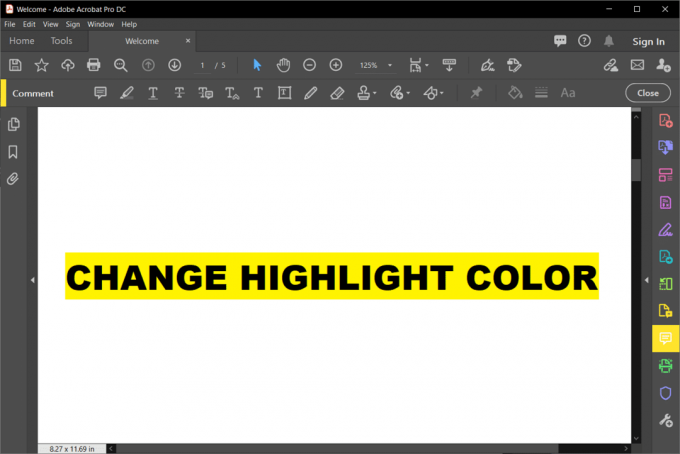
Obsah
- Ako zmeniť farbu zvýraznenia v aplikácii Adobe Acrobat Reader
- Metóda 1: Zmeňte farbu zvýraznenia po zvýraznení textu
- Metóda 2: Zmeňte farbu zvýraznenia pomocou nástroja Zvýrazňovač na paneli s nástrojmi Vlastnosti
- Metóda 3: Zmeňte farbu zvýraznenia pomocou výberu farby režimu komentárov
- Metóda 4: Zmeňte farbu zvýraznenia v aplikácii Adobe Acrobat Reader vo verzii pre iOS
Ako zmeniť farbu zvýraznenia v aplikácii Adobe Acrobat Reader
Existuje niekoľko metód, ktoré možno použiť na zmenu farba zvýrazneného textu v aplikácii Adobe Acrobat. Farbu môžete zmeniť pred aj po zvýraznení.
Metóda 1: Zmeňte farbu zvýraznenia po zvýraznení textu
1. Ak ste už vo svojom dokumente zvýraznili nejaký text a chcete zmeniť farbu, vyberte texty pomocou Ctrl a ťahajte myšou až po text, ktorý chcete vybrať.
2. Kliknite pravým tlačidlom myši vybraný text a vyberte možnosť „Vlastnosti“ možnosť z ponuky.
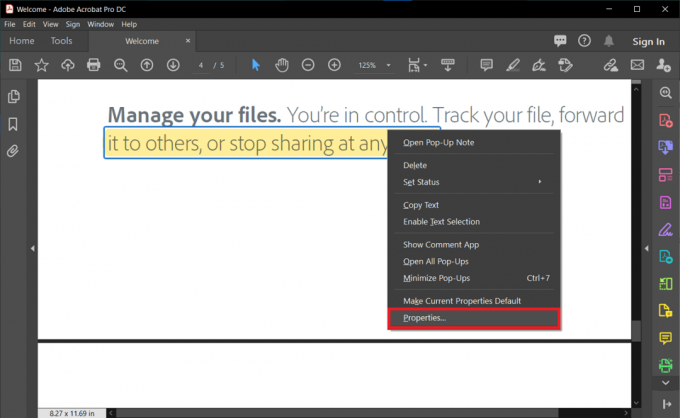
3. 'Zvýraznite Vlastnosti“ otvorí sa dialógové okno. Prejdite na „Vzhľad“ a vyberte farbu z výberu farieb. Môžete tiež zmeňte úroveň nepriehľadnosti zvýraznenia pomocou posúvača.
4. Ak si chcete nastavenia ponechať aj pre budúce použitie, skontrolujte „Nastaviť vlastnosti ako predvolené“ a potom kliknite OK.
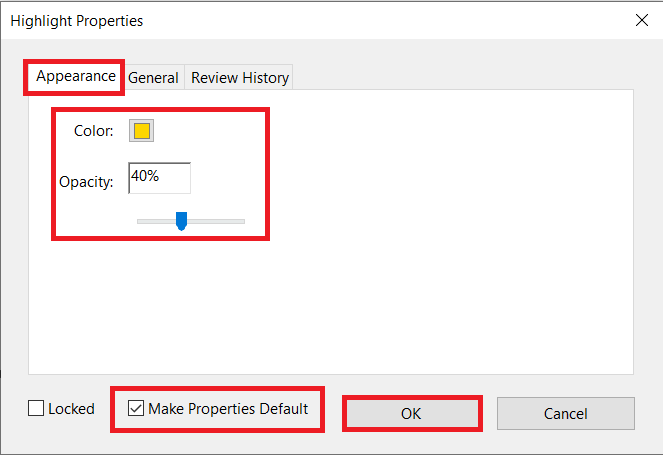
5. Tým sa zmení farba zvýrazneného textu na farbu podľa vášho výberu. Ak si vyberiete aj predvolenú možnosť, nabudúce môžete použiť rovnakú farbu.
Metóda 2: Zmeňte farbu zvýraznenia pomocou nástroja Zvýrazňovač na paneli s nástrojmi Vlastnosti
Aj keď je vyššie uvedená metóda jednoduchá na použitie, nemusí byť optimálna, ak musíte príliš často meniť farbu zvýraznenia. V tomto prípade môžete jednoducho použiť panel nástrojov zvýrazňovača, ktorý možno vyvolať jednoduchou skratkou.
1. Na paneli nástrojov „Vlastnosti nástroja zvýrazňovača“ stlačte Ctrl + E na klávesnici. Môžete tiež kliknúť na Ikona zvýrazňovača a potom použite klávesové skratky ak sa panel s nástrojmi nezobrazí.

2. Tento panel s nástrojmi má váš nastavenia farby a krytie. Môžeš posúvajte ho po obrazovke podľa vášho želania.
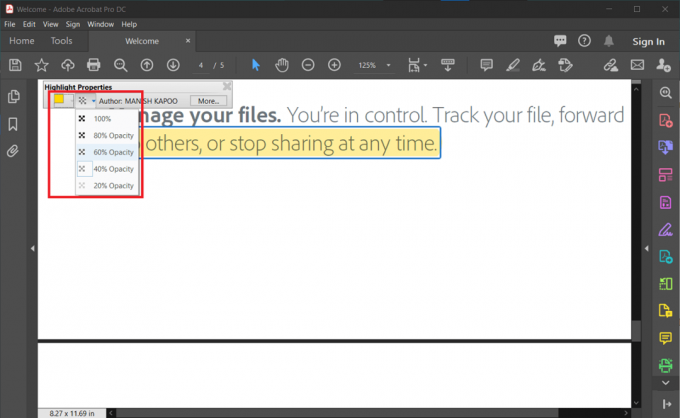
3. Ponuka nepriehľadnosti v tomto prípade nemá posúvač, ale len niekoľko prednastavené štandardné hodnoty a farebná paleta má všetky základné farby.
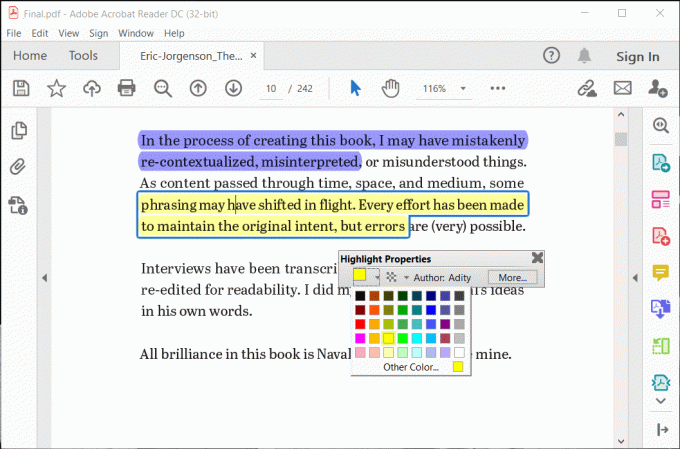
4. Ak musíte urobiť veľa zvýrazňovania, potom stačí začiarknuť políčko „Nechajte nástroj vybratýmožnosť.
5. Farba, ktorú si vyberiete, sa stane predvolenou farbou pre vaše zvýraznenie a panel s nástrojmi môžete jednoducho zavrieť a otvoriť pomocou jedinej skratky.
Prečítajte si tiež:Oprava Nemožno tlačiť súbory PDF z aplikácie Adobe Reader
Metóda 3: Zmeňte farbu zvýraznenia pomocou výberu farby režimu komentárov
Môžete tiež zmeniť farbu zvýraznenia v aplikácii Adobe Acrobat prechodom do režimu komentárov. Táto metóda však nemusí byť vhodná pre každého ako bočný panel a dodatočný panel s nástrojmi zaberá značné miesto na obrazovke.
1. Na paneli s ponukami kliknite na „vyhliadkatlačidlo.
2. Umiestnite kurzor myši na „Nástroje“ v rozbaľovacej ponuke a potom na „Komentujte.’
3. Kliknite na 'Otvorené.’

4. Na obrazovke sa objaví nový panel nástrojov. Teraz si vyberte farbu, ktorá sa vám páči, pomocou „Výber farieb“ na paneli s nástrojmi. Vybraná farba sa stane predvolená farba zvýrazňovača tiež.

5. Opäť si môžete ponechať Nástroj Zvýrazňovač vyberiete kliknutím na Pin-Shaped ikonu na paneli s nástrojmi.
6. Na výber je aj posúvač nepriehľadnosti úroveň nepriehľadnosti chceš.
Metóda 4: Zmeňte farbu zvýraznenia v aplikácii Adobe Acrobat Reader vo verzii pre iOS
Verzia aplikácie Adobe Acrobat Reader pre iOS je trochu zložitejšia. Komu zmeniť farbu zvýraznenia v aplikácii Adobe Acrobat Reader vo verzii pre iOS, stačí vykonať niekoľko krokov.
1. Kliknite na ktorýkoľvek z vašich Vopred zvýraznený text alebo slová. Zobrazí sa plávajúce menu. Vyber „Farba„možnosť.
2. Zobrazí sa farebná paleta so všetkými základnými farbami. Vyberte si farbu podľa svojich predstáv. Pri ďalšom použití nástroja zmení farbu vybratého textu a stane sa predvolenou farbou zvýrazňovača.
3. Úroveň nepriehľadnosti je možné zmeniť aj výberom možnosti „nepriehľadnosť“ nastavenie z plávajúcej ponuky. Tiež zostane rovnaké, pokiaľ nezvolíte iné nastavenie.
4. Táto metóda je rýchla a ľahko použiteľná, ale nie je vhodná, ak ju musíte zmeniť farba zvýraznenia v programe Adobe Acrobat veľa krát.
Odporúčané:
- Oprava softvéru Adobe, ktorý používate, nie je originálna chyba
- Ako zablokovať a odblokovať webovú stránku v prehliadači Google Chrome
- Opravte, že fotoaparát na prenosnom počítači nefunguje v systéme Windows 10
- Komplexný sprievodca formátovaním textu Discord
Adobe Acrobat Reader má veľa funkcií na prácu s dokumentmi a súbormi PDF, ale jeho dizajn používateľského rozhrania môže byť niekedy frustrujúci. Nástroj zvýrazňovača je jednou z primárnych a základných funkcií, ktorá sa používa viac ako ktorákoľvek iná funkcia. Vedieť, ako zmeniť farbu zvýraznenia v aplikácii Adobe Acrobat Reader, je nevyhnutné na to, aby ste mohli odlišovať a rozlišovať úryvky v dokumente a PDF. Všetky vyššie uvedené metódy sú jednoduché a rýchlo použiteľné, keď si na ne zvyknete ich. Vyberte si svoj obľúbený, postupujte opatrne podľa krokov a nemali by ste mať problém.



