Ako komprimovať PDF, aby sa zmenšila veľkosť súboru
Rôzne / / November 28, 2021
Súbory PDF sa môžu hodiť, keď chcete vytvoriť dôležité dokumenty. Sú však prípady, keď chcete nahrať súbor PDF na platformu, ktorá má obmedzenie veľkosti súboru PDF. To znamená, že nebudete môcť nahrať súbor PDF, ak prekročí určitý limit. Ak teda veľkosť súboru PDF presahuje limit veľkosti, budete musieť súbor PDF skomprimovať, aby sa zmenšil.
Okrem toho, ak máte veľký súbor PDF, jeho kompresia na menšiu veľkosť je dobrou voľbou, pretože ho môžete jednoducho odoslať e-mailom a načítanie nezaberie dostatok času. Preto, aby sme vám pomohli, máme sprievodcu ako skomprimovať PDF, aby boli menšie.
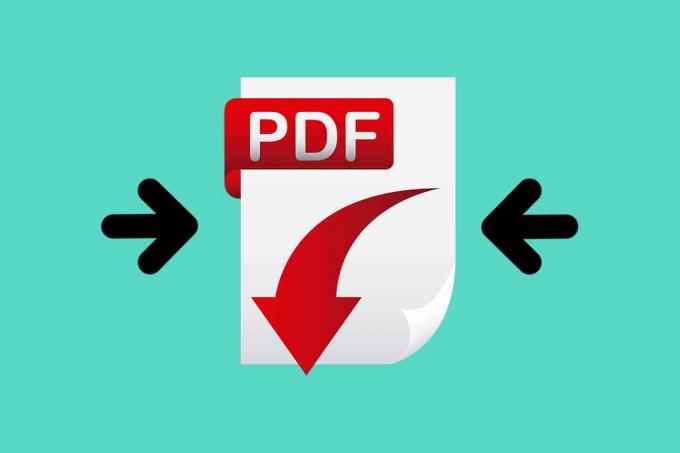
Obsah
- Ako zmenšiť veľkosť dokumentu PDF
- Metóda 1: Použite webovú lokalitu tretej strany
- Metóda 2: Použite Adobe Acrobat Pro
- Metóda 3: Znížte veľkosť súboru PDF v dokumente programu Word
- Metóda 4: Použite Preview na MAC
Ako zmenšiť veľkosť dokumentu PDF
Uvádzame niekoľko spôsobov, ktoré môžete použiť na kompresiu veľkosti súboru PDF:
Metóda 1: Použite webovú lokalitu tretej strany
Niekoľko webových stránok tretích strán vám umožňuje skomprimovať veľkosť súboru PDF. Jednou z takýchto webových stránok je
smallpdf.com/compress, ktorý môžete použiť na kompresiu veľkosti veľkých súborov PDF. Ak chcete použiť stránku smallpdf.com na kompresiu súborov PDF, postupujte podľa týchto krokov:1. Otvor tvoj Webový prehliadač a prejdite na webovú stránku smallpdf.com.
2. Teraz prejdite nadol na Nástroje a kliknite na Komprimovať PDF.
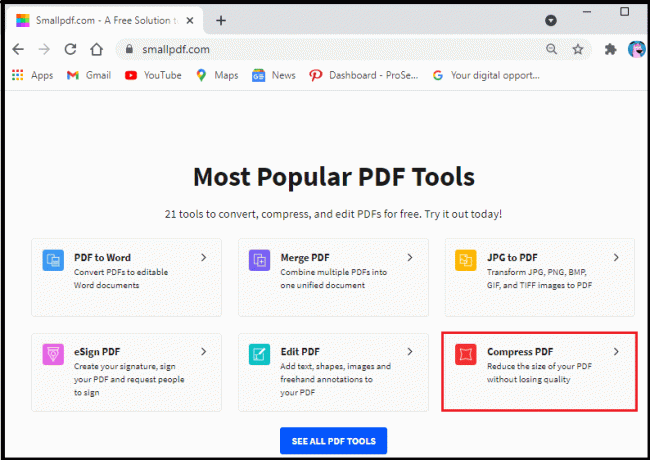
3. Kliknite na vybrať súbory vyberte súbor PDF súbor z vašich priečinkov.
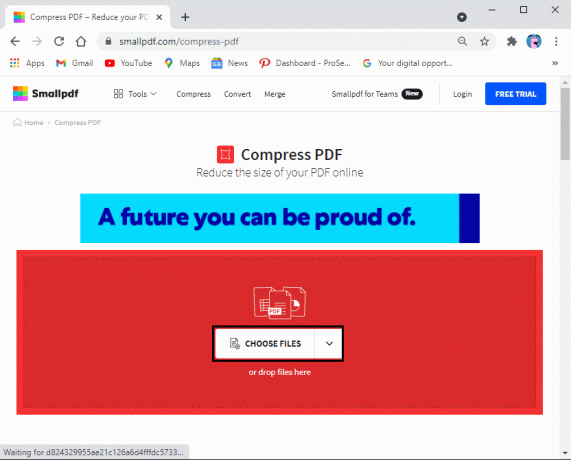
4. Nájdite svoj súbor PDF a kliknite na Otvoriť.
5. Po nahraní súboru PDF sa vám zobrazia dve možnosti kompresie. Jeden je základná kompresia, čo vám umožní znížiť veľkosť súboru približne o 40 %. Základná kompresia je pre všetkých používateľov bezplatná. Môžete sa však rozhodnúť aj pre silnú kompresiu, ktorá vám poskytne najmenšiu veľkosť súboru so slušnou kvalitou. Možnosť silnej kompresie nie je zadarmo, a budete potrebovať prémiový plán. Odporúčame použiť základnú možnosť kompresie, ktorá je zadarmo a nezničí kvalitu súboru.
6. Po výbere možnosti kompresie kliknite na Vyberte možnosť na spodku.
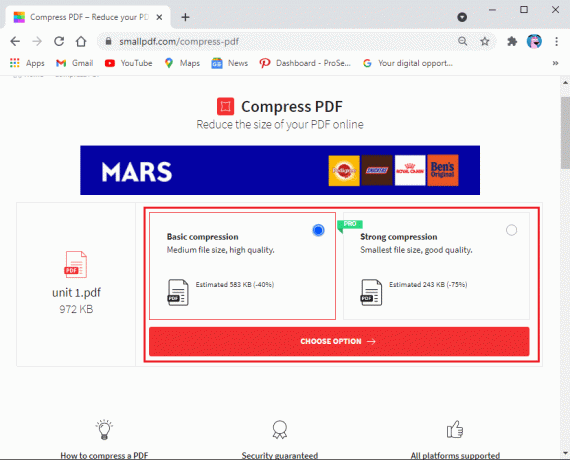
7. Nakoniec počkajte, kým web automaticky skomprimuje váš súbor PDF. po dokončení kliknite na tlačidlo Stiahnuť na uloženie komprimovaného súboru PDF do vášho systému.
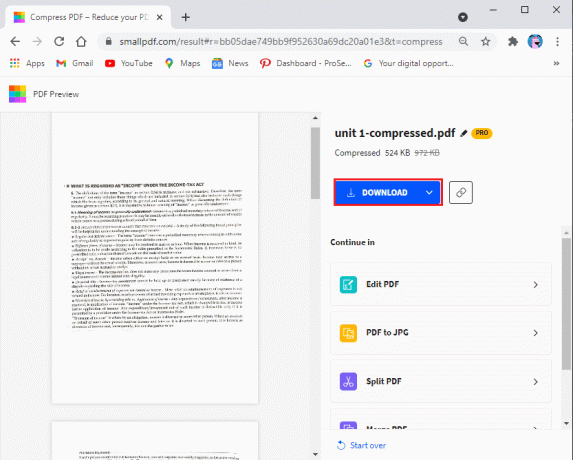
Prečítajte si tiež:Ako zakázať prehliadač PDF v prehliadači Google Chrome
Metóda 2: Použite Adobe Acrobat Pro
Adobe Acrobat Pro je skvelý nástroj, ktorý vám pomôže spravovať všetky vaše súbory. Adobe Acrobat Pro môže byť dobrou voľbou, ak chcete komprimovať súbor PDF bez zníženia kvality:
1. Ak už máte v počítači Adobe Acrobat Pro, stačí ho spustiť a prejsť na Súbor Ponuka. Kliknite na Otvorené vyberte súbor PDF zo svojich priečinkov.
2. Ak však nemáte platenú verziu Adobe Acrobat Pro, môžete použiť bezplatnú verziu dostupnú na internete.
3. Otvorte webový prehliadač a prejdite na adobe.com/acrobat/online/compress-pdf.html.
4. Kliknite na Vyberte súbor, alebo môžete pretiahnuť súbor PDF do komprimovaného poľa PDF v strede.
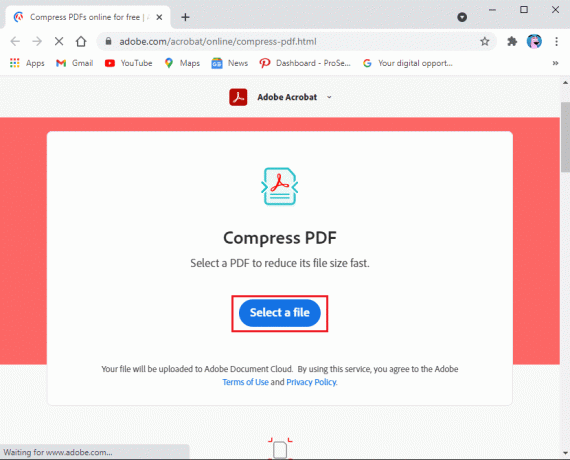
5. Po nahraní súboru PDF na webovú stránku kliknite na Komprimovať a počkajte nejaký čas, pretože webová lokalita automaticky skomprimuje váš súbor PDF na menšiu veľkosť.
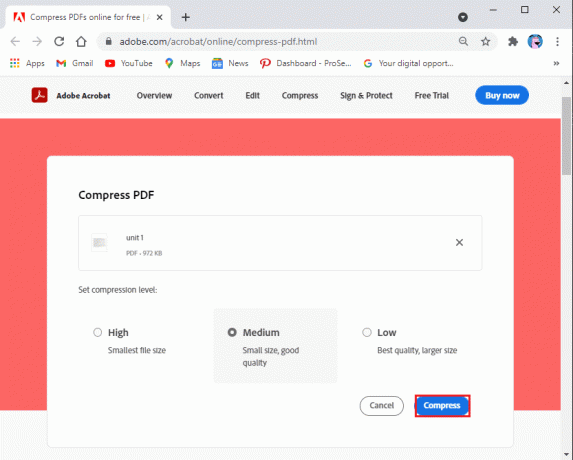
6. Nakoniec môžete kliknúť na Stiahnuť ▼ na uloženie nového súboru PDF do vášho systému.
Metóda 3: Znížte veľkosť súboru PDF v dokumente programu Word
Na konverziu súboru do formátu PDF môžete použiť dokument Microsoft Word pomocou možnosti uložiť ako. Keď na konverziu súboru použijete dokument programu Word, vytvorí sa malá veľkosť. Veľkosť vášho súboru však závisí od počtu obrázkov vo vašom súbore.
Po konvertovaní súboru programu Word do formátu PDF a ak máte pocit, že veľkosť súboru je stále veľká. V tejto situácii môžete použiť inú možnosť v programe word na vytvorenie ešte menšieho súboru PDF.
1. Otvorte súbor programu Word, ku ktorému sa chystáte previesť do súboru PDF.
2. Klikni na Karta Súbor z ľavého horného rohu obrazovky.
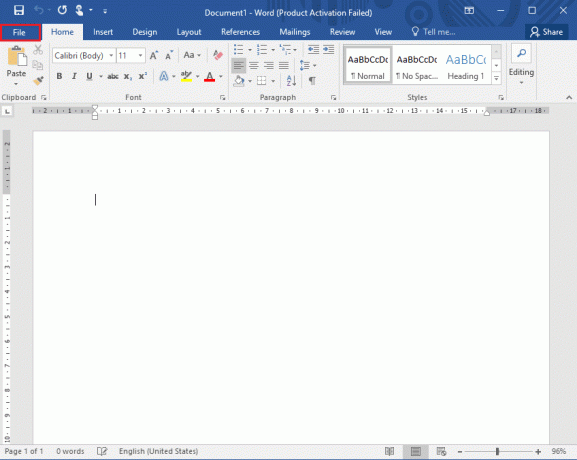
3. Vyberte Uložiť ako možnosť.
4. Kliknite na rozbaľovaciu ponuku vedľa Uložiť ako typ a vyberte PDF zo zoznamu možností.
5. Nakoniec vyberte názov súboru PDF a kliknite na „Minimálna veľkosť (publikovanie online) vedľa možnosti, ktorá hovorí „optimalizovať pre“.

Prečítajte si tiež:Oprava Nie je možné otvárať súbory PDF v programe Internet Explorer
Metóda 4: Použite Preview na MAC
Ak máte MAC, môžete použiť aplikáciu Preview na kompresiu súborov PDF. Pri tejto metóde postupujte podľa týchto krokov:
1. Vyhľadajte a otvorte súbor PDF pomocou aplikácie ukážky na svojom počítači MAC. Môžete kliknúť pravým tlačidlom myši na súbor PDF, kliknúť na otvoriť pomocou a potom vybrať Náhľad z rozbaľovacej ponuky.
2. Kliknite na súbor v hornej časti okna.
3. Teraz vyberte export. Presvedčte sa kliknite na Exportovať a nie na Exportovať ako PDF.
4. Vyberte Formátovať a kliknite na svoje PDF.
5. Kliknite na Quartz filter a vyberte možnosť zmenšiť veľkosť súboru. Aplikácia automaticky zníži celkovú veľkosť súboru.
6. nakoniec kliknite na Uložiť uložiť menšiu verziu súboru PDF.
Často kladené otázky (FAQ)
Q1. Ako môžem bezplatne zmenšiť veľkosť súboru PDF?
Existuje niekoľko spôsobov, ako zmenšiť veľkosť súboru PDF. Jednou z najjednoduchších metód je použitie bezplatnej webovej stránky s názvom smallpdf.com. Táto webová stránka vám umožňuje bez námahy komprimovať súbory PDF bez akýchkoľvek problémov. Všetko, čo musíte urobiť, je otvoriť webový prehliadač a prejsť naň smallpdf.com. Na webovej lokalite vyberte kartu komprimovať PDF a nahrajte súbor PDF, aby ste mohli začať komprimovať.
Q2. Ako môžem zmenšiť veľkosť súboru PDF, aby som ho mohol poslať e-mailom?
Ak chcete zmenšiť veľkosť súboru PDF pre e-mail, môžete použiť nástroj Adobe Acrobat Pro, ktorý vám umožní komprimovať súbory PDF. Ak tento nástroj vo svojom systéme nemáte, môžete použiť bezplatný webovú verziu Adobe Acrobat Pro.
Odporúčané:
- Oprava Nemožno tlačiť súbory PDF z aplikácie Adobe Reader
- Vyhľadajte text vo viacerých súboroch PDF
- Ako vložiť PDF do dokumentu programu Word
- 5 spôsobov, ako extrahovať obrázky zo súboru PDF
Dúfame, že vám tento návod pomohol a vy ste to dokázali komprimovať PDF, aby boli menšie. Ak máte stále nejaké otázky týkajúce sa tohto článku, neváhajte sa ich opýtať v sekcii komentárov.



