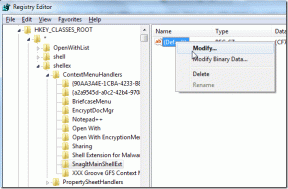Opravte systém Windows 10, ktorý nepoužíva plnú pamäť RAM
Rôzne / / November 28, 2021
Oprava systému Windows 10, ktorý nepoužíva plnú pamäť RAM: Mnoho používateľov uviedlo, že ich systém nevyužíva nainštalovanú dostupnú pamäť, namiesto toho sa v Správcovi úloh zobrazuje iba časť pamäte a iba táto pamäť je použiteľná pre systém Windows. Hlavnou otázkou zostáva, kde sa stratila druhá časť pamäte? Pred zodpovedaním tejto otázky sa pozrime, čo sa vlastne stane, napríklad používateľ má nainštalovanú 8 GB RAM, ale iba 6 GB je použiteľných a zobrazených v Správcovi úloh.
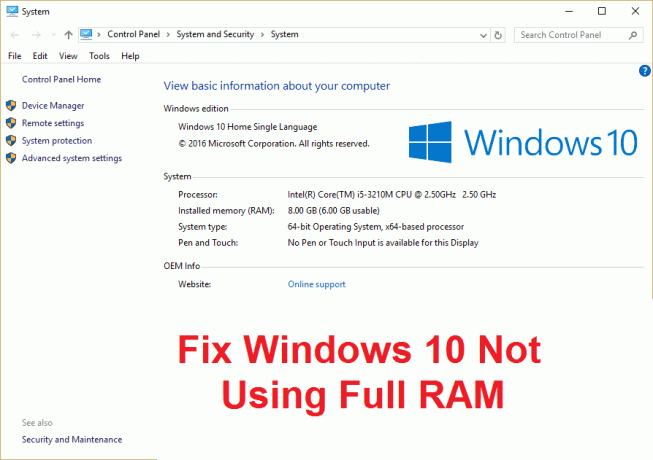
RAM (Random Access Memory) je počítačové úložné zariadenie, ktoré sa často používa na ukladanie typu údajov používaných operačným systémom, čím sa zvyšuje všeobecná rýchlosť systému. Po vypnutí systému sa všetky údaje v pamäti RAM vymažú, pretože ide o dočasné úložné zariadenie a používa sa na rýchlejší prístup k údajom. Väčšie množstvo pamäte RAM zaisťuje, že váš systém bude bežať hladko a bude mať dobrý výkon, pretože bude k dispozícii viac pamäte RAM na uloženie väčšieho množstva súborov pre rýchlejší prístup. Ale mať dobré množstvo pamäte RAM, ale nemožno ju používať, je pre každého veľmi nepríjemné, a to je tento prípad. Máte programy a hry, ktoré na spustenie vyžadovali minimálne množstvo pamäte RAM, ale opäť to nebudete môcť spustite tieto programy, pretože máte menej dostupnej pamäte RAM (aj keď ste nainštalovali veľké množstvo Pamäť).
Prečo Windows 10 nepoužíva plnú pamäť RAM?
V niektorých prípadoch je určitá časť pamäte RAM rezervovaná systémom, niekedy je tiež určité množstvo pamäte rezervované grafickou kartou, ak ju máte integrovanú. Ale ak máte dedikovanú grafickú kartu, potom by to nemal byť problém. Je zrejmé, že 2 % pamäte RAM sú vždy voľné, napríklad ak máte nainštalovanú 4 GB pamäte RAM, použiteľná pamäť by bola medzi 3,6 GB alebo 3,8 GB, čo je úplne normálne. Vyššie uvedený prípad pre používateľov, ktorí si nainštalovali 8 GB RAM, ale iba 4 GB alebo 6 GB, je dostupný v Správcovi úloh alebo vo vlastnostiach systému. V niektorých prípadoch môže systém BIOS vyhradiť určité množstvo pamäte RAM, čím ich systém Windows znemožňuje.
Dôležité upozornenie pre používateľov, ktorí majú nainštalovaný 32-bitový systém Windows
Pre používateľov, ktorí majú vo svojom systéme nainštalovaný 32-bitový operačný systém, budete mať prístup len k 3,5 GB RAM bez ohľadu na to, koľko pamäte RAM máte fyzicky nainštalované. Ak chcete získať prístup k plnej pamäti RAM, musíte vykonať čistú inštaláciu 64-bitovej verzie systému Windows a inak to nejde. Teraz predtým, ako budete pokračovať s riešeniami pre používateľov, ktorí majú 64-bitovú verziu systému Windows a stále nemajú prístup k plnej pamäti RAM, najskôr skontrolujte, aký typ operačného systému máte nainštalovaný:
1. Stlačte kláves Windows + R a potom zadajte „msinfo32“ a stlačením klávesu Enter otvorte Systémové informácie.
2. Teraz v novom okne, ktoré sa otvorí, vyhľadajte Typ systému v pravom okne okna.

3. Ak máte počítač s procesorom x64, znamená to, že máte 64-bitový operačný systém, ale ak máte počítač s procesorom x86, potom
máš 32-bitový OS.
Teraz vieme, aký typ operačného systému máte, pozrime sa, ako tento problém vyriešiť bez straty času.
Obsah
- Opravte systém Windows 10, ktorý nepoužíva plnú pamäť RAM
- Metóda 1: Povoľte funkciu premapovania pamäte
- Metóda 2: Zrušte začiarknutie možnosti Maximum Memory Option
- Metóda 3: Aktualizujte systém BIOS (základný vstupno/výstupný systém)
- Metóda 4: Spustite diagnostiku pamäte systému Windows
- Metóda 5: Spustite Memtest86+
Opravte systém Windows 10, ktorý nepoužíva plnú pamäť RAM
Tiež sa uistite, že RAM je správne umiestnená vo svojom zástupnom symbole, niekedy môžu takéto hlúposti tiež spôsobiť tento problém, takže pred pokračovaním sa uistite, že ste vymenili sloty RAM, aby ste skontrolovali chybnú pamäť RAM sloty.
Metóda 1: Povoľte funkciu premapovania pamäte
Táto funkcia sa používa na zapnutie/vypnutie funkcie premapovania pamäte, ktorá sa používa hlavne pre 64bitové OS s nainštalovanou 4GB RAM. V podstate vám umožňuje premapovať prekrývajúcu sa pamäť PCI nad celkovú fyzickú pamäť.
1. Reštartujte počítač, keď sa súčasne zapne stlačte F2, DEL alebo F12 (v závislosti od vášho výrobcu). nastavenie systému BIOS.

2. Prejsť na Pokročilé funkcie čipovej sady.
3.Potom pod Konfigurácia North Bridge alebo funkcia pamäte, Nájdi Funkcia premapovania pamäte.
4. Zmeňte nastavenie funkcie Memory Remap Feature na povoliť.

5. Uložte a ukončite zmeny a potom normálne reštartujte počítač. Zdá sa, že povolenie funkcií premapovania pamäte opravuje Windows 10, ktorý nepoužíva plnú pamäť RAM, ale ak vám táto metóda nepomôže, pokračujte ďalšou.
Metóda 2: Zrušte začiarknutie možnosti Maximum Memory Option
1. Stlačte kláves Windows + R a zadajte msconfig a stlačením klávesu Enter otvorte Konfigurácia systému.

2.Prepnúť na Spúšťacia karta potom sa uistite, že máte zvýraznil aktuálne nainštalovaný OS.

3. Potom kliknite na Pokročilé nastavenia a zrušte začiarknutie políčka Maximálna pamäť možnosť a potom kliknite na tlačidlo OK.

4. Teraz kliknite na tlačidlo Použiť, potom na tlačidlo OK a všetko zatvorte. Reštartujte počítač, aby ste uložili zmeny.
Metóda 3: Aktualizujte systém BIOS (základný vstupno/výstupný systém)
Vykonanie aktualizácie systému BIOS je kritickou úlohou a ak sa niečo pokazí, môže to vážne poškodiť váš systém, preto sa odporúča odborný dohľad.
1. Prvým krokom je identifikácia verzie systému BIOS, ak to chcete urobiť, stlačte tlačidlo Kláves Windows + R potom napíš "msinfo32“ (bez úvodzoviek) a stlačením klávesu Enter otvorte systémové informácie.

2. Raz Systémové informácie otvorí sa okno, vyhľadajte verziu/dátum systému BIOS a zapíšte si výrobcu a verziu systému BIOS.

3. Ďalej prejdite na webovú stránku výrobcu, kde nájdete napr. v mojom prípade je to Dell, takže prejdem na Webová stránka spoločnosti Dell a potom zadám sériové číslo svojho počítača alebo kliknem na možnosť automatickej detekcie.
4. Teraz zo zobrazeného zoznamu ovládačov kliknem na BIOS a stiahnem odporúčanú aktualizáciu.
Poznámka: Počas aktualizácie systému BIOS nevypínajte počítač ani ho neodpájajte od zdroja napájania, inak môžete poškodiť počítač. Počas aktualizácie sa počítač reštartuje a nakrátko sa zobrazí čierna obrazovka.
5. Po stiahnutí súboru stačí dvakrát kliknúť na súbor Exe a spustiť ho.
6. Nakoniec ste aktualizovali svoj BIOS a to môže tiež Opravte systém Windows 10, ktorý nepoužíva plnú pamäť RAM.
Metóda 4: Spustite diagnostiku pamäte systému Windows
1. Do vyhľadávacieho panela systému Windows zadajte pamäť a vyberte „Diagnostika pamäte systému Windows.“
2. V zobrazenej skupine možností vyberte „Reštartujte teraz a skontrolujte problémy.“

3. Potom sa systém Windows reštartuje, aby skontroloval možné chyby RAM a dúfajme, že zobrazí možné príčiny prečo Windows 10 nepoužíva plnú pamäť RAM.
4. Reštartujte počítač, aby ste uložili zmeny.
Metóda 5: Spustite Memtest86+
Teraz spustite Memtest86+, čo je softvér tretej strany, ale eliminuje všetky možné výnimky týkajúce sa chýb pamäte, keďže beží mimo prostredia Windows.
Poznámka: Pred spustením sa uistite, že máte prístup k inému počítaču, pretože si budete musieť stiahnuť a napáliť softvér na disk alebo USB flash disk. Pri spustení Memtestu je najlepšie nechať počítač cez noc, pretože to bude pravdepodobne nejaký čas trvať.
1. Pripojte USB flash disk k vášmu systému.
2. Stiahnite si a nainštalujte Windows Memtest86 Automatická inštalácia pre USB kľúč.
3. Kliknite pravým tlačidlom myši na súbor s obrázkom, ktorý ste práve stiahli, a vyberte možnosť „Výpis tumožnosť “.
4. Po rozbalení otvorte priečinok a spustite súbor Inštalátor USB Memtest86+.
5. Vyberte si svoj pripojený USB disk na napálenie softvéru MemTest86 (Týmto sa naformátuje váš USB disk).

6. Po dokončení vyššie uvedeného procesu vložte USB do počítača, v ktorom Windows 10 nevyužíva plnú pamäť RAM.
7. Reštartujte počítač a uistite sa, že je vybraté spustenie z jednotky USB flash.
8.Memtest86 začne testovať poškodenie pamäte vo vašom systéme.

9. Ak ste prešli celým testom, môžete si byť istí, že vaša pamäť funguje správne.
10.Ak boli niektoré kroky neúspešné Memtest86 nájde poškodenie pamäte, čo znamená Windows 10 nedokáže využívať plnú pamäť RAM kvôli zlej/poškodenej pamäti.
11. Aby Opravte systém Windows 10, ktorý nepoužíva plnú pamäť RAM, budete musieť vymeniť RAM, ak sa nájdu chybné pamäťové sektory.
Odporúča sa pre vás:
- Opravte chyby REGISTRY_ERROR s modrou obrazovkou
- Ako opraviť Windows 10 si nepamätá uložené heslo WiFi
- Oprava Internet Explorer prestal fungovať kvôli iertutil.dll
- Opravte problém s odpájaním siete WiFi v systéme Windows 10
To je to, čo máte úspešne za sebou Opravte systém Windows 10, ktorý nepoužíva plnú pamäť RAM ale ak máte stále nejaké otázky týkajúce sa tohto príspevku, neváhajte sa ich opýtať v sekcii komentárov.