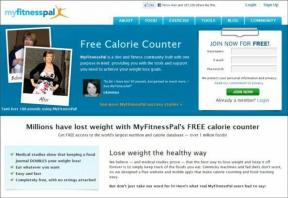4 najlepšie funkcie prehliadača Edge a ako ich používať
Rôzne / / November 29, 2021
Jeden z najväčšie prednosti systému Windows 10 bol nový prehliadač. to je s názvom Edge. Áno, po takmer 2 desaťročiach sa Microsoft rád rozlúči so starým IE (samozrejme, stále je tam, skrytý vo Windowse 10, väčšinou pre podnikových ľudí). Nový prehliadač prichádza s úplne novým používateľským rozhraním, motorom prehliadača, ktorý je od základov prepísaný (takže teraz v niektorých prípadoch funguje rovnako ako Chrome) a je to predvolený prehliadač v systéme Windows 10.

Je pravdepodobné, že Edge bude mnohým ľuďom stačiť ako ich predvolený prehliadač (zatiaľ bez podpory rozšírenia, prichádza). Ak plánujete používať Edge vo veľkom rozsahu alebo si tým nie ste istí, tu sú všetky nové a úžasné funkcie v Edge, ktoré vám pomôžu rozhodnúť sa.
1. Zoznam na čítanie a zobrazenie na čítanie
Podobne ako Safari, Edge má vstavané zobrazenie na čítanie. Ak ste niekedy použili Vreckové alebo čitateľnosť, budete vedieť, čo to je. V podstate vezme webovú stránku a zbaví ju všetkého formátovania, nepotrebných prvkov a reklám. Zostane vám text článku a iba dôležité obrázky. Na čítanie dlhých článkov alebo na webovú stránku, ktorá je zvyčajne preplnená, je to skvelá funkcia.

Keď ste na stránke, ktorá je kompatibilná so zobrazením na čítanie, uvidíte a Kniha ikona aktivovaná vedľa panela s adresou URL. Kliknutím naň aktivujete zobrazenie na čítanie (klávesová skratka: Ctrl+Shift+R).
Zatiaľ čo zobrazenie na čítanie zobrazuje článok priamo tam, zoznam na čítanie vám umožňuje uložiť článok na prečítanie neskôr. Je to ako vytváranie záložiek, ale špeciálne pre veci, ktoré si chcete prečítať neskôr, a potom ich po prečítaní vymažte. Ak chcete pridať aktuálny článok do zoznamu na čítanie, kliknite na Hviezda ikonu, vyberte Zoznam na čítanie z kontextového okna a uložte stránku.

Ak chcete zobraziť zoznam na čítanie, kliknite na Stredisko tlačidlo a potom druhá ikona (klávesová skratka: Ctrl+G). Kliknite na článok odtiaľto a otvorí sa na novej karte (je podozrivé, že nie je predvolená v zobrazení na čítanie).
2. Pridať poznámky na stránky
Edge vám umožňuje anotovať webové stránky naživo. Kliknite na Upraviť z panela s nástrojmi a budete v režime poznámok. Tu uvidíte možnosti výberu značky, zvýrazňovača, gumy a textového nástroja.

Pomocou zvýrazňovača môžete webovú stránku doslova čmárať. Môže to byť text alebo obrázok, na tom nezáleží. Nakreslite veci, vytvorte ukazovatele, čokoľvek. Pomocou textového nástroja môžete pridávať poznámky priamo na stránku. Keď skončíte, môžete ho uložiť priamo do OneNotu (verzia aplikácie pre Windows Store je integrovaná do Windowsu 10). Keď prejdete do OneNotu, zistíte, že poznámka obsahuje snímku obrazovky celej webovej stránky s vašimi anotáciami. Poznámky sú označené poznámkami a sú uvedené na pravej strane.
Evernote vs OneNote:Pozrite si naše porovnanie tu aby ste vedeli, ktorý z nich vám najlepšie vyhovuje.
Momentálne môžete exportovať poznámky iba do OneNotu. A podľa mojich skúseností tento proces nebol stabilný. OneNote niekedy vylúčil časti webovej stránky zo zachytávania.
Jedna skvelá vec je, že môžete zvýrazniť akúkoľvek časť webovej stránky a okamžite sa skopíruje do vašej schránky. Potom ho môžete vložiť do akéhokoľvek dokumentu. Je to ako urobiť snímku obrazovky, ale oveľa rýchlejšie.
Okrem OneNotu môžete anotácie zdieľať pomocou vstavaných podporovaných aplikácií. Čo bol pre mňa len Mail. Zatiaľ neexistuje spôsob, ako naň vygenerovať webový odkaz. Dúfajme, že ho Microsoft v budúcnosti pridá.
3. Zdieľajte priamo z Edge

Pomocou zdieľam môžete priamo zdieľať webovú stránku s ktoroukoľvek z podporovaných aplikácií, ako je Mail. Z rozbaľovacej ponuky môžete prejsť do režimu snímky obrazovky. Teraz budete môcť zdieľať snímku obrazovky stránky vo OneNote.

4. Prispôsobte úvodnú stránku

Úprimne povedané, nie je tu toho veľa na prispôsobenie. Na novej úvodnej stránke sa v hornej časti zobrazia horné odkazy a v dolnej časti sa zobrazí informačný kanál článkov. Toto je z MSN. Nemôžete pridať vlastný web ani vlastné zdroje. Jediné, čo môžete urobiť, je vybrať kategórie pre články alebo úplne vypnúť spravodajstvo.

Informačný kanál môžete prispôsobiť kliknutím na Prispôsobiť tlačidlo v pravom hornom rohu nad kanálom noviniek. Úvodnú stránku môžete úplne zakázať tak, že prejdete na nastavenie -> Otvorený s a prechod na inú možnosť ako Úvodná stránka.

Aká je vaša obľúbená funkcia v Edge?
Akú novú vec na Edge máte najradšej? Podeľte sa s nami na našom fóre.