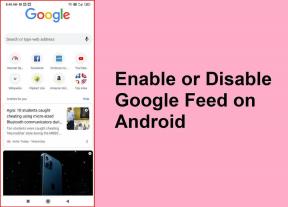5 najlepších spôsobov, ako vymazať súbory cookie a vyrovnávaciu pamäť v prehliadači Microsoft Edge Chromium
Rôzne / / November 29, 2021
Súbory cookie a údaje vo vyrovnávacej pamäti, ktoré sa zhromažďujú pri návšteve webových stránok v Microsoft Edge Chromium mať účel. Súbory cookie pomáhajú prehliadaču zapamätať si vaše preferencie, zatiaľ čo údaje uložené vo vyrovnávacej pamäti pomáhajú výrazne zrýchliť prácu pri opakovanej návšteve webových stránok. Uchovávanie starej vyrovnávacej pamäte a súborov cookie však môže spôsobiť problémy. Takže vymazanie súborov cookie a vyrovnávacej pamäte v Microsof Chromium Edge by pomohlo k čerstvým údajom.

Na začiatok môžu súbory cookie predstavovať riziko pre súkromie aj bezpečnosť. V scenároch so zdieľaným zariadením môže niekto iný získať prístup k zabezpečenému webovému portálu, na ktorý ste sa predtým prihlásili, vďaka súborom cookie, ktoré sú už dostupné z predchádzajúcich návštev.
Na druhej strane môže byť vyrovnávacia pamäť prehliadača hlavnou príčinou rôznych chýb a problémov pri interakcii s lokalitami v prehliadači Microsoft Edge Chromium. Jednoducho povedané, stránky nebudú fungovať tak, ako by mali, ak bude obsah uložený vo vyrovnávacej pamäti zastaraný.
Aby ste predišli takýmto problémom alebo ako prostriedok na riešenie určitých problémov súvisiacich so stránkami, je vždy rozumné vymazať súbory cookie a vyrovnávaciu pamäť. V prehliadači Microsoft Edge Chromium existuje niekoľko spôsobov, ako to urobiť. Pozrime sa na ne jeden po druhom.
1. Navštívte Nastavenia Microsoft Edge
Navštívte panel Nastavenia v prehliadači Microsoft Edge Chromium a môžete jednoducho odstrániť súbory cookie a vyrovnávaciu pamäť. Nie je to najrýchlejší spôsob vymazania údajov, ale je to metóda, ktorú stojí za to zapamätať pre prípad, že rýchlejšie metódy nižšie nebudú fungovať.
Krok 1: Otvorte ponuku Edge (kliknite na ikonu troch bodiek v pravom hornom rohu obrazovky). Potom kliknite na Nastavenia, aby ste sa dostali na panel Nastavenia okraja.

Krok 2: Kliknite na bočnú kartu s názvom Ochrana osobných údajov a služby.

Krok 3: Posuňte sa nadol na časť s názvom Vymazať údaje prehliadania a potom kliknite na tlačidlo Vybrať, čo sa má vymazať vedľa položky Vymazať údaje prehliadania.

Krok 4: Použite rozbaľovaciu ponuku pod Časovým rozsahom a potom vyberte dobu trvania, z ktorej chcete vymazať údaje – posledná hodina, 24 hodín, 7 dní, 4 týždne alebo všetky údaje.

Krok 5: Začiarknite políčka vedľa položiek Súbory cookie a iné údaje lokality a Obrázky a súbory vo vyrovnávacej pamäti. Môžete sa tiež rozhodnúť vymazať iné formy údajov, ako je história prehliadania a história sťahovania, ktoré môžu predstavovať riziko pre súkromie.
Pozor: Pred pokračovaním ponechajte nezačiarknuté políčka Heslá a Automatické vyplnenie údajov formulára (ďalej v zozname). V opačnom prípade budete musieť znova pridať heslá a tiež údaje formulára.

Krok 6: Kliknite na tlačidlo označené Clear Now.

To by malo vyzvať Microsoft Edge Chromium, aby odstránil súbory cookie aj vyrovnávaciu pamäť počas zvoleného časového obdobia.
2. Použite klávesovú skratku
Podstatne rýchlejší spôsob, ako sa dostať do poľa Vymazať údaje prehliadania v kroku 4 vyššie uvedenej metódy, zahŕňa použitie jednoduchého stlačenia klávesu. Stlačte súčasne klávesy Shift+Ctrl+Delete a pole Vymazať údaje prehliadania by sa malo okamžite otvoriť na novej karte.

Potom už len stačí začiarknuť políčka vedľa položiek Súbory cookie a iné údaje lokality a Obrázky a súbory vo vyrovnávacej pamäti (vrátane akýchkoľvek iných foriem údajov, ktoré chcete vymazať), výberom vhodného času a kliknutím na tlačidlo Vymazať Teraz.
3. Vymazať cookies pri ukončení
Ak dávate prednosť pravidelnému vymazávaniu súborov cookie a vyrovnávacej pamäte, existuje spôsob, ako celý proces zjednodušiť. Microsoft Edge Chromium má schopnosť automaticky odstrániť všetky nahromadené súbory cookie a vyrovnávaciu pamäť zakaždým, keď ho opustíte, podobne ako pri používaní okien InPrivate. Nasledujúce kroky by vám mali pomôcť zistiť, ako na to nastaviť prehliadač.
Krok 1: Otvorte ponuku Edge a potom kliknite na položku Nastavenia.

Krok 2: Kliknite na bočnú kartu s názvom Ochrana osobných údajov a služby.

Krok 3: Posuňte sa nadol na časť s názvom Vymazať údaje prehliadania a potom kliknite na položku Vybrať, čo sa má vymazať pri každom zatvorení prehliadača.

Krok 4: Zapnite prepínače vedľa položky Súbory cookie a iné údaje lokality a Obrázky a súbory vo vyrovnávacej pamäti. Zapnite tiež prepínače vedľa akejkoľvek inej formy údajov, ktoré chcete, aby Microsoft Edge Chromium automaticky odstránil.

Microsoft Edge Chromium potom odteraz automaticky odstráni súbory cookie a vyrovnávaciu pamäť vždy, keď prehliadač ukončíte. Majte na pamäti, že aby sa tak stalo, musíte opustiť všetky okná Edge.
4. Vymazať údaje jednotlivých stránok
Microsoft Edge Chromium vám to tiež umožňuje odstrániť súbory cookie a vyrovnávaciu pamäť pre jednu stránku. To vám pomôže riešiť akékoľvek problémy súvisiace so zabezpečením alebo výkonom pre akúkoľvek konkrétnu lokalitu a zároveň vám to umožní vyhnúť sa nevýhody vymazania celej vyrovnávacej pamäte prehliadača a súborov cookie (napríklad prihlásenie na všetky stránky od začiatku). potom).
Krok 1: Otvorte ponuku Edge a potom kliknite na položku Nastavenia.

Krok 2: Kliknite na bočnú kartu s názvom Povolenia lokality.

Krok 3: Kliknite na položku Súbory cookie a údaje lokality pod položkou Povolenia lokality.

Krok 4: Kliknite na možnosť Zobraziť všetky súbory cookie a údaje stránok.

Krok 5: Pomocou vyhľadávacieho panela v pravom hornom rohu obrazovky vyhľadajte web, z ktorého chcete odstrániť súbory cookie a vyrovnávaciu pamäť.

Krok 6: Kliknutím na ikonu v tvare koša vedľa každého výsledku vyhľadávania (niektoré stránky sa môžu zobraziť viackrát) vymažete súbory cookie a vyrovnávaciu pamäť súvisiace s daným webom.

Microsoft Edge Chromium potom uloží do vyrovnávacej pamäte novú inštanciu lokality (a vytvorí novú sadu súborov cookie), keď ju najbližšie navštívite.
5. Použite rozšírenie
Microsoft Edge Chromium ponúka vzrušujúcu knižnicu rozšírení. A v obchode Microsoft Edge Addons je uvedených niekoľko rozšírení, ktoré vám môžu pomôcť odstrániť súbory cookie a vyrovnávaciu pamäť iba niekoľkými kliknutiami. Pozrime sa, ako nastaviť takéto rozšírenie — doplnok Clear Browsing Data.
Krok 1: Nainštalujte si Vymazať údaje prehliadania z obchodu Microsoft Edge Addons.
Stiahnite si Vymazať údaje prehliadania
Krok 2: Kliknite pravým tlačidlom myši na ikonu Vymazať údaje prehliadania vedľa panela s adresou a potom kliknite na položku Možnosti rozšírenia.

Krok 3: Uistite sa, že sú vybraté možnosti Cookies, Obrázky a súbory vo vyrovnávacej pamäti a Údaje o ukladaní vo vyrovnávacej pamäti. Tiež vyberte akékoľvek iné formy údajov, ktoré chcete počas používania rozšírenia odstrániť.

Krok 4: Potom opustite obrazovku Možnosti rozšírenia. Potom môžete kedykoľvek kliknúť na ikonu Vymazať údaje prehliadania a odstrániť súbory cookie a vyrovnávaciu pamäť v prehliadači Microsoft Edge Chromium.

Medzi ďalšie rozšírenia v obchode Microsoft Edge Addons, ktoré ponúkajú podobné funkcie, patria Click&Clean, CookiesCleara Super History and Cache Cleaner.
Vyniesť smeti
Napriek ich použitiu spôsobujú súbory cookie a vyrovnávacia pamäť v prehliadači Microsoft Edge Chromium problémy a musíte sa naučiť, ako ich odstrániť. Používanie klávesovej skratky Shift+Ctrl+Delete by vám malo dobre poslúžiť, no nezabudnite použiť rozšírenie, ktoré vám proces uľahčí.
Aký je teda váš preferovaný spôsob vymazania súborov cookie a vyrovnávacej pamäte v prehliadači Microsoft Edge Chromium? Napíšte komentár nižšie.
Ďalej: Tmavý režim prehliadača Microsoft Edge Chromium je viac než len téma. Tu je návod, ako všade získať plnohodnotnú funkčnosť tmavého režimu.

![Windows Update zasekol pri sťahovaní aktualizácií [VYRIEŠENÉ]](/f/3dbeff4c74afa7ed4d7ee3e171c522db.png?width=288&height=384)