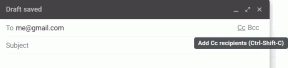Ako vložiť kresby Google do Dokumentov Google
Rôzne / / November 29, 2021
Pomerne často musíte na vytváranie bohatých dokumentov používať Dokumenty Google a chcete do nich vložiť vývojový diagram alebo diagram. Zvyčajne vy vytvorte si ho v programe Paint 3D alebo podobný softvér a potom ho vložte ako obrázok do dokumentu doc. Teraz vám Nákresy Google umožňujú vytvárať takéto vývojové diagramy alebo diagramy a vkladať ich priamo do Dokumentov Google.

Ak použijete druhú možnosť, som si istý, že budete môcť rýchlo vytvoriť vývojový diagram, ale pri vkladaní dokumentu do dokumentu môžete mať problémy. No, existujú dva rôzne spôsoby, ako na to ísť, a to je to, o čom budem hovoriť v tomto článku. Bez ďalších okolkov sa teda pozrime na to, ako môžete vložiť kresby Google do svojich dokumentov Google:
Ako vložiť kresby Google do Dokumentov Google
Pred pridaním kresby si ju musíte vytvoriť v Dokumentoch Google.
Vytvorte si kresbu v Dokumentoch Google
Takže musíte vytvoriť kresbu priamo v Dokumentoch Google ako prvú fázu, aby ste odstránili akékoľvek problémy s importom/exportom. To tiež eliminuje potrebu kopírovania z inej platformy. Ak to chcete urobiť, postupujte podľa týchto jednoduchých krokov:
Krok 1: Kliknite na Vložiť na hornom paneli s nástrojmi v dokumente Google.

Krok 2: Umiestnite kurzor myši na možnosť Kresby, aby ste otvorili nasledujúcu rozbaľovaciu ponuku.

Krok 3: Kliknutím na položku Nové v ponuke otvoríte nové plátno výkresov Google.

Krok 4: Vytvorte kresbu a potom stlačte tlačidlo Uložiť a zavrieť v pravom hornom rohu.

Váš výkres by teraz mal byť pridaný do dokumentu. Ak chcete zmeniť rozmery výkresu, môžete to urobiť tak, že ho vyberiete, presuniete kurzor do ktoréhokoľvek z rohov a potom kliknutím a potiahnutím zmeníte veľkosť.

Keď vyberiete kresbu, získate aj možnosť zmeniť spôsob, akým sa má zobraziť vo vašom dokumente. Môžete ho mať vložený, obtekať okolo neho text alebo zlomiť text pre kresbu. Celkom jednoduché, však?
Skopírujte a vložte svoju kresbu
Teraz, ak ste už vytvorili svoju ilustráciu v Google Drawings, budete ju musieť vložiť do dokumentu pomocou inej metódy. Ak to chcete urobiť, postupujte podľa týchto jednoduchých krokov:
Krok 1: Kliknite na Vložiť na hornom paneli s nástrojmi v dokumente Google.

Krok 2: Umiestnite kurzor myši na možnosť Kresby, aby ste otvorili nasledujúcu rozbaľovaciu ponuku.

Krok 3: Potom v ponuke kliknite na položku Z disku.

Krok 4: V nasledujúcom vyskakovacom okne vyberte kresbu Google, ktorú chcete vložiť do dokumentu, a stlačte Vybrať.

Krok 5: Vyberte, či chcete kresbu ponechať prepojenú s originálom alebo či ju chcete odpojiť.

Vaša kresba by teraz mala byť pridaná do dokumentu. Ak sa rozhodnete ponechať kresbu prepojenú, budete môcť upraviť originál a jednoducho aktualizovať kresbu v dokumente jediným kliknutím.

Môžete to urobiť takto:
Krok 1: Aktualizujte pôvodný nákres a počkajte, kým sa uloží na váš Disk Google.

Krok 2: Prejdite na dokument v Dokumentoch Google a vyberte kresbu.

Krok 3: Kliknutím na nové tlačidlo Aktualizovať v pravom hornom rohu výkresu zahrniete zmeny, ktoré ste práve vykonali.

Jednoduché, však? Teraz, ak chcete zrušiť prepojenie originálu, aby ste zabránili náhodným zmenám, ktoré sa pridajú do dokumentu, môžete kliknúť na tlačidlo nového prepojenia v pravom hornom rohu a potom z rozbaľovacej ponuky vybrať možnosť Odpojiť Ponuka.

V tej istej ponuke budete môcť otvoriť aj pôvodný výkres, ak chcete rýchlo vykonať ďalšie zmeny kliknutím na tlačidlo Otvoriť zdroj.
Ako vložiť kresby Google do Prezentácií Google (Bonusový tip)
Ak teda vytvárate prezentáciu pomocou Slides Google a chcete do nej zahrnúť rovnakú kresbu, všimnete si, že to nemôžete urobiť pomocou vyššie uvedených metód. Ak to chcete urobiť, budete musieť postupovať podľa týchto krokov:
Krok 1: Kliknite na Súbor v hornom paneli s nástrojmi vo svojom Nákrese Google.

Krok 2: Z rozbaľovacej ponuky vyberte možnosť „Publikovať na webe“.

Krok 3: V nasledujúcom kontextovom okne vyberte požadovanú veľkosť obrázka a potom kliknite na tlačidlo Publikovať.

Krok 4: Kliknutím na OK v nasledujúcej výzve zverejníte svoju kresbu na webe.

Krok 5: Skopírujte novo vygenerovaný odkaz z kontextového okna.

Krok 6: Teraz prepnite na svoju prezentáciu v Google Slides a kliknite na Vložiť na hornom paneli nástrojov.

Krok 7: Umiestnite kurzor myši na možnosť Obrázok a potom z nasledujúcej rozbaľovacej ponuky vyberte možnosť Podľa adresy URL.

Krok 8: Prilepte webovú adresu, ktorú ste práve skopírovali, na určené miesto a stlačte Vložiť.

Váš obrázok z Nákresov Google by sa teraz mal objaviť na snímke. Potom môžete zmeniť veľkosť obrázka rovnakým spôsobom, ako ste to urobili v službe Dokumenty Google.

Vylepšite svoje dokumenty
Teraz, keď už viete, ako vložiť Nákresy Google do Dokumentov Google, pustite sa do práce s papierom. Pridajte vývojový diagram, Vennov diagram alebo len jednoduchú kresbu, aby váš papier vynikol.
Ďalej: Nepáči sa vám predvolené priehľadné pozadie v Nákresoch Google? Pozrite si nasledujúci článok a zistite, ako to môžete rýchlo zmeniť.