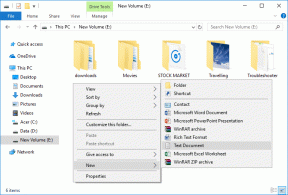Kompletný sprievodca spustením systému Windows v systéme Mac OS X pomocou VirtualBoxu
Rôzne / / November 29, 2021
Príchod počítačov Mac s procesorom Intel ohlásil novú éru: éru, v ktorej bolo možné spustiť Windows na Mac OS, čo vyriešilo množstvo sťažností na kompatibilitu. Mojím jediným problémom bolo, že reštartovanie trvalo veky a často bolo príliš veľkou prekážkou na spustenie niečoho ako Windows Live Writer. Ak to cítite rovnako, dovoľte mi, aby som vám predstavil VirtualBox. Ak ste náhodou čítali náš príspevok na klonovanie starého počítača zadarmo potom by si vedel o com hovorim.
Teraz môžete mať na svojom počítači spustené to najlepšie z oboch svetov súčasne bez toho, aby ste museli reštartovať. Ak máte k dispozícii kópiu systému Windows 7, môžete sa tešiť. (áno, táto príručka používa počítač Mac ako základ pre spustenie systému Windows 7. )
1. Stiahnite si VirtualBox
Najprv navštívte Webová stránka VirtualBox na stiahnutie súboru .dmg. Uložte verziu pre Počítače Intel Mac do počítača a spustite ho.

Nastavte súbor podľa pokynov. Je to celkom jednoduché, stačí prejsť inštalačný program .mpkg a keď skončíte, spustite ho zo svojho Aplikácie priečinok.
2. Vytvorte virtuálny stroj
Po nainštalovaní VirtualBoxu si môžete vytvoriť svoj vlastný Virtuálny prístroj. Môžete to urobiť spustením VirtualBoxu a kliknutím na modrú špicatú ikonu Nová.

Nastavujete Windows 7, takže si to nezabudnite vybrať v procese nastavenia. Majte na pamäti, že množstvo pamäte RAM, ktorú vložíte do svojho virtuálneho počítača, môže výrazne upraviť výkon, ale môže tiež nepriaznivo ovplyvniť výkon hostiteľského počítača (vášho Macu). Mám 2 GB RAM, takže som si vybral odporúčaných 512 MB pamäte. Zatiaľ mi Windows 7 beží dobre. Množstvo pamäte RAM je nastaviteľné a dá sa upraviť, takže sa tým príliš netrápte.

Rozhodol som sa pre dynamicky sa rozširujúci pevný disk, pretože umožňuje flexibilnejší priestor a zaberá len toľko miesta, Virtuálny pevný disk robí. Napríklad, ak ste sa rozhodli mať dynamicky sa rozširujúci virtuálny pevný disk s veľkosťou 60 GB a mali ste V systéme Windows 7 a Microsoft Office by samotný virtuálny pevný disk zaberal menej ako 20 GB miesta váš Mac. Naopak, ak ste si vybrali virtuálny pevný disk s pevnou veľkosťou, 60 GB úložného priestoru by nebolo k dispozícii hneď od začiatku, aj keď svoj virtuálny pevný disk nezaplníte.

Samotný Windows 7 zaberá približne 10 GB, takže som bol veľkorysý a dal som svojmu virtuálnemu pevnému disku približne 60 GB úložného priestoru. Majte na pamäti, že neexistuje žiadne jednoduché riešenie na úpravu veľkosti pevného disku, takže by som bol s týmto výberom trochu opatrnejší.

Tu je súhrn toho, ako by sa mal váš virtuálny stroj VirtualBox podobať.

3. Nastavte virtuálny stroj
Teraz, keď je váš virtuálny stroj hotový, je čas ho spustiť. Keď ho spustíte, uvidíte Sprievodca prvým spustením objaviť sa.

Vyberte jednotku DVD, ktorú má VirtualBox čítať, ak máte fyzickú kópiu systému Windows 7 alebo ak máte .iso súbor, prejdite na pevnom disku na jeho umiestnenie.

Navigácia cez VirtualBox môže vyžadovať zachytenie kurzora. Ak máte pochybnosti, predvoleným tlačidlom na prepnutie z kurzora Windows na kurzor Mac je ľavý ⌘. Môžete jednoducho kliknúť do virtuálneho počítača a prejsť späť z kurzora Mac na kurzor Windows.

ČASŤ 2: NASTAVENIE WINDOWS
4. Vyberte disk
Inštalácia systému Windows 7 je jednoduchá časť. Váš virtuálny počítač by sa mal spustiť do nastavenia systému Windows a zobrazí sa vám táto obrazovka. Vyberte jediný dostupný pevný disk a stlačte Ďalšie pokračovať.

5. Nainštalujte systém Windows
Choďte si dať kávu, pretože inštalácia systému Windows 7 chvíľu trvá. Aj keď na druhej strane, trvá to menej času ako starý Windows XP alebo Vista.

Váš virtuálny počítač so systémom Windows 7 sa môže občas reštartovať, čo sa dá očakávať. Keď bude takmer dokončená, dostanete sa na túto obrazovku.

Pokračujte v inštalácii ako pri bežnej inštalácii systému Windows.
6. Doplnky pre hostí (alebo ovládače)
Teraz je čas dokončiť celý proces inštaláciou vodičovako pri akomkoľvek inom stroji. Tieto ovládače umožnia vášmu virtuálnemu stroju rozšírenie na akékoľvek rozlíšenie obrazovky, ktoré váš monitor podporuje, okrem mnohých iných funkcií. Na Macu prejdite na Zariadenia a potom vyberte Nainštalujte doplnky pre hostí.

Toto dialógové okno by sa malo objaviť na vašom virtuálnom počítači. Spustite ho.

Nainštalujte všetok softvér zariadenia, na ktorý vás program Windows Security vyzve, vrátane Ovládače displeja.

Po nainštalovaní doplnkov pre hostí sa zobrazí výzva na reštartovanie. Prijmite a reštartujte počítač a vitajte vo svete Windows 7.

Váš virtuálny stroj je teraz dokončený! Ak máte nejaké problémy, neváhajte ich komentovať nižšie. Užite si svoj nový stroj a použite peniaze, ktoré ste ušetrili na Parallels a VMware, na zábavu. 🙂