Oprava, že automatické prehrávanie nefunguje v systéme Windows 10
Rôzne / / November 28, 2021
Oprava, že automatické prehrávanie nefunguje v systéme Windows 10: Automatické prehrávanie je funkcia operačného systému Microsoft Windows, ktorá rozhoduje o tom, aké akcie vykonať, keď systém objaví externý disk alebo vymeniteľné médium. Ak napríklad jednotka obsahuje hudobné súbory, systém to automaticky rozpozná a po pripojení vymeniteľného média spustí prehrávač médií Windows. Podobne systém rozpoznáva obrázky, videá, dokumenty atď. súbory a spúšťa príslušnú aplikáciu na prehrávanie alebo zobrazenie obsahu. Automatické prehrávanie tiež zobrazí zoznam možností pri každom pripojení vymeniteľného média k systému podľa typu súboru prítomného na médiu.
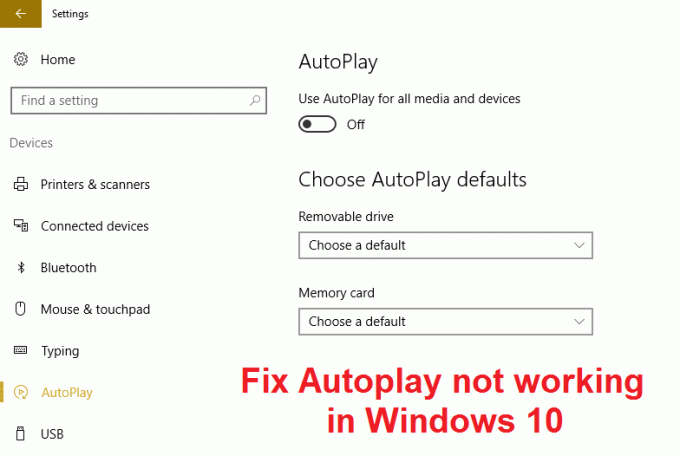
Automatické prehrávanie je veľmi užitočná funkcia, ale zdá sa, že v systéme Windows 10 nefunguje správne. Používatelia hlásia problém s automatickým prehrávaním, keď je vymeniteľné médium pripojené k systému neexistuje žiadne dialógové okno automatického prehrávania, namiesto toho je v akcii iba upozornenie na automatické prehrávanie centrum. Aj keď kliknete na toto upozornenie v Centre akcií, nezobrazí sa dialógové okno Automatické prehrávanie, skrátka to neurobí nič. Ale nebojte sa o to, pretože každý problém má riešenie, tento problém je tiež celkom opraviteľný. Bez toho, aby sme strácali čas, sa pozrime, ako skutočne opraviť, že automatické prehrávanie nefunguje v systéme Windows 10 pomocou nižšie uvedeného sprievodcu riešením problémov.
Obsah
- Oprava, že automatické prehrávanie nefunguje v systéme Windows 10
- Metóda 1: Obnovte predvolené nastavenia automatického prehrávania
- Metóda 2: Možnosti automatického prehrávania v Nastaveniach
- Metóda 3: Oprava registra
- Metóda 4: Skontrolujte, či je spustená služba detekcie hardvéru Shell
- Metóda 5: Oprava Nainštalujte Windows 10
Oprava, že automatické prehrávanie nefunguje v systéme Windows 10
Uistite sa vytvoriť bod obnovenia pre prípad, že by sa niečo pokazilo.
Metóda 1: Obnovte predvolené nastavenia automatického prehrávania
1. Stlačte kláves Windows + X a potom vyberte Ovládací panel.

2. Potom kliknite na Hardvér a zvuk kliknite na položku Automatické prehrávanie.
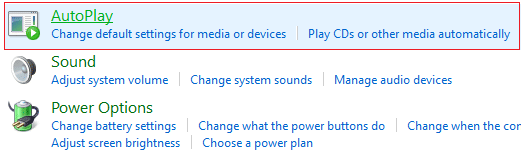
3. Prejdite nadol a kliknite Obnoviť všetky predvolené nastavenia.
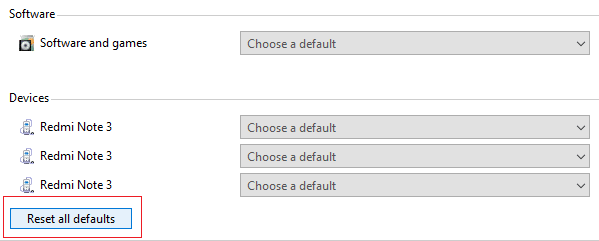
4.Kliknite na tlačidlo Uložiť a zatvorte Ovládací panel.
5. Vložte vymeniteľné médium a skontrolujte, či automatické prehrávanie funguje alebo nie.
Metóda 2: Možnosti automatického prehrávania v Nastaveniach
1. Stlačením klávesu Windows + I otvorte Nastavenia a kliknite Zariadenia.

2. V ponuke na ľavej strane vyberte položku Automatické prehrávanie.
3.Zapnite prepínač v časti Automatické prehrávanie, aby ste to povolili.
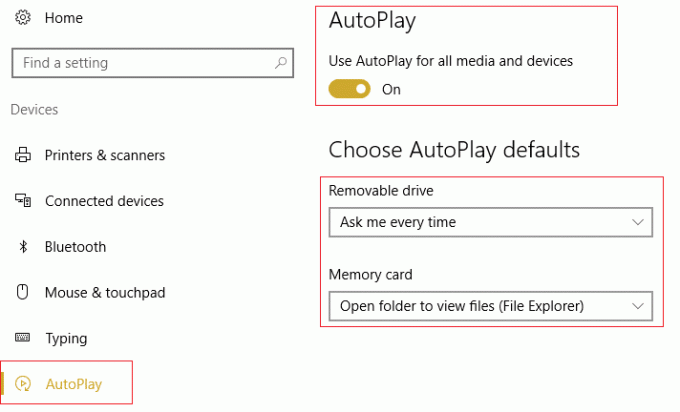
4. Zmeňte hodnotu predvolených nastavení Vybrať automatické prehrávanie podľa svojich potrieb a zatvorte všetko.
5. Reštartujte počítač, aby ste uložili zmeny.
Metóda 3: Oprava registra
1. Stlačte kláves Windows + R a zadajte regedit a stlačením klávesu Enter otvorte Editor databázy Registry.

2. Prejdite na nasledujúci kľúč databázy Registry:
HKEY_LOCAL_MACHINE\SOFTWARE\Microsoft\Windows\CurrentVersion\Policies\Explorer
3. Uistite sa, že je v ľavom okne zvýraznený Prieskumník a potom kliknite NoDriveTypeAutoRun v pravom okne okna.
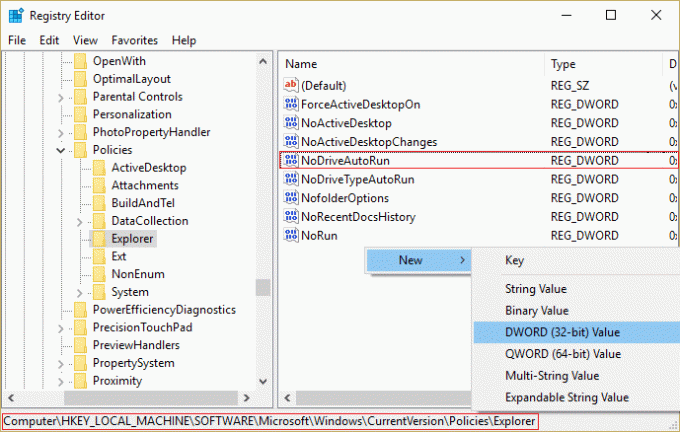
4. Ak sa vyššie uvedená hodnota neukončí, musíte ju vytvoriť. Kliknite pravým tlačidlom myši na prázdnu oblasť na pravej table okna a vyberte Nové > DWORD (32-bitová) hodnota.
5. Pomenujte tento novovytvorený kľúč ako NoDriveTypeAutoRun a potom naň dvakrát kliknite, aby ste zmenili jeho hodnotu.
6. Uistite sa, že je vybratá šestnástková sústava a je zadaná Do poľa údajov hodnoty zadajte 91 potom kliknite na tlačidlo OK.
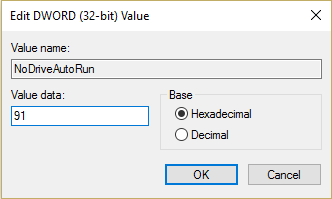
7. Znova prejdite na nasledujúci kľúč databázy Registry:
HKEY_CURRENT_USER\Software\Microsoft\Windows\CurrentVersion\Policies\Explorer
8. Postupujte podľa krokov 3 až 6.
9. Ukončite Editor databázy Registry a reštartujte počítač, aby ste uložili zmeny.
Toto by malo Oprava, že automatické prehrávanie nefunguje v systéme Windows 10 ale ak nie, pokračujte ďalšou metódou.
Metóda 4: Skontrolujte, či je spustená služba detekcie hardvéru Shell
1. Stlačte kláves Windows + R a zadajte services.msc a stlačte Enter.

2. Prejdite nadol, kým nenájdete Detekcia hardvéru Shell službu, potom na ňu kliknite pravým tlačidlom myši a vyberte Vlastnosti.
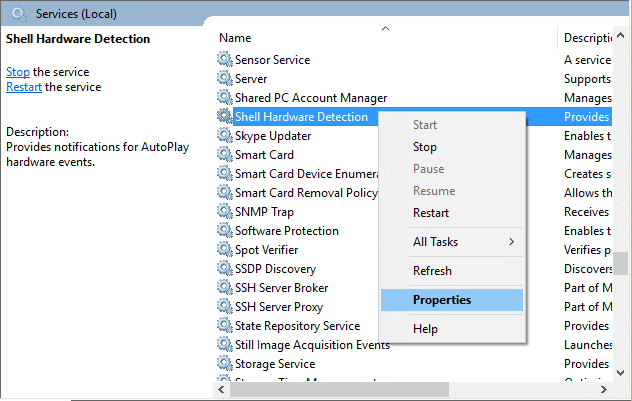
3. Uistite sa, že typ spustenia je nastavený na Automaticky a ak služba nefunguje,kliknite na Štart.
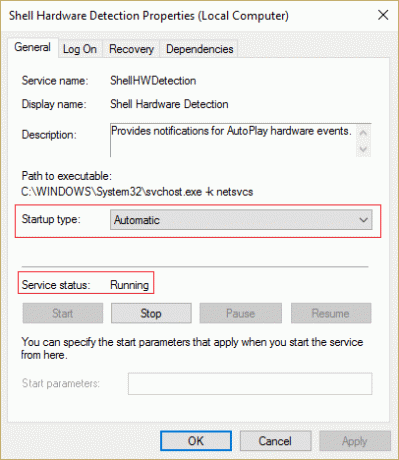
4. Kliknite na tlačidlo Použiť a potom na tlačidlo OK.
5. Reštartujte počítač, aby ste uložili zmeny.
Metóda 5: Oprava Nainštalujte Windows 10
Táto metóda je poslednou možnosťou, pretože ak nič nefunguje, táto metóda určite opraví všetky problémy s počítačom. Opravná inštalácia používa iba inováciu na mieste na opravu problémov so systémom bez odstránenia používateľských údajov prítomných v systéme. Takže uvidíte tento článok Ako opraviť Nainštalujte Windows 10 jednoducho.
Odporúča sa pre vás:
- Oprava Upozornenie na opätovné pripojenie disku v systéme Windows 10
- Zakázať filter SmartScreen v systéme Windows 10
- Oprava chyby 1962 Nenašiel sa žiadny operačný systém
- Opravný ovládač WUDFRd sa nepodarilo načítať
To je to, čo máte úspešne za sebou Oprava, že automatické prehrávanie nefunguje v systéme Windows 10 ale ak máte stále nejaké otázky týkajúce sa tejto príručky, neváhajte sa ich opýtať v sekcii komentárov.



