Ako zrušiť naplánovaný Chkdsk v systéme Windows 10
Rôzne / / November 28, 2021
Odporúčame, aby ste raz za čas kontrolovali chyby na disku spustením Check Disk (Chkdsk). opravte chyby disku, čo zlepšuje výkon vášho systému a zabezpečuje hladký chod vašej prevádzky systém. Niekedy nemôžete spustiť Chkdsk na aktívnom oddiele, pretože na spustenie kontroly disku je potrebné prepnúť jednotku do režimu offline, ale je to nie je možné v prípade aktívneho oddielu, preto je Chkdsk naplánovaný pri ďalšom reštarte alebo spustení systému Windows 10. Môžete tiež naplánovať kontrolu jednotky pomocou Chkdsk pri zavádzaní alebo ďalšom reštarte pomocou príkazu „chkdsk /C“.

Teraz je niekedy pri zavádzaní systému povolená kontrola disku, čo znamená, že pri každom spustení systému budú všetky vaše diskové jednotky zapnuté skontrolovali chyby alebo problémy, čo trvá pomerne dlho a kým sa neskontroluje disk, nebudete mať prístup k počítaču kompletný. V predvolenom nastavení môžete túto kontrolu disku preskočiť stlačením klávesu do 8 sekúnd pri zavádzaní, ale väčšinou to nie je možné, pretože ste úplne zabudli stlačiť ľubovoľný kláves.
Hoci Check Disk (Chkdsk) je užitočná funkcia a spustenie kontroly disku pri zavádzaní je veľmi dôležité, niektorí používatelia uprednostňujú spustenie verzie ChkDsk s príkazovým riadkom, počas ktorej môžete ľahko pristupovať k svojmu PC. Používatelia tiež niekedy považujú Chkdsk pri zavádzaní za veľmi nepríjemný a časovo náročný, takže bez zbytočného plytvania čas, pozrime sa, ako zrušiť naplánovaný Chkdsk v systéme Windows 10 pomocou nižšie uvedeného tutoriál.
Obsah
- Ako zrušiť naplánovaný Chkdsk v systéme Windows 10
- Metóda 1: Zrušte naplánovaný Chkdsk v systéme Windows 10 v príkazovom riadku
- Metóda 2: Zrušte plánovanú kontrolu disku a obnovte predvolené správanie v príkazovom riadku
- Metóda 3: Zrušte naplánovaný Chkdsk v systéme Windows 10 v registri
Ako zrušiť naplánovaný Chkdsk v systéme Windows 10
Uistite sa vytvoriť bod obnovenia pre prípad, že by sa niečo pokazilo.
Najprv sa pozrime, ako skontrolovať, či bola naplánovaná kontrola jednotky pri ďalšom reštarte:
1. Otvorte príkazový riadok. Používateľ môže tento krok vykonať vyhľadávaním "cmd" a potom stlačte Enter.

2. Zadajte nasledujúci príkaz a stlačte Enter:
chkntfs písmeno_jednotky:
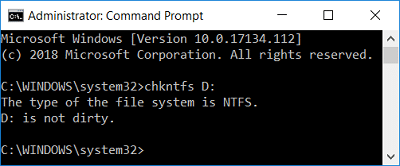
Poznámka: Nahraďte písmeno_jednotky: skutočným písmenom jednotky, napríklad: chkntfs C:
3. Ak dostanete správu, že „Disk nie je znečistený“, potom to znamená, že pri zavádzaní nie je naplánovaný žiadny Chkdsk. Musíte tiež manuálne spustiť tento príkaz na všetkých písmenách jednotiek, aby ste sa uistili, či bol Chkdsk naplánovaný alebo nie.
4. Ale ak sa vám zobrazí správa „Chkdsk bol manuálne naplánovaný na spustenie pri ďalšom reštarte na zväzku C:“, potom to znamená, že chkdsk bol naplánovaný na jednotku C: pri ďalšom spustení.
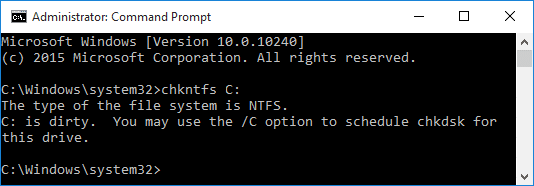
5. Teraz sa pozrime, ako zrušiť naplánovaný Chkdsk pomocou nižšie uvedených metód.
Metóda 1: Zrušte naplánovaný Chkdsk v systéme Windows 10 v príkazovom riadku
1. Otvorte príkazový riadok. Používateľ môže tento krok vykonať vyhľadávaním "cmd" a potom stlačte Enter.
2. Teraz, ak chcete zrušiť naplánovaný Chkdsk pri zavádzaní, zadajte nasledujúci príkaz do cmd a stlačte Enter:
chkntfs /x písmeno_jednotky:
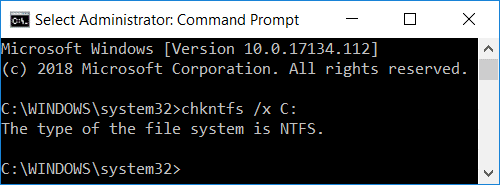
Poznámka: Nahraďte písmeno_jednotky: skutočným písmenom jednotky, napr. chkntfs /x C:
3. Reštartujte počítač a neuvidíte žiadnu kontrolu disku. Toto je Ako zrušiť naplánovaný Chkdsk v systéme Windows 10 pomocou príkazového riadku.
Metóda 2: Zrušte plánovanú kontrolu disku a obnovte predvolené správanie v príkazovom riadku
Tým sa obnoví predvolené správanie počítača a všetky diskové jednotky sa skontrolujú pri zavádzaní.
1. Otvorte príkazový riadok. Používateľ môže tento krok vykonať vyhľadávaním "cmd" a potom stlačte Enter.
2. Zadajte nasledujúci príkaz do cmd a stlačte Enter:
chkntfs /d
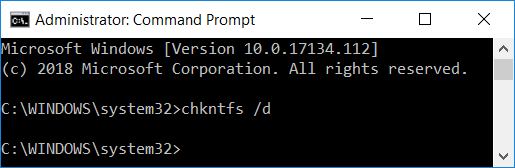
3. Reštartujte počítač, aby ste uložili zmeny.
Metóda 3: Zrušte naplánovaný Chkdsk v systéme Windows 10 v registri
Toto tiež obnoví predvolené správanie počítača a všetky diskové jednotky skontrolované pri zavádzaní, rovnako ako metóda 2.
1. Stlačte kláves Windows + R a potom zadajte regedit a stlačením klávesu Enter otvorte Editor databázy Registry.

2. Prejdite na nasledujúci kľúč databázy Registry:
HKEY_LOCAL_MACHINE\SYSTEM\CurrentControlSet\Control\Session Manager
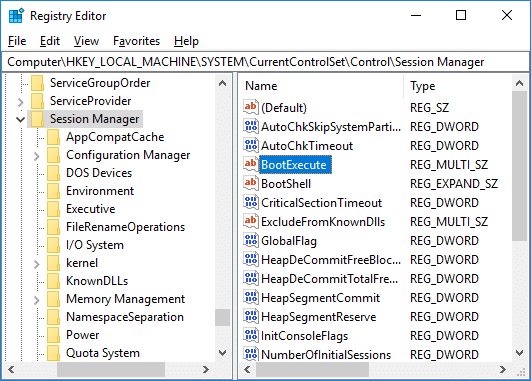
3. Uistite sa, že vyberte položku Správca relácií a potom v pravom okne dvakrát kliknite na „BootExecute“.
4. Do poľa s údajmi hodnoty „BootExecute“ skopírujte a prilepte nasledujúce a kliknite na tlačidlo OK:
automatická kontrola autochk *
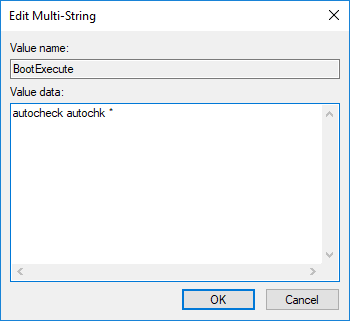
5. Zatvorte register a reštartujte počítač.
Odporúčané:
- Prečítajte si denník prehliadača udalostí pre Chkdsk v systéme Windows 10
- Povoliť alebo zakázať aplikáciám prístup k fotoaparátu v systéme Windows 10
- 4 spôsoby, ako spustiť kontrolu chýb disku v systéme Windows 10
- Povoľte alebo zakážte kláves Caps Lock v systéme Windows 10
To ste sa úspešne naučili Ako zrušiť naplánovaný Chkdsk v systéme Windows 10 ale ak máte stále nejaké otázky týkajúce sa tohto návodu, neváhajte sa ich opýtať v sekcii komentárov.

![Opraviť chybu prehliadača Google Chrome prestal fungovať [VYRIEŠENÉ]](/f/a50e03b1eb5e502e6c0696576b6592a4.png?width=288&height=384)

