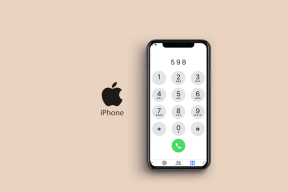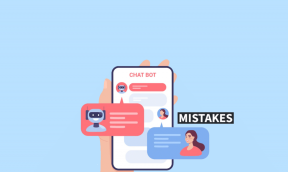3 najlepšie opravy pre nefunkčné kopírovanie a prilepenie na Macu
Rôzne / / November 29, 2021
Používanie kopírovania a prilepenia je pravdepodobne jednou z prvých vecí, ktoré ste sa museli naučiť, aby ste ušetrili čas. Aj keď to uľahčuje prácu, môžeme si len predstaviť, aké zničujúce to môže byť kopírovanie a prilepenie prestane fungovať. Ak nemôžete skopírovať a/alebo vložiť text, súbory a iný obsah na MacBook, prečítajte si tento príspevok a zistite, ako môžete problém vyriešiť.

Možno sa čudujete, prečo váš MacBook nedokáže nič skopírovať a/alebo vložiť. Stáva sa to z mnohých dôvodov, vrátane chýb s určitými systémovými procesmi, chýb atď.
Skôr ako pristúpite k riešeniam, uistite sa, že kopírujete a vkladáte správnym spôsobom pomocou správnych skratiek: Command + C na kopírovanie, Command + X na vystrihnutie a Command + V na prilepenie. Ak tieto kombinácie nefungujú – možno preto, že máte chybnú klávesnicu – použite funkciu Upraviť na paneli s ponukami na dokončenie akcií kopírovania a prilepenia.
Kliknite na Upraviť na paneli s ponukami a vyberte príslušnú akciu (akcie), ktorú chcete vykonať.

Ak stále nemôžete kopírovať alebo prilepiť text alebo súbory pomocou klávesových skratiek alebo funkcie Upraviť na vašom Macu, prejdite do časti nižšie, kde nájdete riešenia.
Tiež na Guiding Tech
1. Vynútiť ukončenie servera Pasteboard
Pboard je skrátená forma pre Pasteboard Server. Tento program uľahčuje výmenu informácií na vašom Macu. Keď kopírujete alebo vystrihujete údaje z aplikácie, server pracovnej plochy dočasne uloží obsah. Ten istý program sprístupňuje skopírovaný obsah, keď ho vložíte do aplikácie. Predstavte si to ako schránku vášho Macu.

Ak funkcia kopírovania a prilepenia na vašom Macu nefunguje správne, môže sa vyskytnúť chyba na serveri pracovnej plochy. Preto môže pomôcť zastavenie servera lepenky. Vďaka tomu sa obnoví a dúfajme, že funkcia kopírovania a prilepenia bude na vašom počítači Mac opäť fungovať.
Existujú dva spôsoby, ako ukončiť proces pboard na počítači Mac.
Vynútiť ukončenie servera Pasteboard cez Monitor aktivity
Postupujte podľa nižšie uvedených krokov a zastavte server lepenky z monitora aktivity.
Krok 1: Kliknite na tlačidlo Prejsť na paneli s ponukami a vyberte položku Utilities.

Krok 2: Dvakrát kliknite na Monitor aktivity.

Krok 3: Typ pboard do vyhľadávacieho poľa Activity Monitor a dvakrát kliknite na pboard v okne s výsledkami.

Krok 4: Kliknite na tlačidlo Ukončiť.

Krok 5: Nakoniec vyberte možnosť Force Quit.

To zabije proces servera lepenky a okamžite ho spustí odznova.
Poznámka: Vynútené ukončenie pboard vymaže nedávno skopírovaný obsah uložený v pamäti servera s tabuľkou. Pred ukončením pboard sa uistite, že máte stále prístup ku skopírovanému obsahu, aby ste ho mohli jednoducho skopírovať, keď sa pboard znova zapne.
Vynútiť ukončenie servera Pasteboard cez terminál
Na obnovenie procesu pboard môžete použiť aj aplikáciu Terminál. Tu je návod.
Krok 1: Kliknite na tlačidlo Prejsť na paneli s ponukami a vyberte položku Utilities.

Krok 2: Dvakrát kliknite na Terminál.

Krok 3: Vložte nasledovné do konzoly terminálu a stlačte Return na klávesnici.
sudo killall pboard
Keď budete musieť zadať heslo správcu systému, aby ste mohli použiť tento príkaz.

A to je všetko. Váš Mac sa vypne a automaticky reštartuje server lepenky. Teraz skúste skopírovať a prilepiť obsah a zistite, či to funguje.
Zábavný fakt: Server Pasteboard je tiež zodpovedný za operácie Drag and Drop na vašom Macu. Ak teda nemôžete presúvať súbory na MacBook, problém môže pomôcť vyriešiť vynútené ukončenie aplikácie Pboard.
2. Zabiť proces WindowServer

Zistili sme, že niektorí dotknutí používatelia počítačov Mac, ktorí čelia podobným problémom, mohli znova spustiť funkciu Kopírovať a prilepiť zabíjanie procesu WindowServer. Môžete to skúsiť, ak vynútené ukončenie pboard problém nevyrieši. Ak to chcete urobiť, postupujte podľa krokov uvedených nižšie.
Poznámka: Pred pokračovaním dôrazne odporúčame uložiť si všetky prebiehajúce úlohy na Macu. To je preto, že. zabitie procesu WindowServer vás okamžite odhlási z vášho. Mac a zatvorte všetky aktívne okná. Potom sa od vás bude vyžadovať, aby ste sa prihlásili pomocou hesla vášho Macu. Keď tak urobíte, zatvorené aplikácie a okná sa automaticky znova otvoria a môžete stratiť neuložené úlohy.
Krok 1: Kliknite na tlačidlo Prejsť na paneli s ponukami a vyberte položku Utilities.

Krok 2: Dvakrát kliknite na Monitor aktivity.

Krok 3: Typ windows server do vyhľadávacieho poľa a dvakrát kliknite na WindowServer.

Krok 4: Kliknite na tlačidlo Ukončiť.

Krok 5: Nakoniec klepnite na Vynútiť ukončenie.

3. Reštartujte Mac
Ak stále nemôžete skopírovať alebo vložiť obsah napriek obnoveniu servera pracovnej plochy, reštartujte svoj Mac. Uložte všetky prebiehajúce úlohy, kliknite na logo Apple v pravom hornom rohu panela s ponukami a vyberte možnosť Reštartovať.

Skontrolujte, či kopírovanie a prilepenie funguje, keď sa váš Mac znova zapne.
Tiež na Guiding Tech
Nechajte si skontrolovať svoj Mac
Ak žiadna z vyššie uvedených metód problém nevyrieši, mali by ste navštíviť autorizovaného Servisné centrum Apple vo vašom okolí aby váš Mac skontroloval, či nemá komplexný softvérový alebo hardvérový problém. Odporúča sa tiež aktualizovať operačný systém Mac na najnovšiu verziu, aby ste pomohli odstrániť chyby, ktoré spôsobujú, že kopírovanie a prilepenie nefunguje.
Ďalej: Prečítajte si nasledujúci odkaz nižšie a pozrite si päť (5) najlepších aplikácií na správu schránky, ktoré môžete použiť na optimalizáciu produktivity na počítači Mac.