Zakážte automatické reštartovanie pri zlyhaní systému v systéme Windows 10
Rôzne / / November 28, 2021
Zakázať automatický reštart pri zlyhaní systému v systéme Windows 10: Chyba Modrá obrazovka smrti (BSOD) nastane, keď sa systém nespustí, čo spôsobí neočakávané reštartovanie počítača alebo zlyhanie. Stručne povedané, po zlyhaní systému Windows 10 automaticky reštartuje počítač, aby sa zotavil z havárie. Vo väčšine prípadov dokáže systém obnoviť jednoduchý reštart, ale v niektorých prípadoch sa môže počítač dostať do cyklu reštartovania. Preto musíte zakázať automatický reštart pri zlyhaní systému v systéme Windows 10, aby ste sa mohli zotaviť zo slučky reštartovania.

Ďalším problémom je aj to, že chyba BSOD sa zobrazí iba na niekoľko zlomkov sekúnd, počas ktorých nie je možné zaznamenať kód chyby alebo pochopiť povahu chyby. Ak je automatický reštart zakázaný, poskytne vám viac času na obrazovke BSOD. Bez toho, aby ste strácali čas, pozrime sa, ako zakázať automatický reštart pri zlyhaní systému v systéme Windows 10 pomocou nižšie uvedeného návodu.
Obsah
- Zakážte automatické reštartovanie pri zlyhaní systému v systéme Windows 10
- Metóda 1: Zakážte automatické reštartovanie pri zlyhaní systému pomocou nastavení spustenia a obnovenia
- Metóda 2: Zakážte automatické reštartovanie pri zlyhaní systému v systéme Windows 10 pomocou Editora databázy Registry
- Metóda 3: Zakážte automatický reštart pri zlyhaní systému pomocou príkazového riadka
- Metóda 4: Zakážte automatické reštartovanie pri zlyhaní systému v systéme Windows 10 pomocou rozšírených možností spustenia
Zakážte automatické reštartovanie pri zlyhaní systému v systéme Windows 10
Uistite sa vytvoriť bod obnovenia pre prípad, že by sa niečo pokazilo.
Metóda 1: Zakážte automatické reštartovanie pri zlyhaní systému pomocou nastavení spustenia a obnovenia
1. Stlačte kláves Windows + R a zadajte sysdm.cpl a stlačením klávesu Enter otvorte Vlastnosti systému.

2. Teraz prejdite na kartu Rozšírené a kliknite na „nastavenie“pod Spustenie a obnovenie.

3. Nezabudnite zrušiť začiarknutie „Automaticky reštartovať“pod Zlyhanie systému.

4. Kliknite na tlačidlo OK, potom na tlačidlo Použiť a potom na tlačidlo OK.
5. Reštartujte počítač, aby ste uložili zmeny.
Metóda 2: Zakážte automatické reštartovanie pri zlyhaní systému v systéme Windows 10 pomocou Editora databázy Registry
1. Stlačte kláves Windows + R a zadajte regedit a stlačte Enter.

2. Prejdite na nasledujúci kľúč databázy Registry:
HKEY_LOCAL_MACHINE\SYSTEM\CurrentControlSet\Control\CrashControl
3. Nezabudnite vybrať CrashControl potom v pravom okne dvakrát kliknite na AutoReboot.
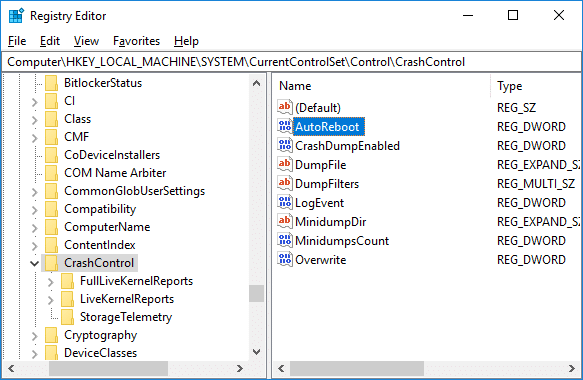
4. Teraz v dátovom poli AutoReboot Valuetyp 0 (nula) a kliknite na tlačidlo OK.
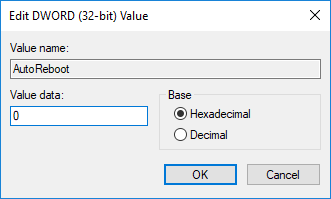
5. Zatvorte všetko a reštartujte počítač.
Metóda 3: Zakážte automatický reštart pri zlyhaní systému pomocou príkazového riadka
1. Stlačte kláves Windows + X a potom vyberte Príkazový riadok (Admin).

2. Zadajte nasledujúci príkaz do cmd a stlačte Enter:
Zakázať automatický reštart pri zlyhaní systému: wmic recoveryos nastavené AutoReboot = False
Povoliť automatický reštart pri zlyhaní systému: wmic Recoveros nastaví AutoReboot = True
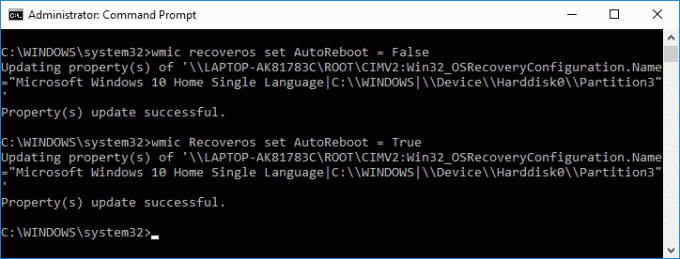
3. Zatvorte všetko a reštartujte počítač, aby ste uložili zmeny.
Metóda 4: Zakážte automatické reštartovanie pri zlyhaní systému v systéme Windows 10 pomocou rozšírených možností spustenia
1. Zaviesť do Rozšírené možnosti spustenia použitím ktorúkoľvek z tu uvedených metód.
2. Teraz Vyberte možnosť kliknite na obrazovke Riešenie problémov.

3. Na obrazovke Riešenie problémov kliknite na „Pokročilé nastavenia“.

4. Teraz kliknite na „Nastavenia spustenia“ na obrazovke Rozšírené možnosti.

5. Kliknite na Tlačidlo reštartu a počkajte, kým sa PC reštartuje.

6. Systém sa po reštarte zavedie do nastavení Startup Settings, jednoducho stlačte kláves F9 alebo 9 a vyberte možnosť Zakázať automatický reštart po zlyhaní.

7. Teraz sa váš počítač reštartuje a uložia sa vyššie uvedené zmeny.
Odporúčané:
-
5 spôsobov, ako upraviť jas obrazovky v systéme Windows 10
Ako zmeniť predvolený operačný systém v systéme Windows 10 - Zmeňte čas zobrazenia zoznamu operačných systémov pri spustení v systéme Windows 10
- Ako získať prístup k rozšíreným možnostiam spustenia v systéme Windows 10
To je všetko, úspešne ste sa naučili Ako zakázať automatický reštart pri zlyhaní systému v systéme Windows 10 ale ak máte stále nejaké otázky týkajúce sa tohto návodu, neváhajte sa ich opýtať v sekcii komentárov.



